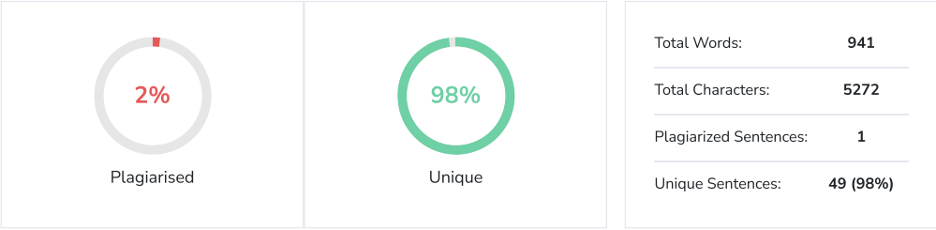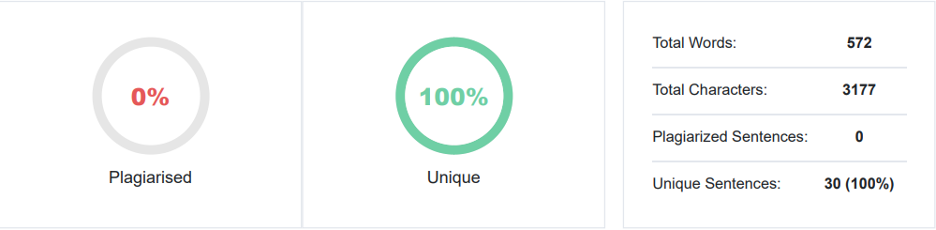Corrigir 'cartão SD vazio, mas cheio' no Mac e Windows com 4 soluções
Publicados: 2024-01-15Você está se sentindo intrigado com a falha do 'cartão SD diz cheio, mas não há nada nele no Mac ou Windows'? Não se estresse – confira o guia rápido abaixo. Compartilhamos cinco maneiras eficazes de corrigir esse erro e discutimos como recuperar os dados perdidos do cartão de memória problemático.
Também compartilhamos algumas dicas úteis para evitar a perda de dados do seu cartão SD no futuro. Então, pare de coçar a cabeça e perguntar: 'Por que meu cartão SD diz cheio quando está vazio?' e comece a ler!
Parte 1: Por que meu cartão SD diz cheio quando está vazio?
Quando você recebe o erro ‘Cartão SD cheio, mas sem arquivos’ no cartão SD, pode haver vários motivos, como os seguintes:
- Arquivos ocultos ocupando espaço.
- Problemas de formatação após formatação recente.
- Danos físicos, como derramamentos de líquidos, quedas ou pressão.
- Falha no cartão SD.
- Arquivos de sistemas corrompidos.
Parte 2: Recupere seus dados quando o cartão SD estiver cheio, mas não houver nada nele
Se o erro ‘O cartão SD diz que está cheio, mas não há nada nele’ aparecer devido à formatação incorreta ou a problemas no sistema de arquivos do cartão, será necessário reformatá-lo. No entanto, para evitar a perda de dados importantes, considere usar uma ferramenta de recuperação de dados.
Felizmente, softwares como o 4DDiG Data Recovery podem localizar e recuperar arquivos ocultos, formatados, excluídos permanentemente e corrompidos do Windows e Mac. Confira quais mais benefícios você obterá ao usá-lo:
- Compatível com armazenamento interno/externo como cartões SD, USBs, discos rígidos, drones, câmeras digitais, etc.
- Independentemente do formato de arquivo do seu cartão SD, ele pode recuperar dados com sucesso.
- Recupera mais de 2.000 tipos de arquivos com uma alta taxa de recuperação.
- Adequado para recuperar arquivos de vários cenários de perda de dados, incluindo sistemas infectados por vírus e travados.
- Suporta sistemas operacionais Mac e Windows.
Veja como usar esta ferramenta para recuperar dados ocultos ou perdidos do seu cartão SD:
Passo 1: Primeiro, baixe e instale a ferramenta de recuperação em seu PC Windows ou Mac e inicie-a.
Passo 2: Conecte seu cartão SD com o erro ‘O cartão SD diz cheio, mas não há nada nele no Mac ou Windows’ e escolha-o para digitalização.
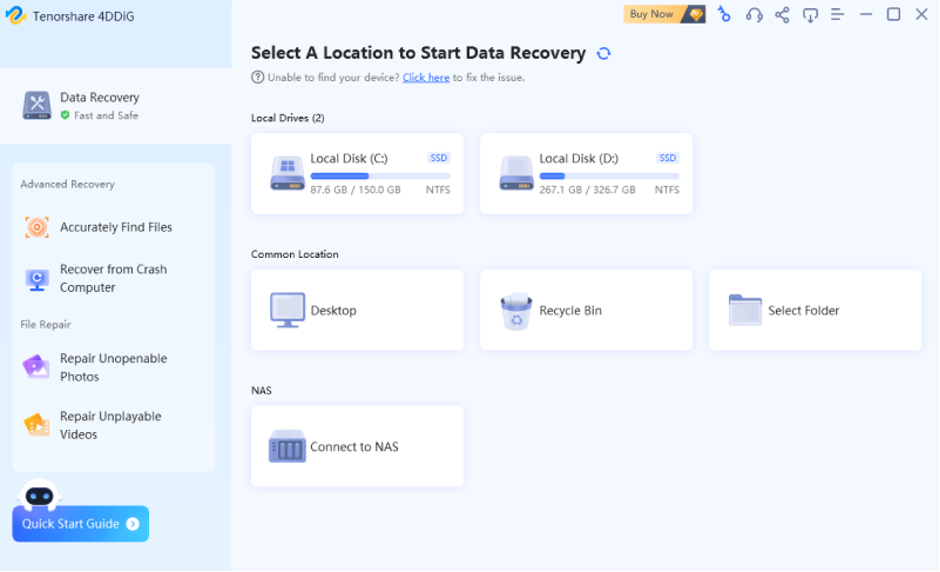
Passo 3: a ferramenta procurará arquivos perdidos ou ocultos em seu cartão de memória, e você poderá pausar a qualquer momento quando encontrar o que precisa. Você pode visualizar seus arquivos de destino em categorias como Arquivos Existentes, Localização Perdida, etc., na “Visualização em Árvore”. Ou mude para “Visualização de arquivo” para verificar tipos de arquivo como foto, vídeo, documento, áudio, etc. Você também pode utilizar a pesquisa ou filtro para uma pesquisa refinada.
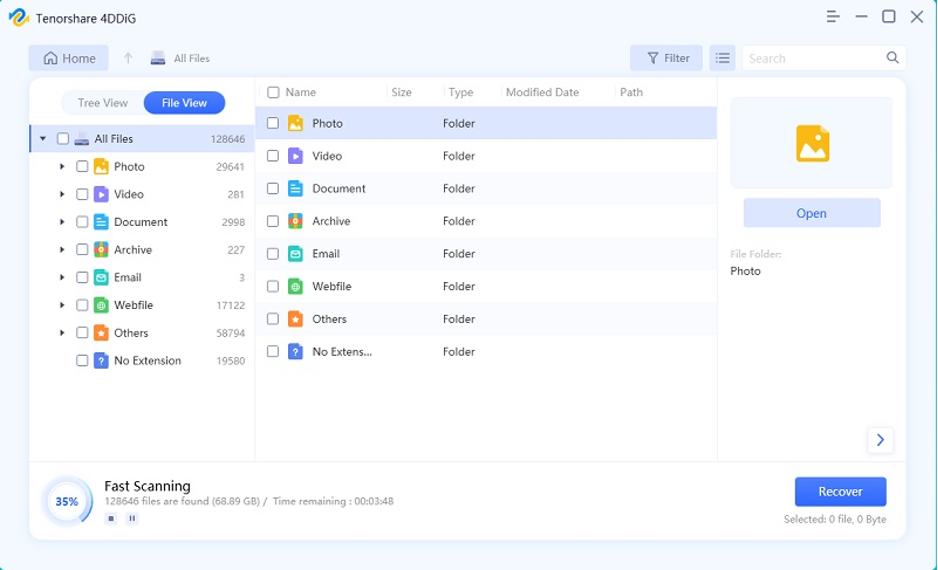
Passo 4: Depois de recuperar os dados do cartão SD, visualize-os e mova-os para um local seguro. Evite salvar no mesmo cartão para evitar perda permanente de dados.
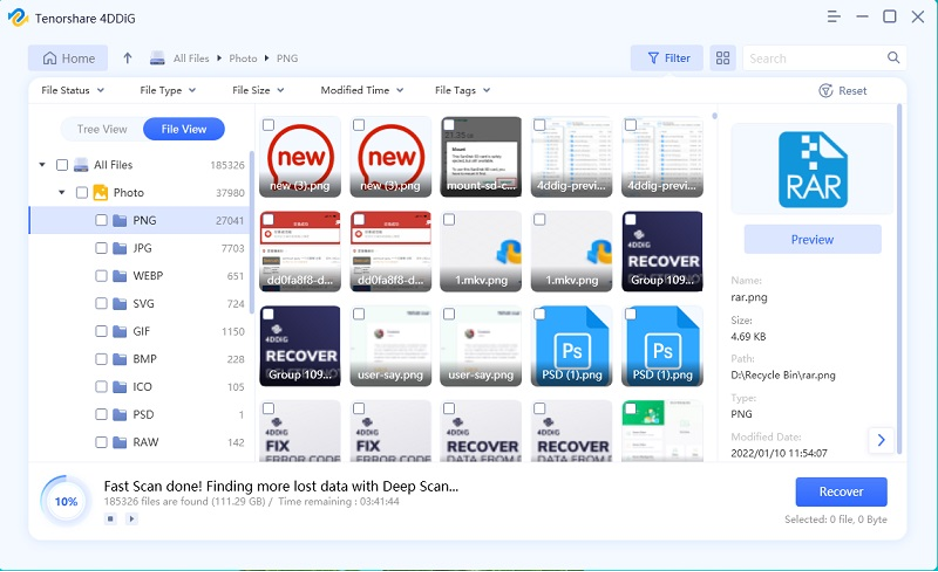
Parte 3: Como consertar um cartão SD cheio, mas sem arquivos no Windows e Mac ?
Depois de recuperar seus dados, verifique as cinco soluções abaixo para corrigir o erro ‘Cartão SD cheio, mas sem arquivos’ dependendo do sistema operacional que você usa:
3.1. Mostrar arquivos ocultos
O motivo mais comum para o erro ‘O cartão SD diz que está cheio, mas não há nada nele no Mac ou Windows’ é devido a arquivos ocultos ou invisíveis. Assim, você pode usar as seguintes etapas para revelá-los:
Para Windows
Passo 1: Digite “cmd” na barra de pesquisa, escolha “Prompt de Comando” e execute-o como Admin.
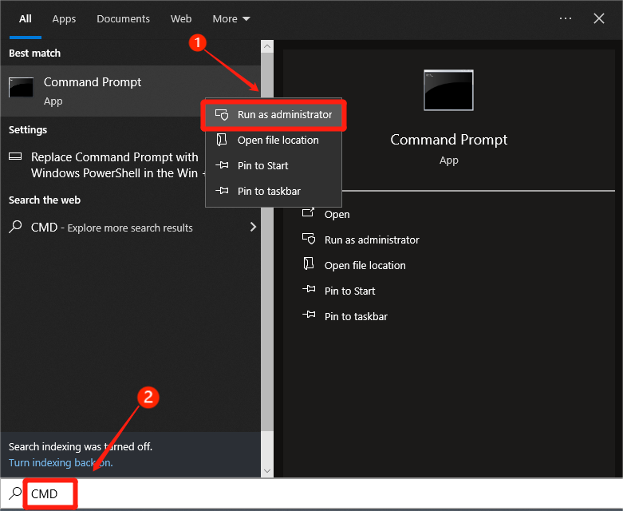
Passo 2: Localize o seu cartão SD com o erro ‘Cartão SD cheio, mas sem arquivos’.
Etapa 3: Digite “attrib -h -r -s /s /d E:*.*” (substitua E pela letra da unidade do seu cartão SD) e pressione “Enter”.
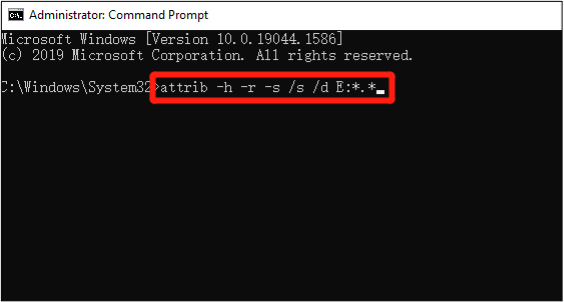
Este comando não apenas removerá os atributos ocultos e somente leitura dos arquivos e pastas, mas também no nível de diretórios e subdiretórios.
Para Mac
Passo 1: Conecte seu cartão SD com o erro ao seu Mac, abra o Spotlight, encontre e inicie o “Terminal”.
Passo 2: Digite “defaults write com.apple.Finder AppleShowAllFiles TRUE” e pressione “Return”. Este comando diz ao “Finder” para mostrar os arquivos ocultos.
Passo 3: Em seguida, digite “$ killall Finder” e pressione “Return”. Este comando reinicia o “Finder” com as alterações.
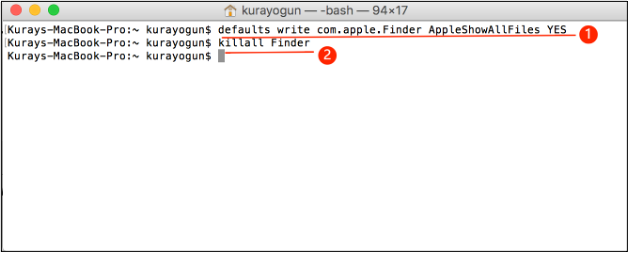
3.2. Verifique erros de disco
Seu novo cartão SD está cheio, mas pode parecer vazio devido a erros no sistema de arquivos. Nesse caso, você pode executar o utilitário CHKDSK no Windows e Primeiros Socorros no Mac para resolver o problema. Veja como:
Para Windows
Passo 1: Digite “cmd” na barra de pesquisa, escolha “Prompt de Comando” e execute-o como Admin.
Passo 2: Digite “chkdsk C: /f /r /x”, substituindo “C” pela letra da unidade do seu cartão SD. Pressione Enter."
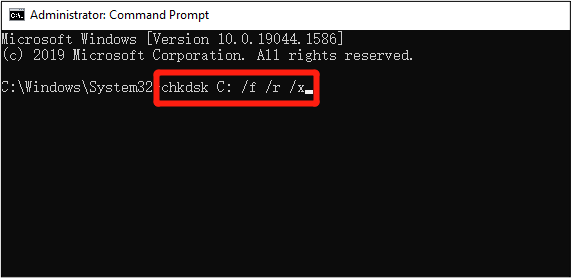

Este comando irá reparar erros lógicos e setores defeituosos no cartão SD e recuperar dados legíveis.
Para Mac
Etapa 1: Abra o “Launchpad” no “Dock”, pesquise “Disk Utility” e inicie-o
Passo 2: Escolha um volume do seu cartão SD com a mensagem “O cartão SD diz cheio, mas não há nada nele” na barra lateral e clique em “Primeiros Socorros”.
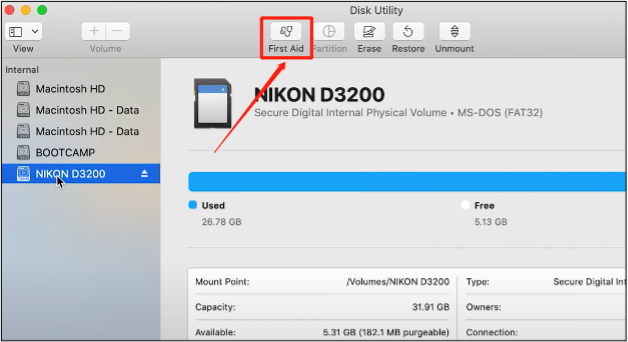
Etapa 3: execute e siga as instruções na tela e clique em “Concluído”. Repita isso para todos os volumes do cartão SD.
3.3. Formatar cartão SD
Um sistema de arquivos incorreto, geralmente causado por formatação inadequada, também pode levar ao problema “o novo cartão SD diz cheio, mas parece vazio”. Para resolver isso, você precisará reformatar o cartão SD corretamente. Veja como:
Para Windows
Passo 1: Conecte seu cartão SD ao PC com Windows e localize-o no “Explorador de Arquivos”.
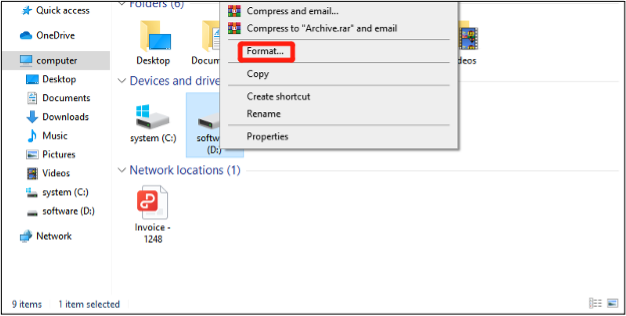
Passo 2: Clique com o botão direito, escolha “Formatar” e opte por “NTFS” ou “FAT32” como sistema de arquivos. Clique em “Iniciar” para iniciar o processo de formatação.
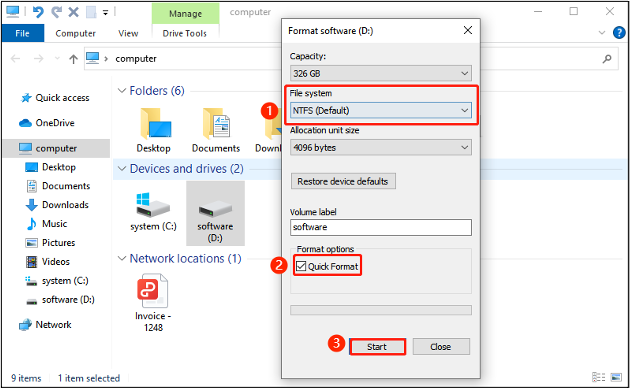
Para Mac
Passo 1: Insira o cartão SD em seu Mac, vá para “Aplicativos” e escolha “Utilitário de Disco” em “Utilitários”.
Passo 2: Encontre e escolha o cartão SD com o erro ‘Cartão SD cheio, mas sem arquivos’ e clique em “Apagar” na parte superior.
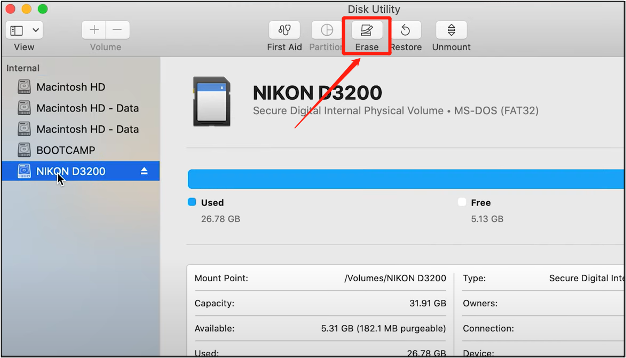
Passo 3: Escolha um formato (FAT, ExFAT, NTFS ou HFS+, dependendo da finalidade para a qual você está usando o cartão, por exemplo, escolha FAT ou ExFAT para a câmera).
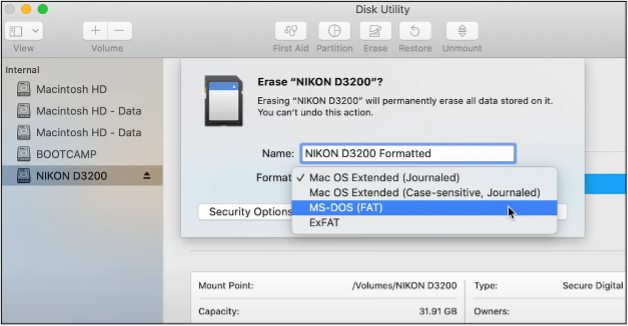
Passo 4: Dê um nome ao cartão SD e clique em “Apagar” para iniciar o processo de formatação.
3.4. Acesse diretamente o caminho padrão
Uma maneira simples que pode ajudar com o problema ‘o novo cartão SD diz cheio, mas parece vazio’ é acessar a pasta DCIM diretamente. Sua câmera digital geralmente salva fotos e vídeos nesta pasta padrão e você pode acessá-la diretamente para encontrar os arquivos necessários. Aqui estão as etapas para revelar arquivos ocultos no Windows e Mac:
Para Windows
Passo 1: Conecte o cartão SD com o erro ‘Cartão SD cheio, mas nada nele’ ao seu PC com Windows e abra o “Windows Explorer”.
Passo 2: Digite o caminho do arquivo da pasta DCIM do seu cartão SD, por exemplo, “D:\DCIM”. Aqui, substitua D pela letra da unidade do seu cartão SD.
Passo 3: Abra a pasta DCIM e acesse os arquivos ocultos.
Para Mac
Passo 1: Insira seu cartão SD no Mac e inicie o “Finder” no “Dock”.
Passo 2: Escolha “Ir” na parte superior, pressione “Ir para pasta” e insira o caminho do arquivo da pasta DCIM do seu cartão SD, por exemplo, “/DCIM/”.
Passo 3: Abra a pasta DCIM e acesse os arquivos ocultos.
3.5 Enviar para reparo profissional
Ainda pensando 'Por que meu cartão SD diz cheio quando está vazio?' Quando nenhuma das soluções anteriores funciona para consertar seu cartão de memória, ele pode estar danificado ou corrompido sem possibilidade de reparo. Portanto, considere enviá-lo para reparo manual ou substituí-lo. Se ainda estiver na garantia, você poderá obter serviço gratuito.
Parte 4: Como Evitar a Perda de Dados do Cartão SD?
Se você conseguir recuperar seu cartão de memória do erro ‘Cartão SD cheio, mas nada nele’, está tudo bem. Mas você deve tomar algumas medidas preventivas com seu cartão de memória para evitar perda de dados devido a esse problema no futuro. Considere seguir estas dicas:
- Backup regular – Faça backup dos dados do cartão de memória regularmente.
- Escolha cartões de alta qualidade – Opte por marcas confiáveis ao comprar cartões SD, pois os genéricos podem ter chips de memória flash não confiáveis que podem falhar inesperadamente.
- Evite danos – Proteja o cartão SD contra danos físicos, evitando umidade, calor e frio extremos e guarde-o em um estojo protetor quando não estiver em uso.
- Ejetar corretamente – Sempre ejete seu cartão SD corretamente para evitar corrupção de dados. Esse momento extra de clicar no botão Ejetar vale a pena.
Pensamentos finais
Agora que respondemos à sua pergunta, ‘Por que meu cartão SD diz cheio quando está vazio’, será mais fácil resolver o problema. Compartilhamos quatro maneiras para os usuários de Windows e Mac se livrarem definitivamente do mau funcionamento do cartão SD.
No entanto, é aconselhável recuperar os dados do cartão antes de corrigir o problema ‘O cartão SD diz cheio, mas não há nada nele no Mac ou Windows’. Considere usar o software 4DDiG Data Recovery para recuperar os dados do cartão de memória problemático. Ele pode recuperar mais de 2.000 tipos de arquivos formatados, perdidos, ocultos, corrompidos ou excluídos com uma alta taxa de recuperação.
Relatório de detecção de IA e plágio