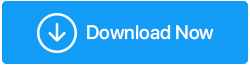Veja como corrigir unidade externa lenta no Windows 10
Publicados: 2020-11-14Para ser verdade, não há apenas um motivo específico para que alguém possa diminuir quando se trata do problema da unidade externa lenta no Windows 10 PC. Pode haver tantas razões quanto você contar que podem desencadear problemas de unidade externa lenta e levar a grandes problemas, incluindo baixo desempenho do PC. Uma das pistas a saber é que o sistema não está funcionando tão bem quanto antes.

Para trazer de volta o mesmo fluxo de processo sem falhas, esse problema de disco rígido externo lento precisa ser resolvido o mais rápido possível. Desde tentar o seu melhor para reparar e limpar o disco rígido externo, todas as soluções possíveis precisam ser levadas em consideração. Porque você não tem ideia de qual solução pode funcionar e isso resolverá o problema para você e corrigirá problemas de unidade externa lenta no Windows 10.
Como corrigir disco rígido externo lento no Windows 10 PC
Como todo o nosso foco é corrigir o problema do disco rígido externo lento, a primeira coisa seria diminuir todas as situações possíveis. Situações que podem desencadear o problema do disco rígido externo e transformá-lo em um pesadelo para o usuário. Quando o usuário iniciar o jogo de adivinhação, ele terminará no aspecto vírus/Antivírus, se o sistema tiver algum. Ou o último em que tudo pode ser responsabilizado por não atualizar o sistema com as últimas versões de atualização disponíveis.
Em meio ao seu jogo de adivinhação, seu sistema teve um acerto e começou a funcionar como um caracol (o que não era o caso antes). Portanto, é aqui que você precisa intensificar e identificar os prováveis problemas para procurar as possíveis soluções. Agora, em situações como o disco rígido externo lento, você precisa se lembrar se o mesmo problema já aconteceu antes.
Obviamente, você sempre encontrará uma solução para qualquer problema, mas é bom saber se o problema ocorreu antes, então use o mesmo método de antes. Mas se o problema do disco rígido externo lento não aconteceu antes no seu PC, aqui estão as etapas possíveis que você pode seguir para identificar o problema e repará-lo apenas na hora:
1. Desfragmentação da unidade de disco
Um dos problemas mais comuns que seu sistema pode enfrentar é a fragmentação do disco que precisa ser resolvida assim que você descobrir. Além disso, é necessário continuar usando o processo de desfragmentação no seu PC de vez em quando para se livrar de grandes problemas. A fragmentação tem tudo a ver com as lacunas que você pode encontrar no módulo de memória, na mídia ou nos arquivos do sistema, onde eles são divididos em pedaços para caber na unidade. E como os arquivos são constantemente gravados, redimensionados, alterados ou excluídos, a fragmentação do disco é uma ocorrência comum que você pode enfrentar.
É por isso que você precisa usar o processo de desfragmentação de disco para preencher as lacunas ou juntar as peças quebradas o mais rápido possível. E para isso, siga as etapas abaixo e inicie o processo de desfragmentação da unidade do sistema:
1. Vamos começar pressionando o comando de sinal do Windows no teclado e iniciar a função Iniciar .
2. Siga o processo digitando Desfragmentar ou Otimizar na tela Iniciar .
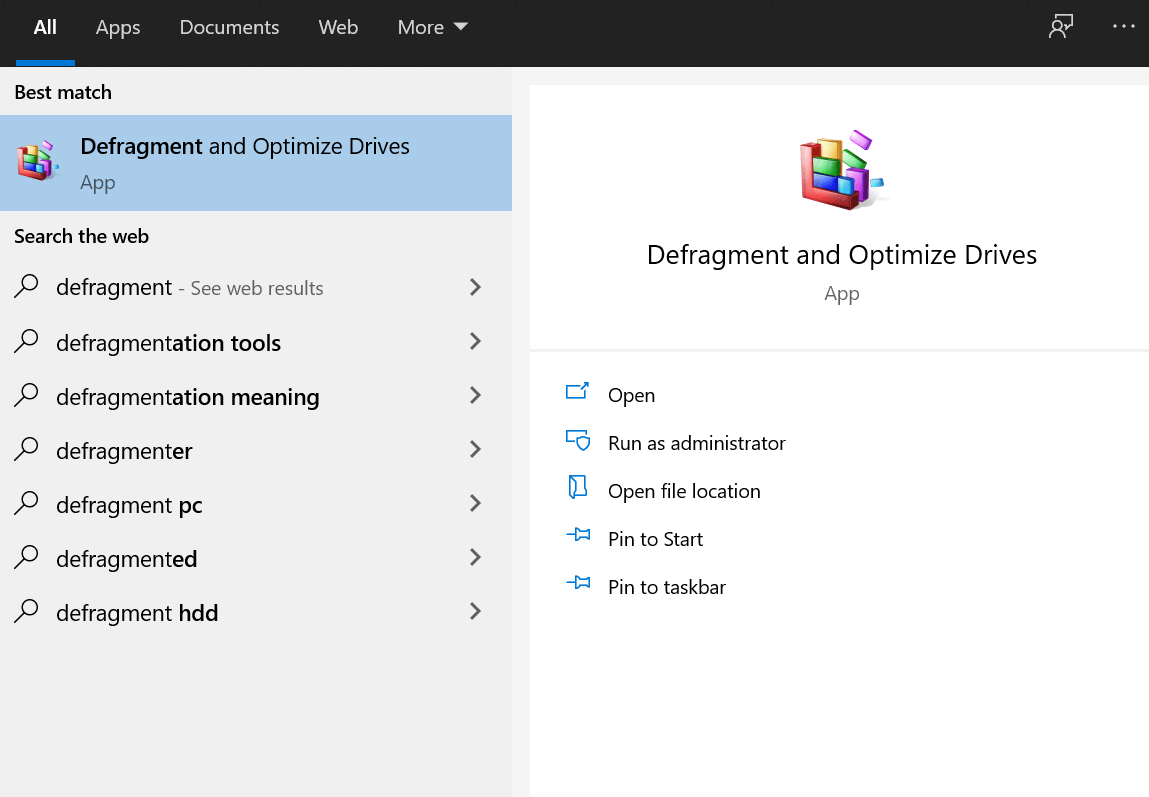
3. Você encontrará Desfragmentar e Otimizar Unidades e, uma vez iniciado com sucesso, procure a unidade problemática (status atual).
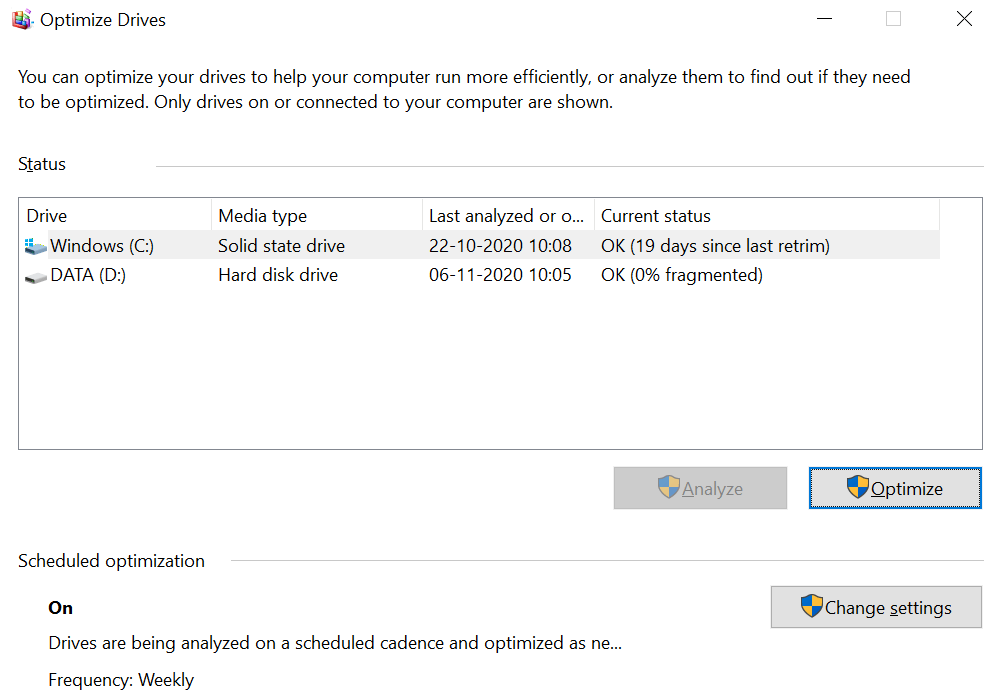
4. Se ambas as unidades (SSD e HDD) foram desfragmentadas recentemente ou mostram que estão 0% fragmentadas, seu sistema não tem problemas de fragmentação de disco.
5. No entanto, se o status não for o esperado, selecione a unidade e toque em Analisar para procurar fragmentação. Quando o processo for concluído, clique em Otimizar (se necessário) ou simplesmente feche a janela Otimizar unidades .
2. Verificação de varredura de disco
Como é uma máquina, um pequeno problema pode desencadear problemas que seriam situações fora de controle para um usuário. E como esperamos que as unidades do seu sistema já estejam desfragmentadas, se o sistema ainda tiver problemas de disco rígido externo lento, vamos ver de outra forma. A ferramenta Check Disk ajuda a identificar os problemas com o disco rígido (se houver). Esses problemas podem ser categorizados em muitos setores, mas tudo se resume a setores danificados e, eventualmente, corrupção de dados. Então, vamos ver as maneiras de executar a ferramenta Check Disk no seu PC:
1. Vá para o Windows Explorer e clique com o botão direito do mouse na unidade que você acha que está com problemas ou passe por eles um por um (como desejar).
2. Depois de fazer isso, escolha Propriedades e siga o processo tocando em Ferramentas (guia) para procurar os erros na unidade.
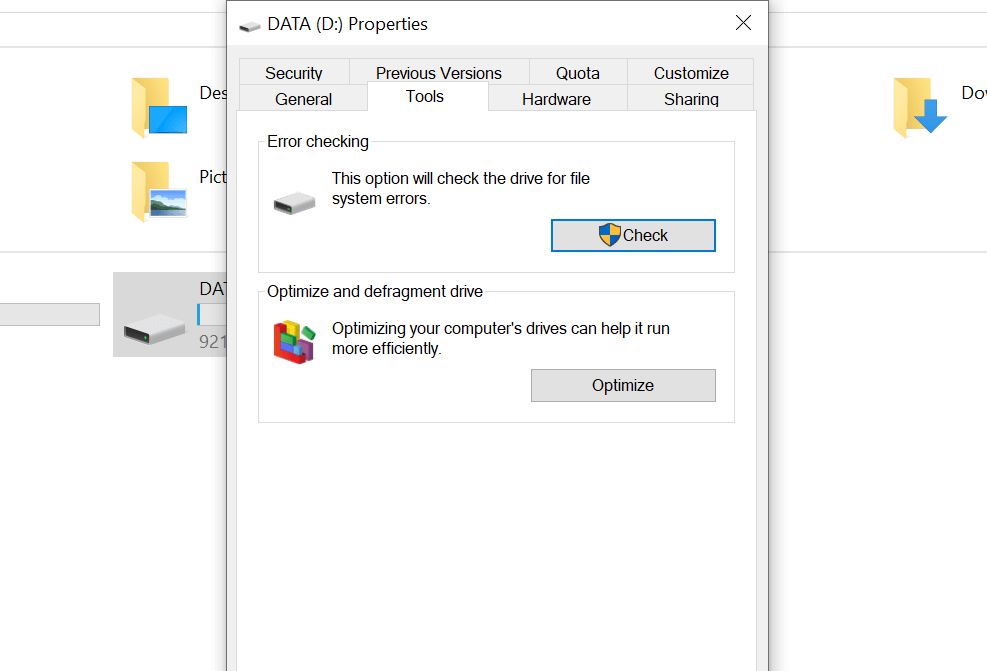
3. A seção superior da Verificação de Erros o ajudará a identificar os erros (se a unidade tiver algum) tocando em Verificar .
Outra opção para acessar a ferramenta Check Disk para problemas de disco rígido lento é fornecer o comando do sistema, “ Windows Key & X” . Escolha Windows Powershell (Admin) na lista e poste o lançamento, digite o comando “chkdsk.exe /f [DRIVE_LETTER]” .
(A seção da letra da unidade seria a unidade que está causando problemas, portanto, digite a letra da unidade)
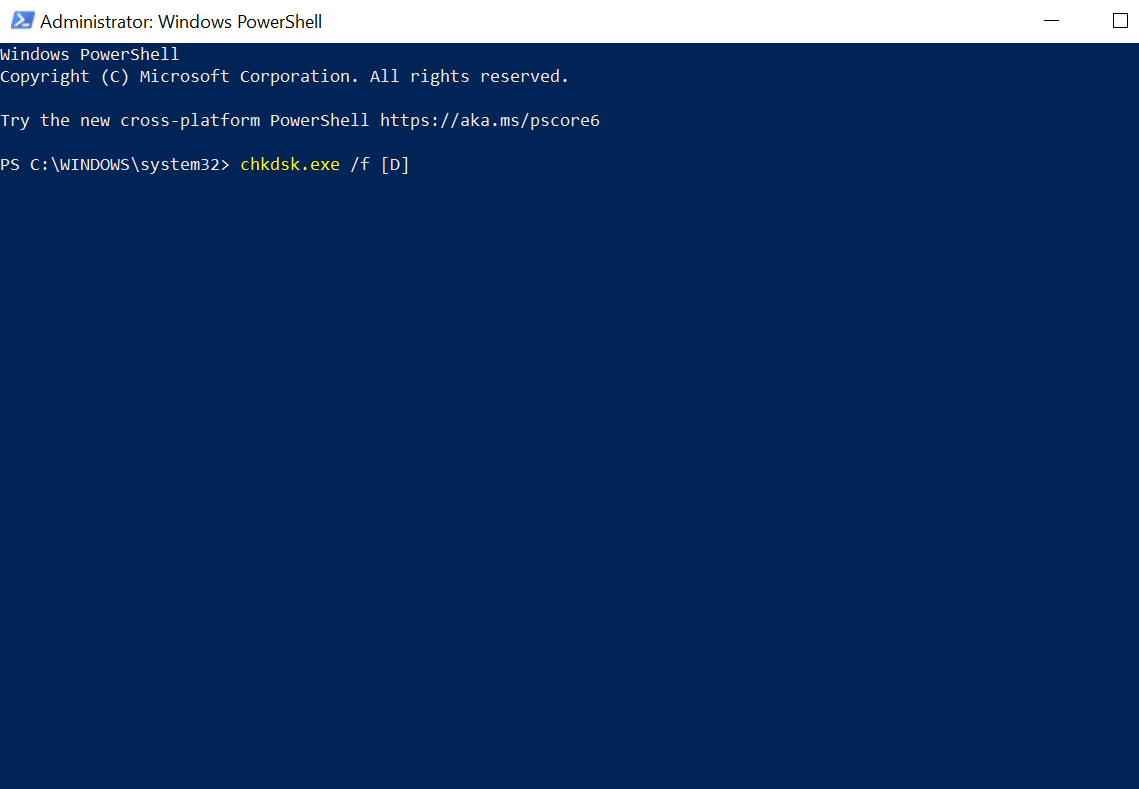
Por favor, saiba que a ferramenta Check Disk passa pelo processo de reinicialização do sistema, por isso é ideal que você mantenha os processos em execução fechados por enquanto.
3. Verifique se há danos físicos (se houver)
Mesmo depois de usar o processo de desfragmentação e verificação de disco, seu sistema não responde, você precisa procurar o dano físico (se houver). O sistema sempre dá dicas, mas todos nós não estamos tão familiarizados com o sistema (como um todo), então podemos perder isso. Mas há possibilidades de que os discos rígidos do seu sistema estejam danificados, então algumas das dicas podem ser:
- Se o sistema ficar mais lento sempre que você explorar/navegar na unidade/disco específico.
- Se o processo da ferramenta Check Disk para procurar erros falhou abruptamente.
- Se sempre que o disco gira, você ouve padrões de chocalho.


Embora todos nós saibamos que os discos rígidos estão sendo protegidos com muitas paredes, os discos rígidos em si são bastante delicados. Portanto, mesmo nas condições em que uma unidade foi parafusada com muita força, pode causar problemas de danos físicos. E se for identificado que sua unidade está fisicamente danificada, tudo o que você pode fazer é procurar a substituição imediatamente.
Leia também: Maneiras de corrigir o erro de formato do disco rígido no Windows 10
4. Verifique se muitas atividades levam ao problema da unidade externa lenta
Nas máquinas, (do computador ao celular), se houver muitas atividades acontecendo ao mesmo tempo, elas podem ficar mais lentas. Os mesmos problemas podem ocorrer com seu computador ou laptop, onde você pode estar trabalhando em muitas coisas ou eles estão apenas funcionando desnecessariamente. Isso é o que um usuário pode identificar e tomar as medidas adequadas a tempo, como copiar grandes quantidades de dados ou jogar um jogo de alta qualidade.
Muitas atividades devem estar relacionadas ao seu disco rígido e isso inclui qualquer coisa e tudo que tenha uma grande quantidade de dados (copiando ou copiando). E para identificar se o sistema está desacelerando as coisas, use a correção mencionada abaixo para o problema do disco rígido externo lento:
1. Dê o comando do seu sistema “ ctrl + shift + esc ” e isso abrirá o Gerenciador de Tarefas na sua frente.
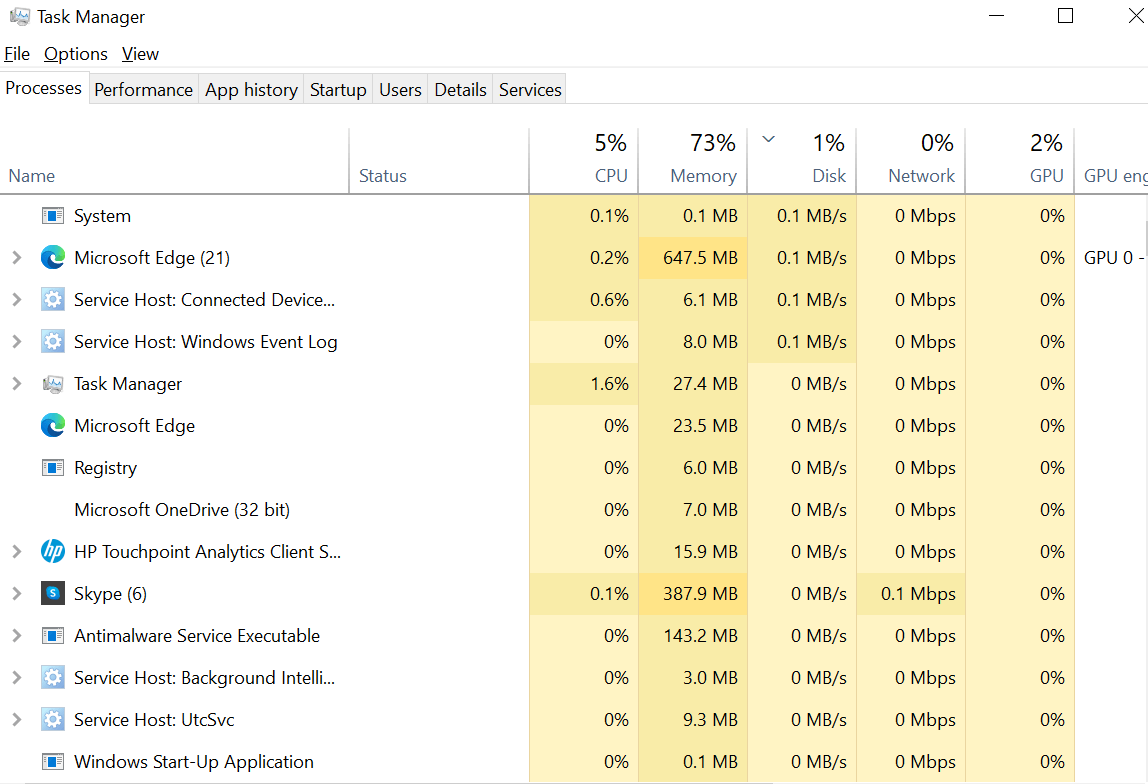
2. Poste o lançamento, você precisa tocar na seção DISK na guia Processos .
3. Depois de tocar em Disco, se você vir que o Windows Explorer está no topo da lista, então definitivamente “ copiar dados ” é o problema que seu sistema está enfrentando.
Inclusive, outros motivos podem ser usar ferramentas de edição de vídeo ou jogar um jogo na unidade USB. Como você pode ver tudo na tela do Gerenciador de Tarefas, toque no mesmo e selecione a opção Finalizar tarefa . Fazer isso trará de volta o sistema em condições normais, onde tudo no seu sistema está funcionando sem problemas.
5. Verifique a indexação do Windows 10 para unidade externa lenta
A Indexação do Windows 10 é um recurso integrado que você obtém com o seu PC que o ajuda a procurar os arquivos mais comuns no sistema mais rápido do que nunca. A funcionalidade de pesquisa para procurar os arquivos no sistema Windows 10 surgiu com a edição do Windows 7.
Sempre que você conecta a unidade de disco rígido ao sistema, leva seu próprio tempo para exibir o conteúdo porque está indexando a unidade para exibição. O que você pode fazer aqui é desativar a indexação do Windows 10 e isso acelerará as coisas. O resultado de fazer isso diminuirá a velocidade de localização dos arquivos (como antes) se você não souber o nome do arquivo. Então, para desabilitar a indexação do Windows 10:
1. Comece dando o comando do seu sistema, Windows + R e digite services.msc .
2. O processo a seguir iniciará o Windows Search , onde você precisa clicar com o botão direito do mouse no mesmo e escolher Parar na lista de menu.
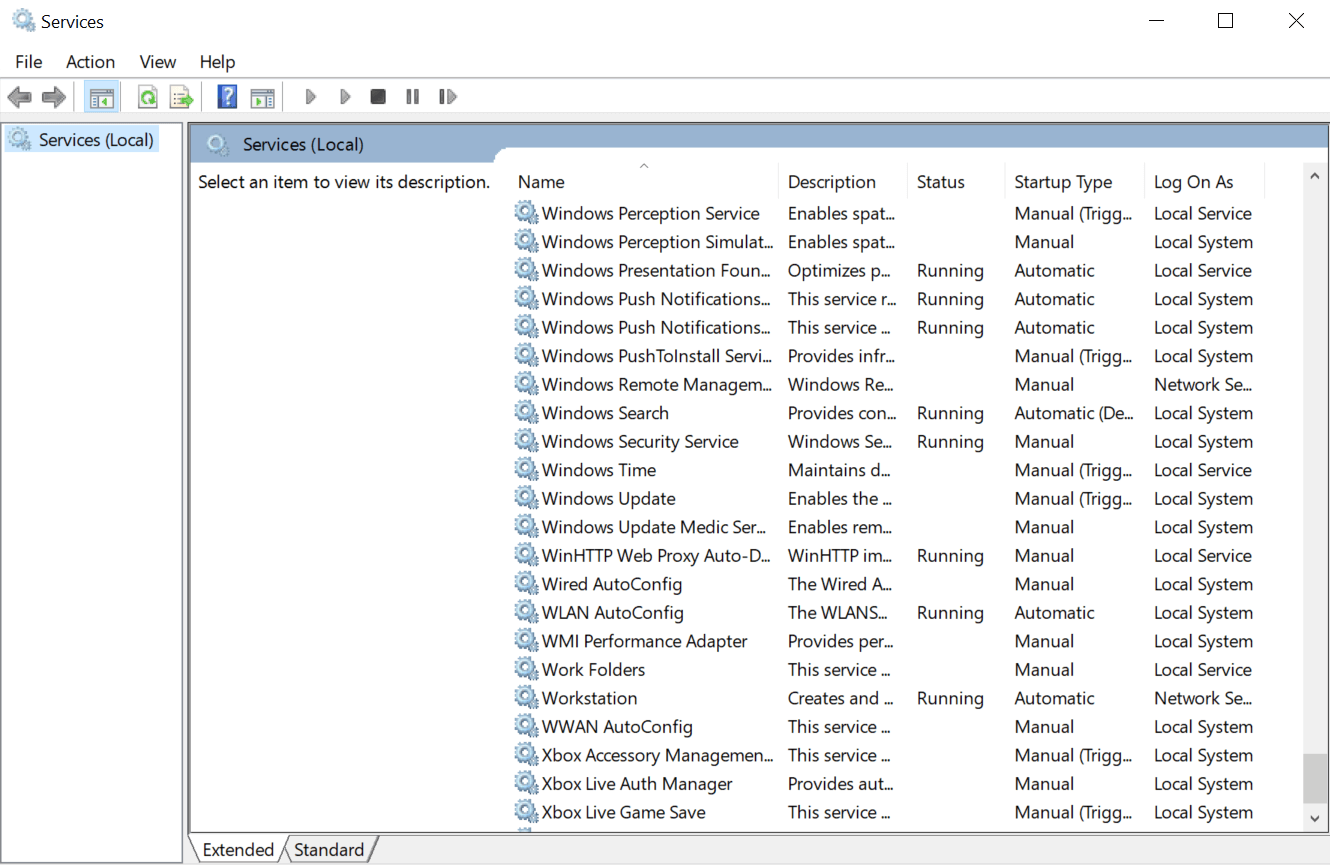
3. Quando a Pesquisa do Windows parar com sucesso, clique em Tipo de inicialização (em propriedades da Pesquisa do Windows ) e siga-a tocando em Desativado .
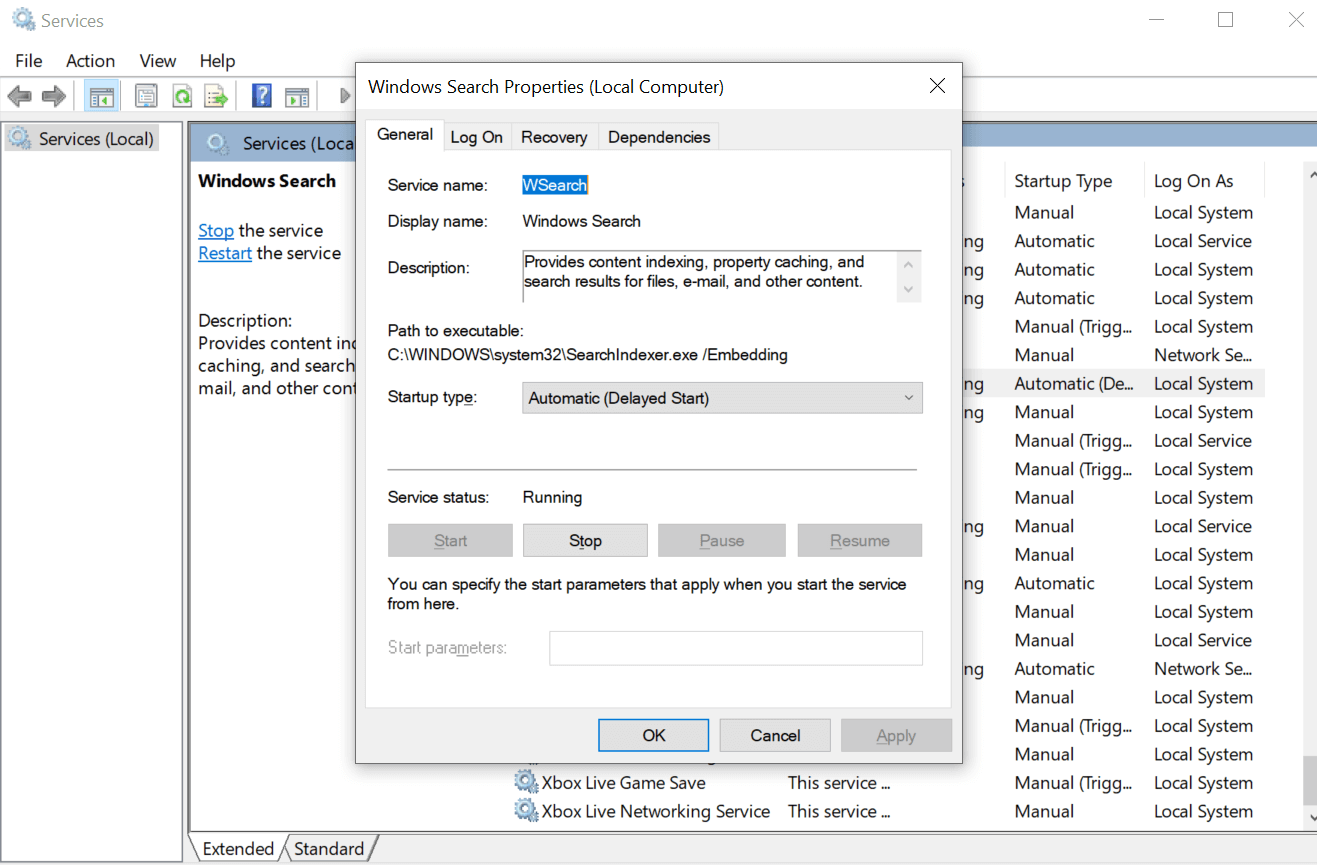
Seguir o processo acima pode acelerar as coisas para você enquanto trabalha no PC e talvez agora você possa abrir a unidade externa tão rapidamente quanto o sistema abre as unidades internas.
6. Verifique os vírus e conteúdos maliciosos
Esta deve ser uma das conclusões mais comuns que cada um de nós pode tirar sempre que houver problemas com o sistema. Como não queremos nos culpar, colocar tudo no conteúdo malicioso parece fácil. Mas o que um usuário pode fazer porque mesmo depois de usar os melhores programas antivírus, se o sistema estiver lento, é apenas azar.
E se os arquivos da unidade externa forem os que estão anexados ao conteúdo malicioso que pode levar ao problema do sistema. Nesses casos, sim, as unidades externas são a razão pela qual seu sistema está lento.
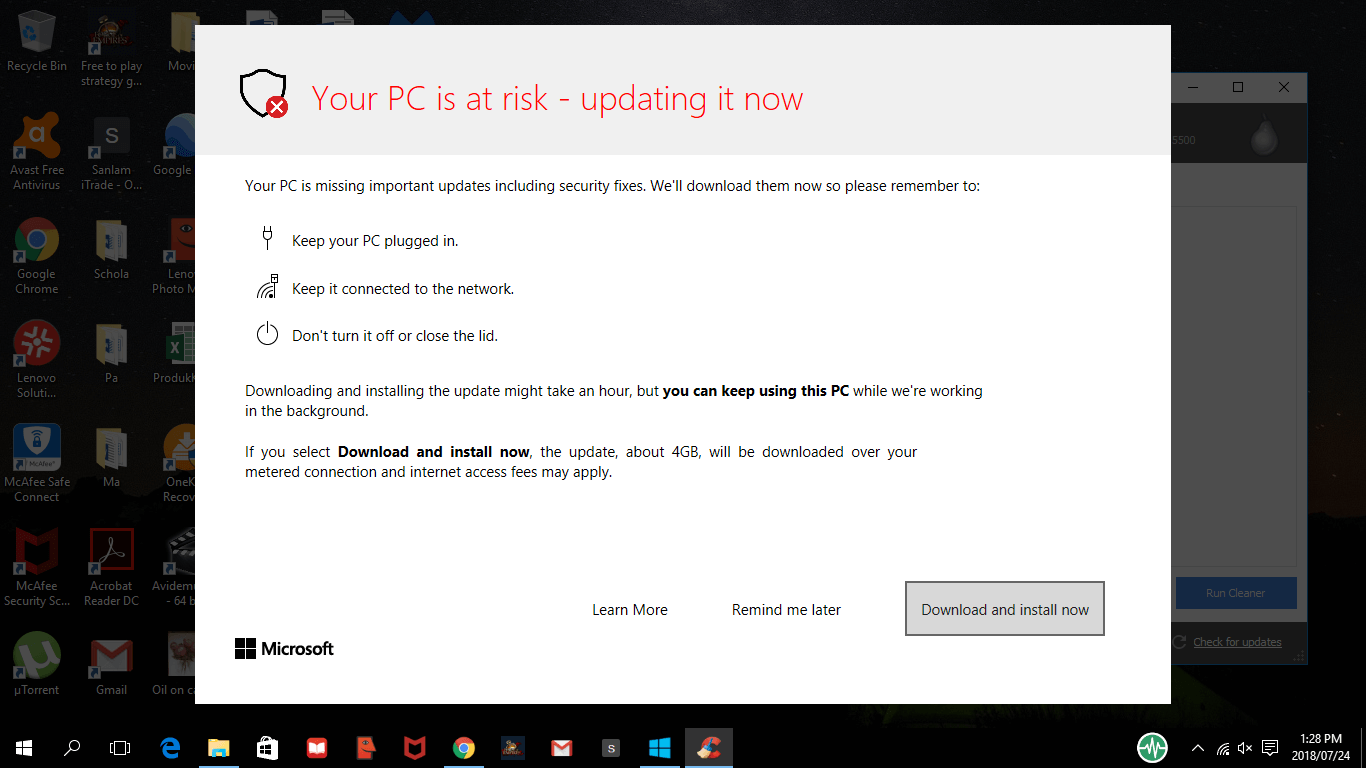
Portanto, para se livrar da situação, você precisa iniciar o Windows Explorer (tecla Windows + E) e clicar com o botão direito do mouse na unidade, você acha que está tendo problemas. Na lista de muitas opções, escolha o programa ou software antivírus que está instalado em seu computador. Se não, vamos ver literalmente o melhor do mercado, o Systweak Antivirus .
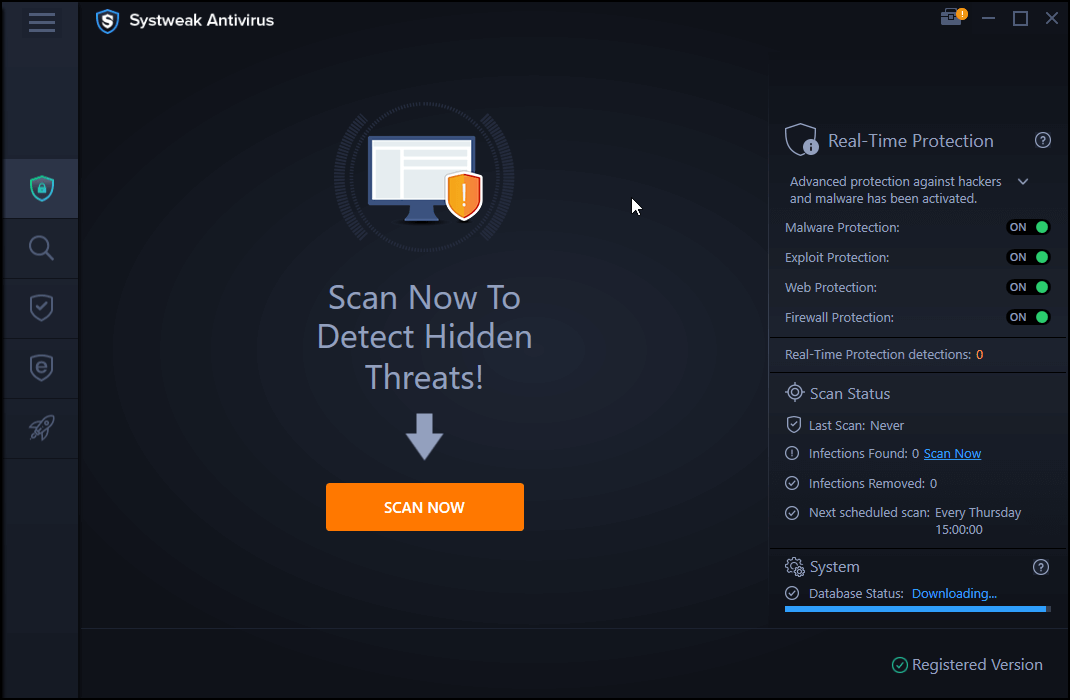
Comercializado como o “ Melhor antivírus para PC com Windows ”, o Systweak Antivirus ajuda a detectar ameaças de vírus, malware e ransomware e eliminá-los facilmente. Desde o fornecimento de proteção contra exploits até a proteção em tempo real, este software antivírus está pronto para construir uma parede espessa ao redor do seu PC. E não me faça começar a limpar o sistema, bem como as unidades, porque ele detecta instantaneamente a ameaça e toma as medidas apropriadas para manter a segurança do sistema em prioridade máxima.
Baixe o Systweak Antivirus
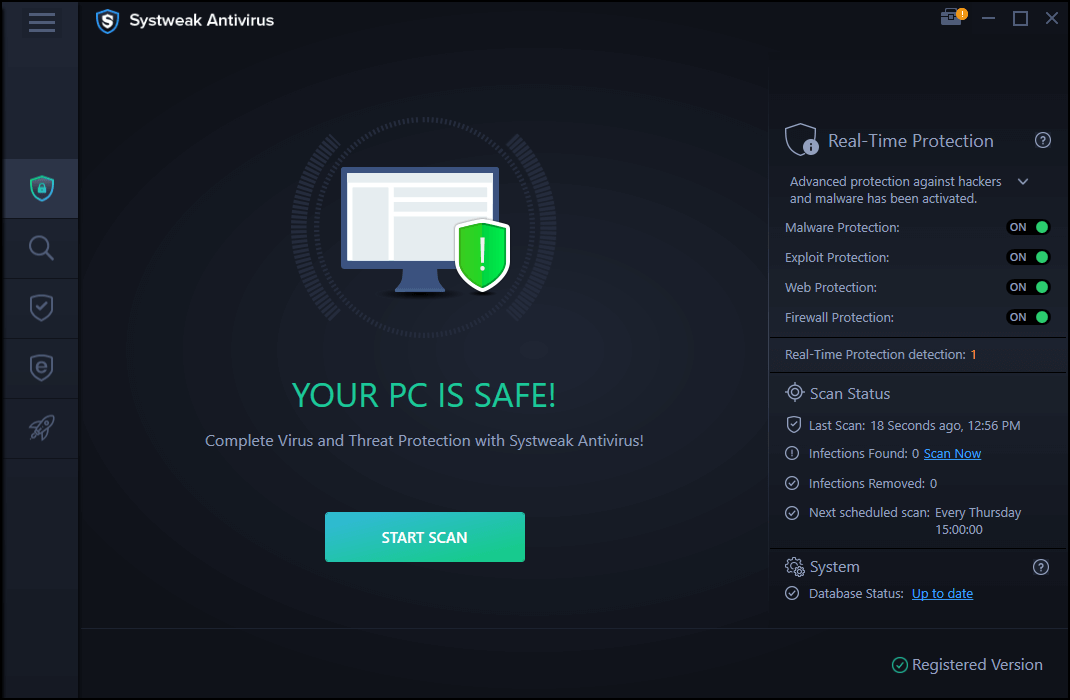
Empacotando
Pode haver muitas razões pelas quais o problema da unidade externa lenta pode ocorrer no PC com Windows 10 e é aí que você procura possíveis soluções. Portanto, para encontrar as correções, você precisa identificar o problema e é aí que você passará pelos ponteiros mencionados acima.
Desde jogar um jogo de alto volume de uma unidade externa até o vírus e conteúdo malicioso, tudo pode desencadear o problema da unidade externa lenta.
Comece a explorar as melhores razões possíveis que podem levar a problemas de unidade externa lenta e comece a consertar seu computador e discos rígidos imediatamente.
Próxima leitura
O disco rígido externo não está aparecendo no Windows 10?
Maneiras de liberar espaço no disco rígido no Windows 10