Como corrigir Internet lenta Windows 10 e 11
Publicados: 2022-05-05Conheça algumas dicas úteis aqui para corrigir problemas de Internet lenta do Windows 10, 11 rapidamente. Leia todo o artigo para entender melhor.
Seja para fazer compras, trabalho ou fins recreativos, estamos ligados à internet a maior parte do nosso dia. Mas, vimos vários usuários do Windows reclamando dos problemas de internet lenta.
Uma velocidade de internet lenta ou vulnerável afeta a experiência geral do usuário, seja para baixar arquivos da web ou navegar pela internet. Para aproveitar a velocidade rápida da internet, é importante procurar maneiras de corrigir esse problema.
Mas, antes de começarmos a discutir as soluções, também é crucial entender as causas que podem tornar a velocidade da sua internet lenta, a fim de contornar efetivamente o problema.
O que causa problemas de Internet lenta no Windows 10, 11
Geralmente, a maioria de nós pensa que o ISP (Internet Service Provider) é o verdadeiro culpado. Mas também existem outros problemas que podem causar esse problema, abaixo mencionamos os principais:
- Sinal fraco ou ruim.
- Vários dispositivos estão conectados ao roteador.
- Problemas com o servidor DNS.
- Configurações incorretas ou mal configuradas.
- Processo em execução em segundo plano e aplicativos que consomem muitos dados.
Então, agora que você tem uma boa compreensão das causas, é hora de prosseguirmos para as correções viáveis para problemas de Internet lenta do Windows 10.
Leia também: Como reparar a conexão com a Internet no Windows
Soluções fáceis e rápidas para corrigir Internet lenta Windows 10, 11
Aqui estão algumas resoluções 100% funcionais para você corrigir a internet lenta no Windows 10 ou versões posteriores. No entanto, não há necessidade de experimentar todos eles, basta percorrer cada um e escolher o melhor para você.
Solução 1: Repare arquivos de sistema corrompidos
Arquivos de sistema danificados, corrompidos ou ausentes podem diminuir a velocidade da conexão com a Internet. Para corrigir esse problema imediatamente, você precisa reparar os arquivos do sistema. Para isso, você pode usar qualquer ferramenta de reparo de terceiros, como Reimage, ou executar o recurso de verificação SFC.
Etapas para reparar arquivos de sistema defeituosos via Reimage
Passo 1: Em primeiro lugar, baixe e instale o Reimage.
Passo 2: Execute a ferramenta no seu PC e clique em SIM quando uma caixa aparecer. 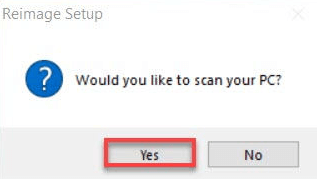
Etapa 3: aguarde a ferramenta verificar se há arquivos de sistema danificados ou corrompidos no seu PC. Isso pode levar alguns minutos. 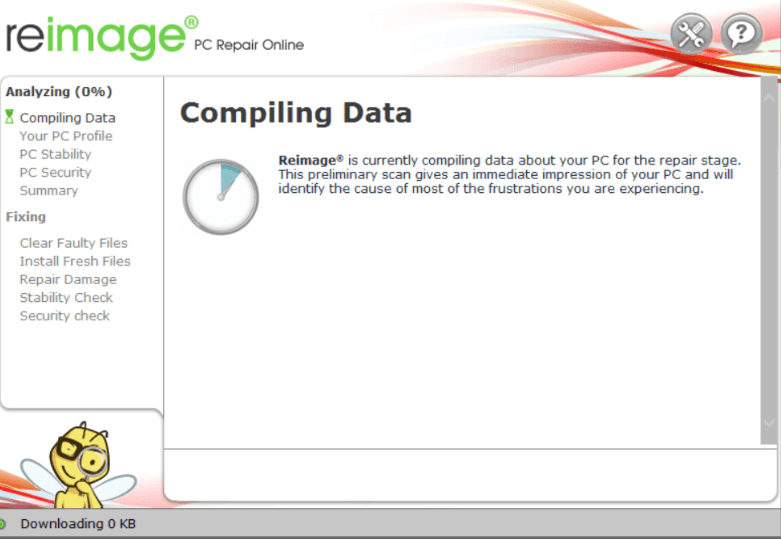
Passo 4: Uma vez concluído, você verá um relatório resumido dos problemas detectados em seu sistema. Para usar a função de reparo, você precisará adquirir a versão pro ou completa. (Observe que a versão completa do Reimage vem com garantia de reembolso de 60 dias e suporte técnico completo).
Reinicie o seu PC para as novas alterações. Uma vez feito, verifique se a velocidade lenta da Internet do PC voltou ao normal.
Etapas para executar a verificação SFC
SFC (System File Checker) é um recurso embutido no Windows que ajuda você a verificar seu PC em busca de arquivos de sistema defeituosos. Não só isso, mas também repara os arquivos corrompidos automaticamente. Para usar isso, basta seguir as etapas compartilhadas abaixo:
Passo 1: Vá para a barra de pesquisa e digite cmd. Em seguida, clique com o botão direito do mouse no prompt de comando e selecione Executar como administrador. 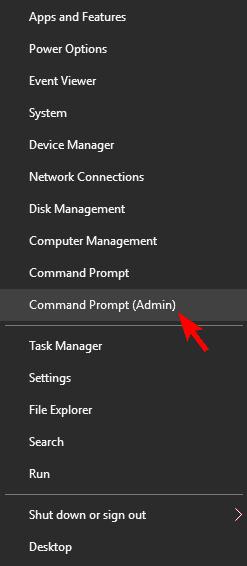
Etapa 2: Se uma caixa de confirmação solicitar, clique em SIM.
Etapa 3: Agora, digite sfc /scannow na janela do prompt de comando e pressione a tecla Enter. 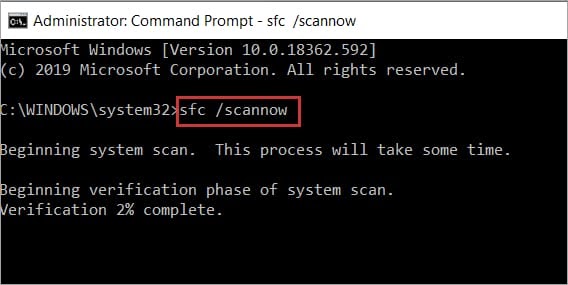
Este procedimento demorará um pouco, portanto, seja paciente e espere que o SFC encontre e substitua os arquivos de sistema ausentes ou danificados pelos mais recentes. Depois disso, reinicie o sistema para salvar as alterações feitas recentemente. Por fim, verifique se o problema de velocidade lenta da Internet do Windows 10 foi corrigido ou não.
Leia também: Melhor software gratuito de limpeza de PC para Windows
Solução 2: atualize seus drivers de Wi-Fi
Esse problema pode surgir se você estiver usando drivers de WiFi ausentes, incorretos ou desatualizados. Portanto, para resolver o problema, você deve continuar atualizando seu adaptador de rede ou drivers WiFi de tempos em tempos. Você pode fazer isso manualmente acessando o site oficial do adaptador de rede sem fio e procurando o arquivo de driver compatível de acordo com a versão do seu sistema operacional Windows. Mais tarde, você pode baixá-lo e instalá-lo manualmente seguindo as instruções de instalação na tela.

Se você não tiver tempo ou conhecimentos de informática necessários para realizar downloads manuais de drivers, poderá usar o Bit Driver Updater para encontrar, baixar e instalar automaticamente a versão mais recente dos drivers WiFi, sem problemas.
Bit Driver Updater detectará seu sistema e procurará os drivers corretos e atualizados para ele. Além disso, a ferramenta de atualização de driver é a melhor maneira de acelerar o desempenho geral do PC. Além disso, não há risco envolvido em baixar e instalar os drivers defeituosos ou errados. Você nem precisa se preocupar em cometer erros ao instalar os drivers, o Bit Driver Updater cuida de tudo.
Você pode atualizar drivers desatualizados automaticamente com a versão gratuita ou paga do Bit Driver Updater. Mas, sua versão pro leva apenas 2 cliques simples, além disso, você obtém suporte completo ao cliente e uma garantia de reembolso total de 60 dias. Agora, dê uma olhada nas etapas compartilhadas abaixo para entender como o Bit Driver Updater funciona:
Passo 1: Baixe o Bit Driver Updater gratuitamente no botão abaixo.
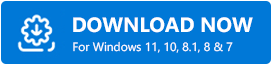
Passo 2: Abra o arquivo baixado e siga as instruções para instalá-lo.
Etapa 3: execute o atualizador de driver em seu computador e clique em Digitalizar no painel esquerdo do menu de navegação. 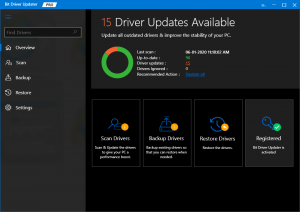
Etapa 4: depois disso, aguarde o software verificar se há drivers desatualizados no seu PC. Clique no botão Atualizar agora ao lado do driver que você deseja atualizar. Se você estiver usando a versão paga do Bit Driver Updater, poderá atualizar todos os drivers desatualizados de uma só vez clicando no botão Atualizar tudo. 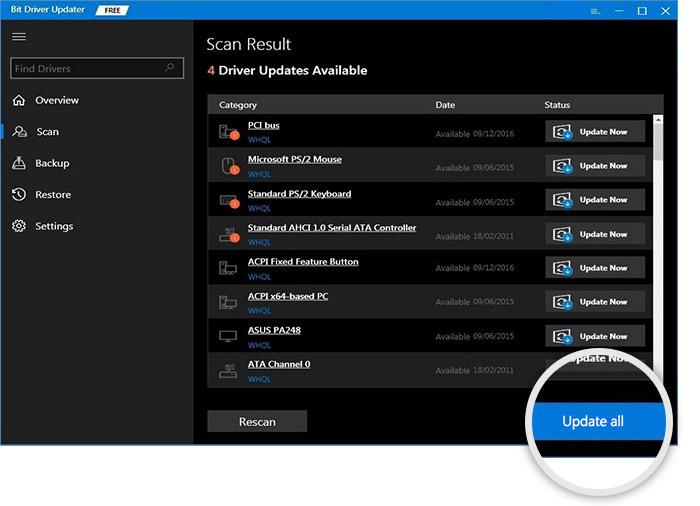
Reinicie o seu PC depois de instalar a versão mais recente dos drivers no seu PC. Em seguida, verifique se o problema de internet lenta do Windows 10, 11 foi resolvido. Se o problema persistir, tente outra solução.
Solução 3: desative a atualização ponto a ponto
O Windows vem com um recurso padrão chamado atualização ponto a ponto que permite que seu computador compartilhe atualizações do Windows ponto a ponto com outros sistemas pela Internet. Às vezes, isso pode comprometer nossa conexão com a Internet e torná-la letárgica. Para corrigir esse problema, você pode tentar desativar esse recurso. Veja como corrigir velocidades de download lentas dessa maneira:
Etapa 1: abra o terminal Executar pressionando as teclas do teclado Windows + R juntas.
Etapa 2: Insira a atualização de controle na caixa Executar e clique em OK. 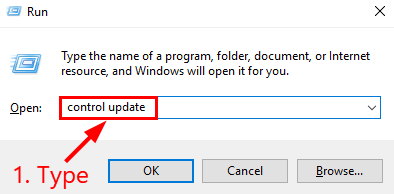
Passo 3: Em seguida, clique em Opções avançadas. 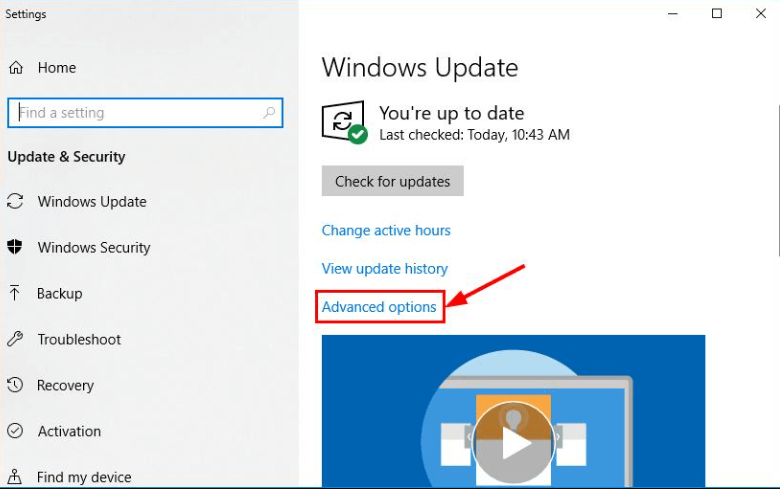
Etapa 4: clique em Otimização de entrega. 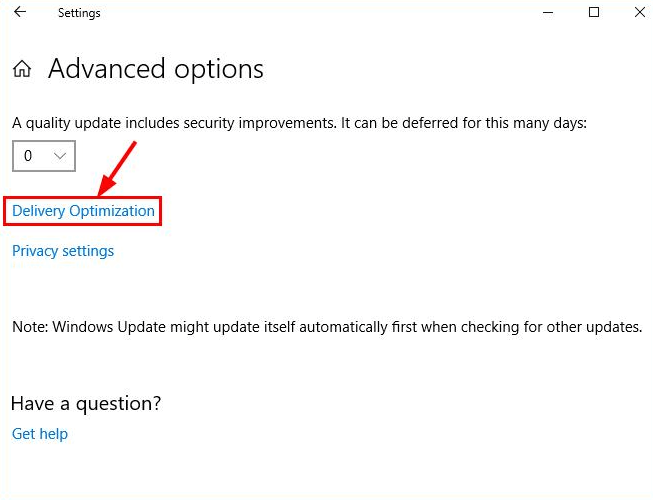
Passo 5: Agora, desligue o botão de alternância mostrado em Permitir downloads de outros PCs. 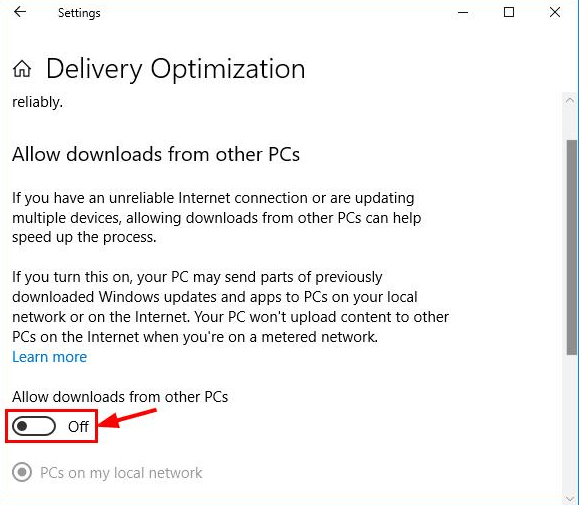
Depois disso, reinicie seu dispositivo e verifique se o problema de internet lenta do Windows 11 foi resolvido. Se não, tente o último recurso para lidar com o problema.
Leia também: Como rastrear o uso da Internet no Windows
Solução 4: desativando o ajuste automático do Windows
Nenhuma das sugestões acima funcionou? Não entre em pânico, você também pode tentar desabilitar o recurso Window Auto-Tuning para corrigir o problema de internet lenta do Windows 10. O Window Auto-Tuning é um recurso integrado no Windows 10 PC para transferências de dados mais eficientes e confiáveis. Mas, às vezes, esse recurso também pode interferir na sua rede preferida e causar problemas de conectividade. Nesse caso, desativar o recurso pode ajudá-lo. Aqui está como resolver o problema de internet lenta do Windows 10:
Etapa 1: inicie o prompt de comando sob direitos administrativos.
Etapa 2: clique em SIM quando uma caixa for solicitada para continuar.
Passo 3: Depois disso, copie e cole o seguinte comando na janela e pressione Enter.
netsh interface tcp mostrar global Etapa 4: Agora, verifique se o nível de ajuste automático da janela de recepção está definido como normal. Se sim, você precisará copiar e colar o netsh int tcp set global autotuninglevel=disabled na janela do prompt de comando (Admin) e pressionar Enter para executar o comando. 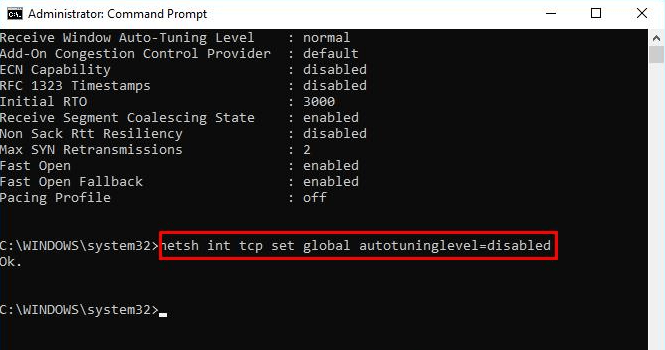
Felizmente, os problemas de internet lenta do Windows 10 foram corrigidos com sucesso.
Velocidade lenta da Internet no Windows 11, 10: CORRIGIDO
Portanto, essas sugestões foram algumas soluções que você pode tentar corrigir problemas de Internet lenta do Windows 10 e 11 com bastante facilidade e rapidez. Esperamos que este guia de solução de problemas o ajude da melhor maneira possível.
Sinta-se à vontade para nos deixar um comentário na caixa abaixo, se tiver alguma dúvida, dúvida ou ideias melhores sobre como acelerar a velocidade da conexão à Internet. Para as últimas atualizações de tecnologia, assine nossa Newsletter. Por último, mas não menos importante, você também pode nos seguir no Facebook, Twitter, Instagram e Pinterest.
