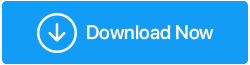Como aumentar a velocidade de download lento do Steam no Windows 10 em 2022
Publicados: 2021-06-15Com mais de 50.000 títulos de jogos, o Steam é um dos maiores distribuidores de jogos digitais e um balcão único onde jogadores de todo o mundo podem jogar, discutir e até criar jogos. No entanto, vários usuários precisam lidar com a baixa velocidade de download do Steam no que diz respeito a alguns títulos. Neste blog, veremos maneiras de aumentar a velocidade de download do Steam.
Corrija a velocidade lenta de download do Steam no Windows 10:
Lista de conteúdos
- 1. Interrompa processos desnecessários em segundo plano
- 2. Atualize o driver de rede
- 3. Altere a região de download no Steam
- 4. Não compartilhe largura de banda
- 5. Defina a prioridade de downloads do Steam para alta
- 6. Use o cabo Ethernet
- 7. Desative o firewall temporariamente ou o software antivírus
1. Interrompa processos desnecessários em segundo plano
Aqui você pode abrir seu Gerenciador de Tarefas e verificar quais são os processos que estão consumindo memória e CPU. Encerrar processos de ocupação de espaço e CPU, como navegadores e vários outros programas, pode ajudar a aumentar a velocidade de download do Steam. Para encerrar processos desnecessários em segundo plano –
1. Pressione Ctrl + Shift + Esc para abrir o Gerenciador de Tarefas
2. Observe os programas e concentre-se nas colunas CPU e Memória , ao lado
3. Se você perceber que um programa está consumindo muita memória e CPU , clique com o botão direito do mouse nesse programa e clique em Finalizar tarefa
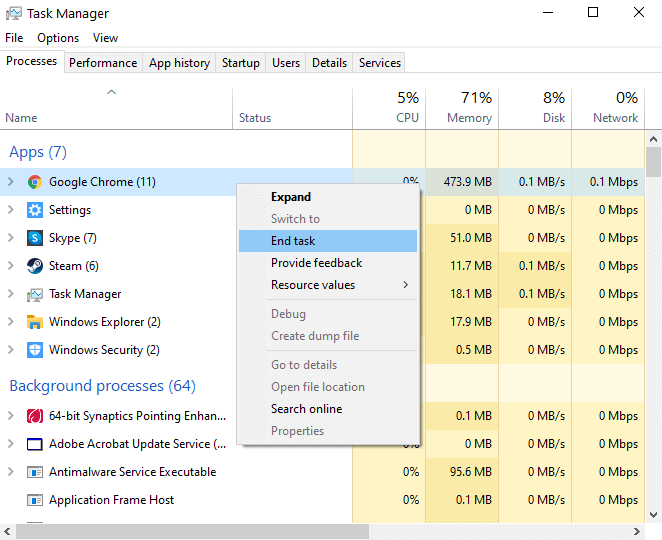
2. Atualize o driver de rede
Você pode estar enfrentando uma velocidade de download lenta devido a um driver de rede desatualizado ou incorreto. Nesse caso, você pode corrigir esse problema manualmente com a ajuda das etapas mencionadas neste blog ou seguir um caminho mais fácil e instalar um software atualizador de driver de terceiros.
O Smart Driver Care, por exemplo, é um dos melhores softwares de atualização de drivers para Windows 10.
Por que escolher o Smart Driver Care?
Aqui está uma revisão de dentro para fora do Smart Driver Care, que o guiará por seus recursos, seu funcionamento e como ele pode ajudá-lo a buscar atualizações cruciais no que diz respeito aos drivers do seu computador.
Recursos do Smart Driver Care em resumo –
- Atualize drivers com um clique
- Faça backup dos drivers antes de instalar a atualização
- Você pode agendar verificações de driver quando desejar
- Restaurar drivers com backup caso algo dê errado com os drivers atualizados
- Excluir drivers que você não deseja incluir na verificação
- Você pode atualizar um único driver ou vários drivers de uma só vez
Como atualizar um driver de rede com o Smart Driver Care?
1. Baixe e instale o Smart Driver Care
2. Em seguida, clique na opção Iniciar verificação agora . Seu PC agora será verificado para o driver de rede desatualizado
3. Agora, na lista de drivers para atualização, localize seu driver de rede e clique na opção Atualizar driver ao lado dele
4. Aguarde a conclusão do processo
5. Reinicie o computador e verifique se a velocidade de download do Steam melhorou
Quanto me custaria o Smart Driver Care?
No momento da redação deste blog, o custo do Smart Driver Care é de US$ 39,95
Clique aqui para baixar o Smart Driver Care
3. Altere a região de download no Steam
O Steam possui vários servidores espalhados pelo mundo que podem ajudá-lo a obter a mais alta qualidade de download. Alterar a região de download é um método conhecido por acelerar o download do Steam. Por esta -

1. Abra o Steam
2. Selecione a guia Steam na barra de navegação
3. Na barra de navegação, selecione Configurações
4. Selecione Downloads
5. Clique no menu suspenso Download Region e selecione um local de servidor mais próximo de você
6. Clique em OK
Agora verifique se você pode ver um aumento na velocidade de download.
4. Não compartilhe largura de banda
Uma das razões pelas quais você pode encontrar um download lento do Steam pode ser porque sua conexão com a Internet está sendo compartilhada por outros dispositivos em sua casa. Portanto, você deve garantir que ninguém mais em sua casa esteja usando aplicativos com uso intensivo de Internet enquanto estiver baixando jogos. Isso deve ajudar a aumentar a velocidade de download do Steam. Você também deve desligar quaisquer outros aplicativos e navegadores.
5. Defina a prioridade de downloads do Steam para alta
Você pode usar o Gerenciador de Tarefas para acelerar o Download do Steam, definindo-o como alta prioridade. Para isso, verifique se o Steam está em execução e siga as etapas mencionadas abaixo –
1. Pressione Ctrl + Shift + Esc
2. Na lista de processos, localize Steam Client
3. Clique com o botão direito do mouse e vá para detalhes
4. Quando a janela Detalhes abrir, clique com o botão direito do mouse em SteamService.exe e defina a prioridade como Alta
6. Use o cabo Ethernet
Se você estiver usando Wi-Fi, tente aumentar a velocidade de download do Steam conectando um cabo ethernet ao seu roteador. Isso pode ser especialmente útil para combater fatores físicos, como paredes, que podem prejudicar a largura de banda da Internet.
Mas e se eu estiver enfrentando problemas com meu cabo Ethernet? Não se preocupe! Aqui estão algumas correções prováveis.
7. Desative o firewall temporariamente ou o software antivírus
Às vezes, o firewall em seu computador ou software de segurança pode sinalizar aplicativos que pensam neles como vírus. Então, o que você pode fazer é desativar temporariamente o firewall em seu computador ou antivírus. Veja como você pode desativar o Firewall do Windows Defender –
1. Pressione Windows + I e abra Configurações
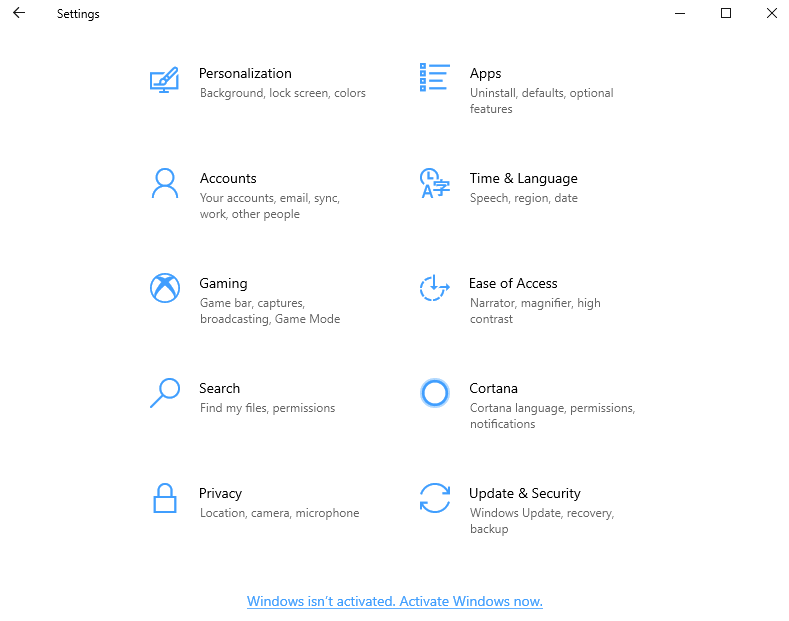
2. Selecione Atualização e segurança
3. Clique em Segurança do Windows e selecione Firewall e Proteção de Rede
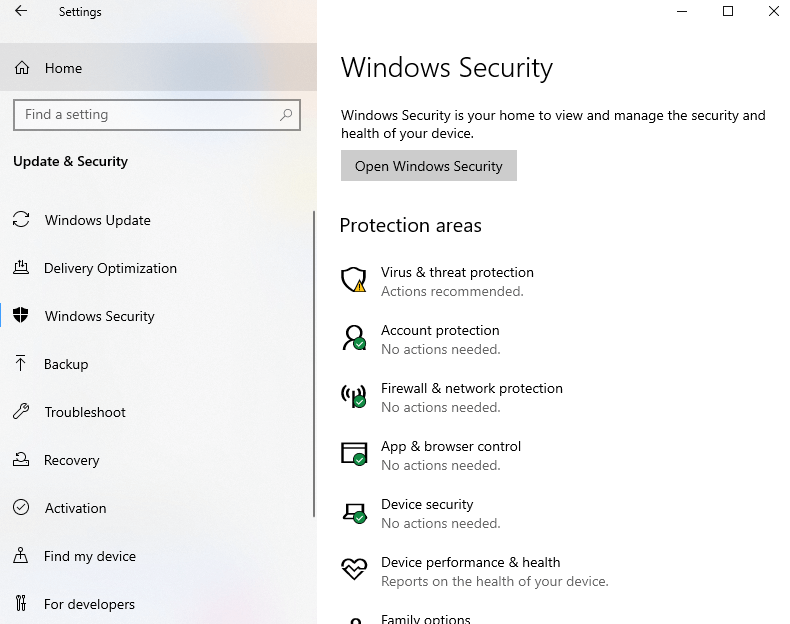
4. Clique na configuração de rede que está ativa
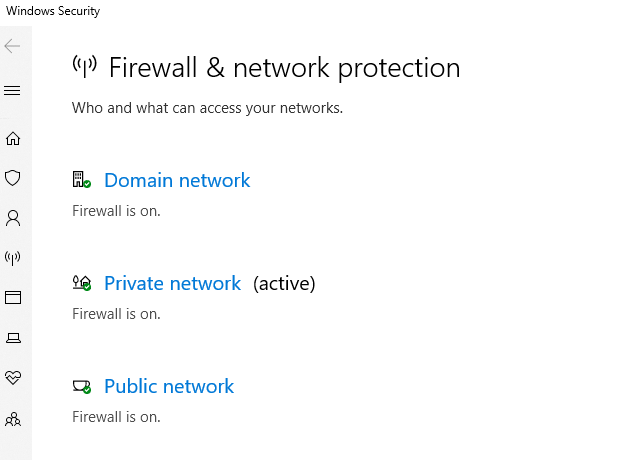
5. Em seguida, ative o Firewall do Windows Defender.
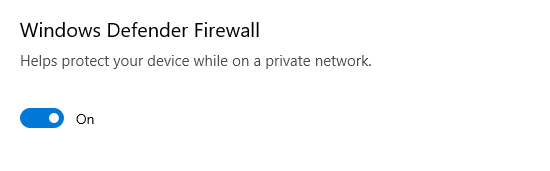
Você pode até tentar adicionar o Steam à lista de exclusão de segurança do Windows seguindo as etapas mencionadas neste blog.
Você conseguiu acelerar o download do Steam?
Aí está você! Estas são algumas maneiras que podem ajudá-lo a aumentar a velocidade lenta de download do Steam, assim como ajudaram vários outros usuários. Você também pode consultar as maneiras mencionadas neste blog para aumentar a velocidade geral da Internet, o que também pode ajudar a aumentar a velocidade de download do Steam.
Deixe-nos saber na seção de comentários se esses métodos o ajudaram. Enfrentando outros problemas de solução de problemas? Tem um aplicativo ou software que deseja que analisemos? Mencione também e teremos o maior prazer em blogar. Você também pode ficar atualizado sobre nosso conteúdo conectando-se conosco no YouTube, Facebook, Twitter, Instagram, Pinterest, Flipboard e Tumblr.
Leituras relacionadas:
Saiba como ativar o Compartilhamento Familiar do Steam?
Como corrigir o Steam Overlay não está funcionando