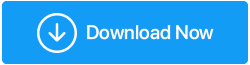Como lidar com a mensagem “Algumas configurações são gerenciadas pela sua organização” no Windows 11/10
Publicados: 2021-12-02Vamos mergulhar direto na questão intitulada - Você possui seu computador e você é o administrador, ou seja, em termos simples, alguém que tem total liberdade para alterar qualquer configuração, então por que você está recebendo a mensagem de cor vermelha que lê " Algumas configurações são gerenciadas por sua organização”? Por que você não consegue alterar certas configurações? E, mais importante, o que pode ser feito para resolver o problema, porque convenhamos, na décima primeira hora você não pode correr para um administrador (especialmente quando um não está disponível), você tem que assumir o controle das coisas. É exatamente para isso que este post se destina. Mas, antes de respondermos o que fazer em tal situação, vamos tentar entender por que esse problema surge.
Por que recebi “Algumas configurações são gerenciadas pela sua organização” no Windows 11?
A mensagem “Algumas configurações são gerenciadas pela sua organização” pode aparecer:
- Na seção Windows Update (Windows + I > Atualização e segurança > Windows Update)
- Na tela de bloqueio
- Ao usar o Windows Defender
- Ao tentar usar o Windows Hello
Por que esta mensagem aparece?
- Na verdade, pode haver algumas configurações gerenciadas pelo seu departamento de TI que eles não querem que você altere sem obter permissão prévia.
- O erro ocorreu quando você estava tentando atualizar do Windows 10 para o Windows 11.
- Você talvez não configurou o Windows 11 corretamente
O que fazer se você receber “Algumas configurações são gerenciadas pela sua organização” no Windows 11/10?
Com a ajuda do Editor de Diretiva de Grupo Local
Para começar, para aqueles que usam o Windows 11, você pode estar se perguntando se o Windows 11 não está mostrando o Editor de Diretiva de Grupo Local, as etapas abaixo mencionadas se tornariam inúteis, certo? Que tal oferecermos uma solução alternativa para obter o Editor de Diretiva de Grupo Local no seu Windows 11.
1. Abra um bloco de notas
2. Cole esta linha de código –
@echo off
pushd "%~dp0"
dir /b %SystemRoot%\servicing\Packages\Microsoft-Windows-GroupPolicy-ClientExtensions-Package~3*.mum >List.txt
dir /b %SystemRoot%\servicing\Packages\Microsoft-Windows-GroupPolicy-ClientTools-Package~3*.mum >>List.txt
for /f %%i in ('findstr /i . List.txt 2^>nul') do dism /online /norestart /add-package:"%SystemRoot%\servicing\Packages\%%i"
pause
3. Salve o arquivo do bloco de notas como um arquivo .bat
Agora pressione Windows + R e digite gpedit.msc
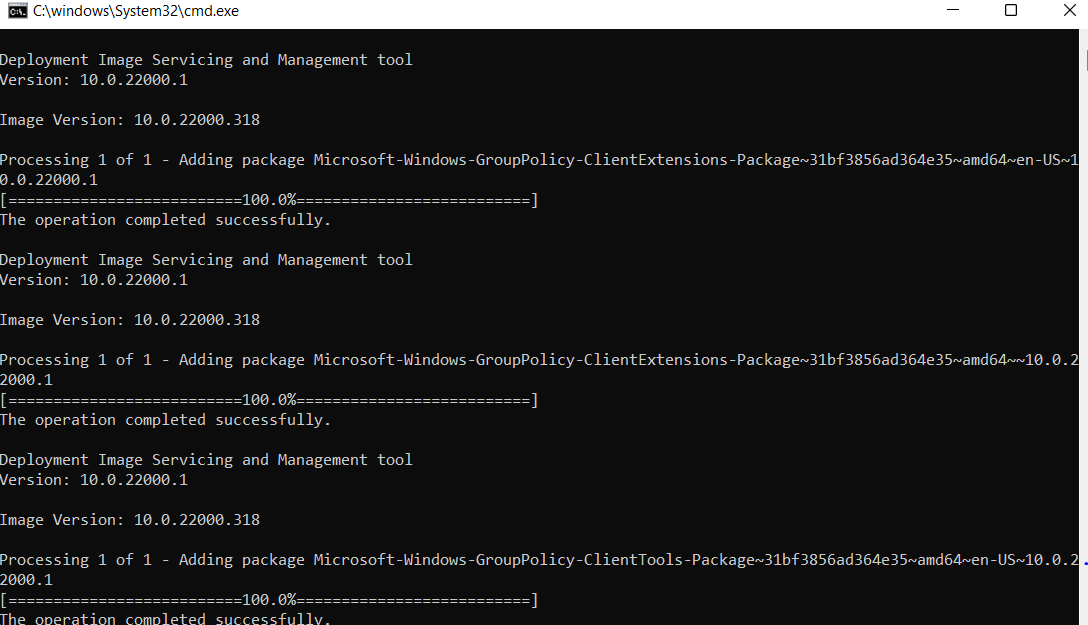
- atualização do Windows
Mais especificamente, neste método, faremos alterações no Windows Update no Editor de Diretiva de Grupo Local. Além disso, habilitaremos e desabilitaremos as configurações redefinindo-as durante o processo, corrigindo o bug que pode estar causando o problema. Aqui estão os passos para o mesmo -
1. Pressione Windows + R para abrir a caixa de diálogo Executar
2. Na caixa de diálogo, digite gpedit.msc e pressione Enter
3. Quando o Editor de Diretiva de Grupo Local abrir, navegue até o seguinte caminho –
Computer Configuration/Administrative Templates/Windows Components/Windows Update
4. Certifique-se de que todas as opções estejam definidas como Não configurado . Se eles não estiverem definidos como Não configurados , talvez seja necessário fazer isso manualmente
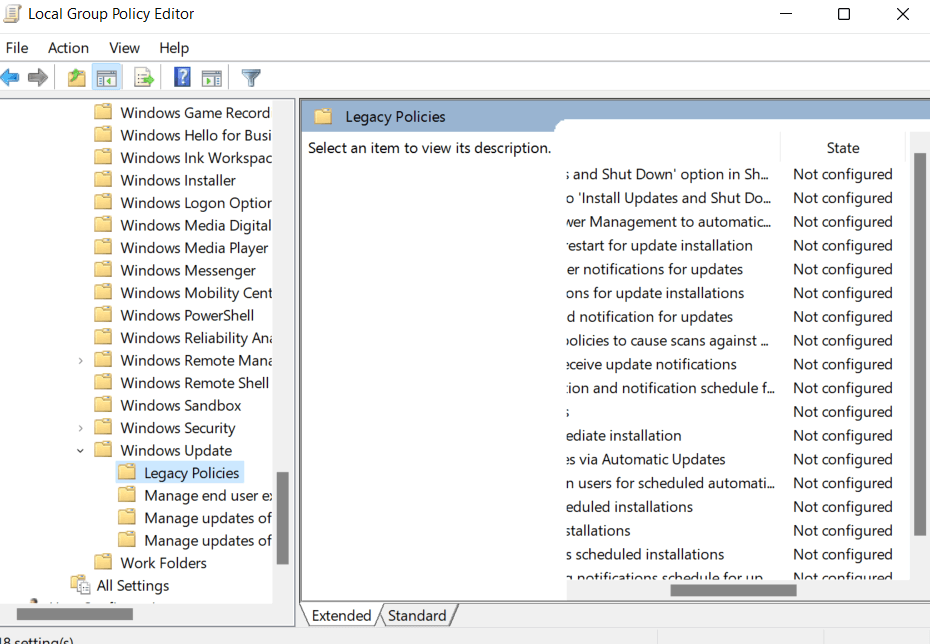
5. No mesmo local, localize Configure Automatic Updates , clique duas vezes nele
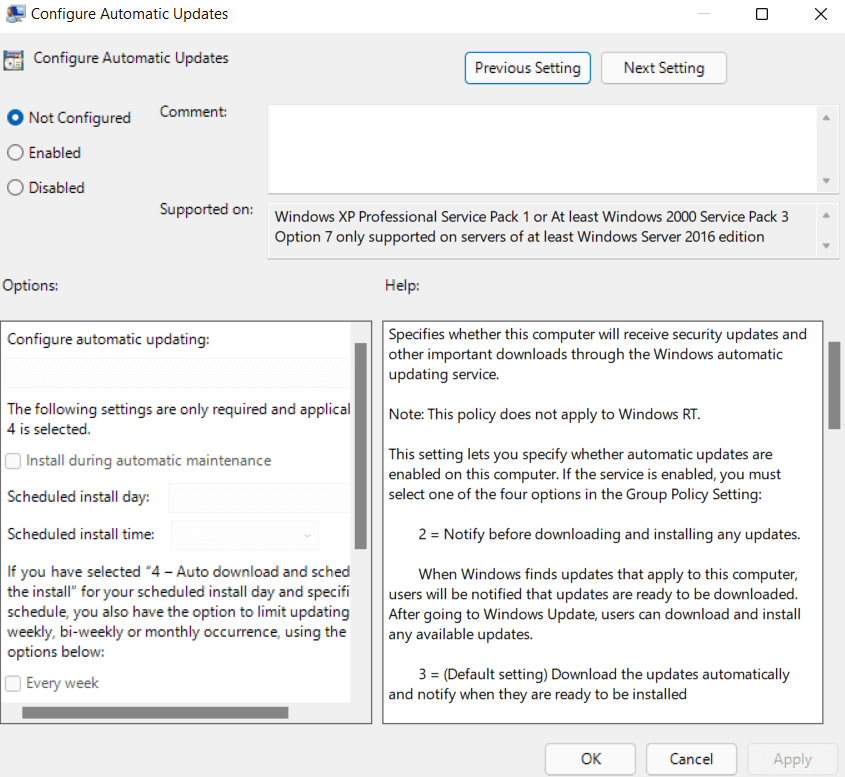
6. Clique no botão de opção Ativar e pressione OK na parte inferior
7. Abra novamente a mesma opção e selecione Não configurado e novamente pressione OK
8. Permaneça lá no Editor de Diretiva de Grupo Local . Navegue até o caminho abaixo –
Computer Configuration/Administrative Templates/Windows Components/Data Collection and Preview Builds
9. Clique duas vezes em Permitir Telemetria
10. Clique no botão de opção Ativado
11. Selecione 3-Completo em Opções

12. Clique em Aplicar e depois em OK
13. Depois de executar essas etapas, verifique se você conseguiu corrigir o problema.
Alterar configurações do registro
Outra maneira de corrigir a mensagem “Algumas configurações são gerenciadas pela sua organização” é fazendo alterações em seu registro. No entanto, antes de mergulhar e fazer alterações, é altamente recomendável que você faça um backup do seu registro primeiro . Depois de fazer backup de seu registro, siga estas etapas –
1. Pressione Windows + R para abrir a caixa de diálogo Executar
2. Digite regedit
3. Navegue até o caminho abaixo mencionado
Computer\HKEY_CURRENT_USER\Software\Policies\Microsoft\Windows\CurrentVersion\PushNotifications
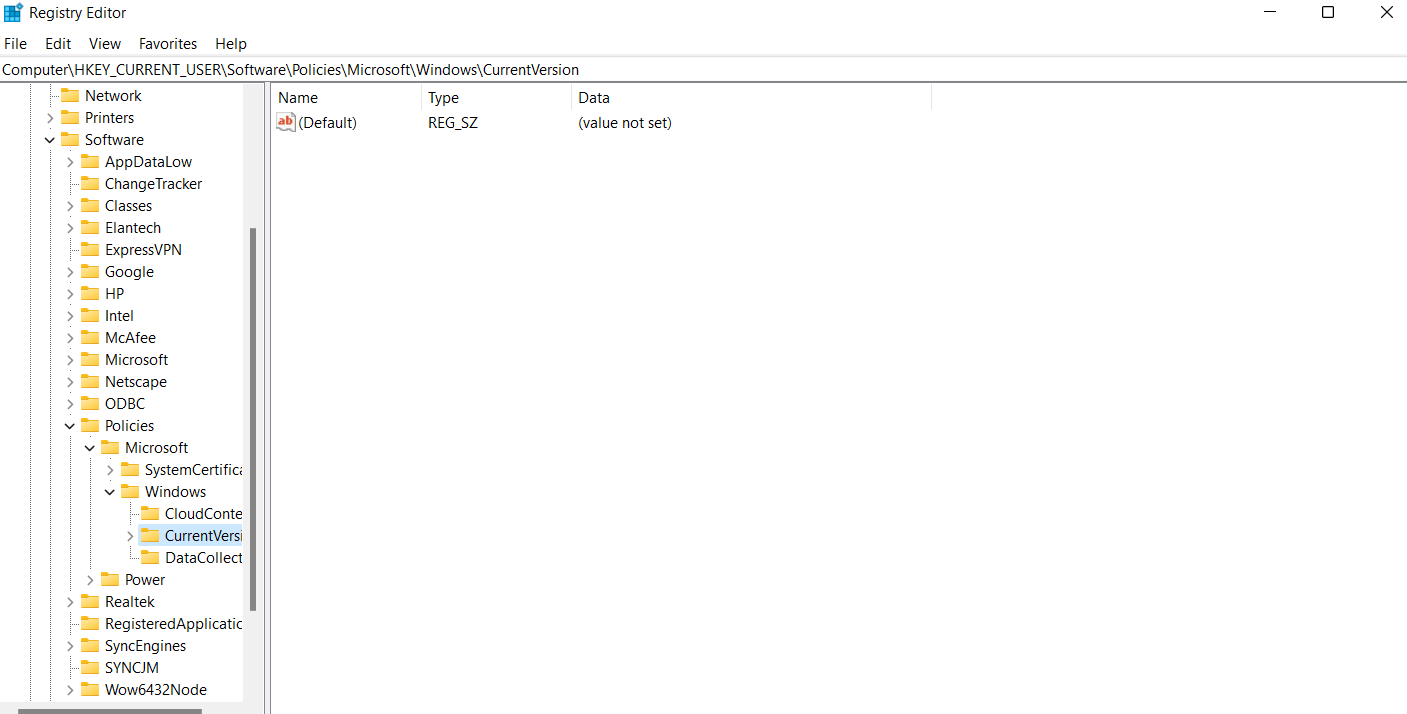
4. Clique duas vezes em NoToastApplicationNotification que você pode ver no lado direito
5. Altere o valor para 0 (que originalmente é 1)
6. Saia da sua conta da Microsoft e entre novamente
Agora verifique se você conseguiu corrigir o problema.
Dica profissional -
Antes de passarmos para as outras soluções alternativas para resolver o problema, gostaríamos de mencionar uma ferramenta que pode ajudá-lo a corrigir muitos problemas inerentes, devido aos quais podem surgir falhas como a listada no título. A ferramenta de que estamos falando é o Advanced System Optimizer . Esta ferramenta ainda ajuda você a fazer um backup do seu registro também. Fazer isso -
1. Baixe, execute e instale o Advanced System Optimizer
Clique aqui para baixar o Advanced System Optimizer
2. No painel esquerdo, clique em Otimizadores de Registro
3. No lado direito, clique em Limpador de registro > Desfazer alterações > Backups completos
4. Agora clique em Fazer backup completo do registro
Desinstale qualquer antivírus de terceiros
O próprio Windows Defender do Windows às vezes pode ser a causa do problema. Nesse caso, você pode tentar instalar um antivírus de terceiros. O Systweak Antivirus, por exemplo, é um dos melhores antivírus para Windows . Aqui estão algumas de suas ofertas -
- Proteção em tempo real contra todos os tipos de ameaças maliciosas
- Vários modos de digitalização - Rápido, Profundo e Personalizado
- Proteção da Web e firewall
- Proteção contra itens de inicialização maliciosos
- Proteção contra arquivos e programas maliciosos que podem deixar seu PC lento
- Funcionalidade para agendar verificações
- Tamanho de arquivo pequeno
Como usar o antivírus Systweak
Embora existam vários recursos interessantes, aqui estão três etapas simples que ajudarão você a começar:
1. Baixe, instale e execute o Systweak Antivirus
Clique aqui para baixar o Systweak Antivirus
2. Clique no botão Digitalizar agora
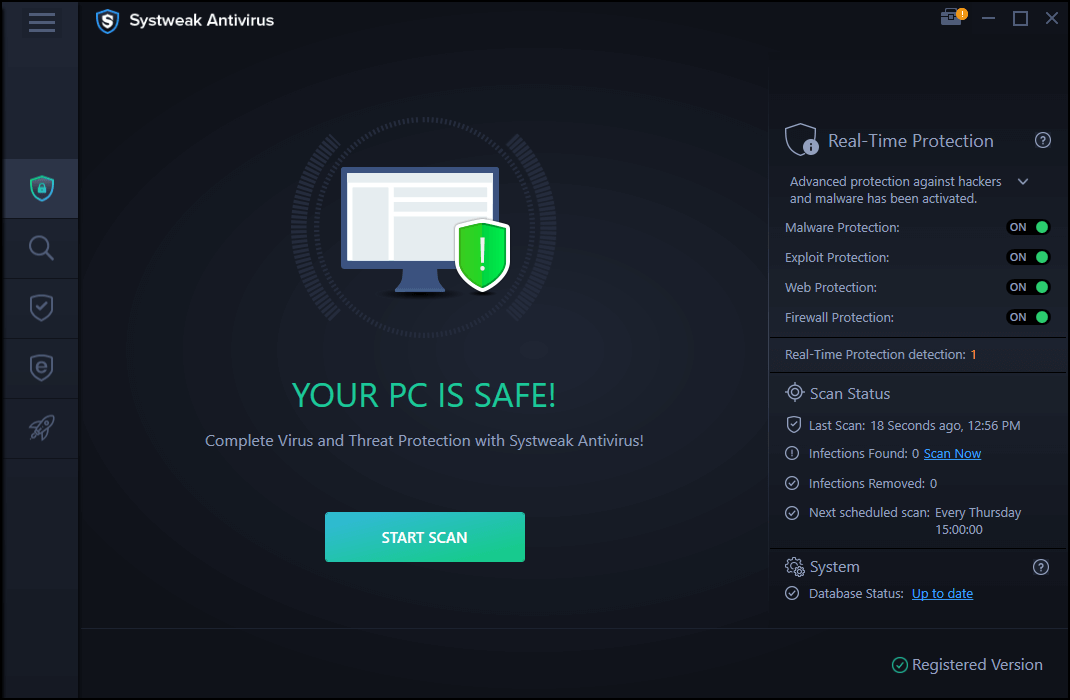
3. Se houver alguma ameaça, você será notificado imediatamente e ela será removida
Fazer alterações nos dados de diagnóstico e uso
Muitos usuários relataram que conseguiram resolver o problema alterando os dados de diagnóstico e de uso. O que isso essencialmente faz é regular quanto de seus dados você deseja enviar para a Microsoft. Fazer isso -
1. Pressione Windows + I
2. Clique em Privacidade
3. À esquerda, selecione Diagnóstico e feedback
4. Agora, em Dados de diagnóstico à direita, clique em Opcional
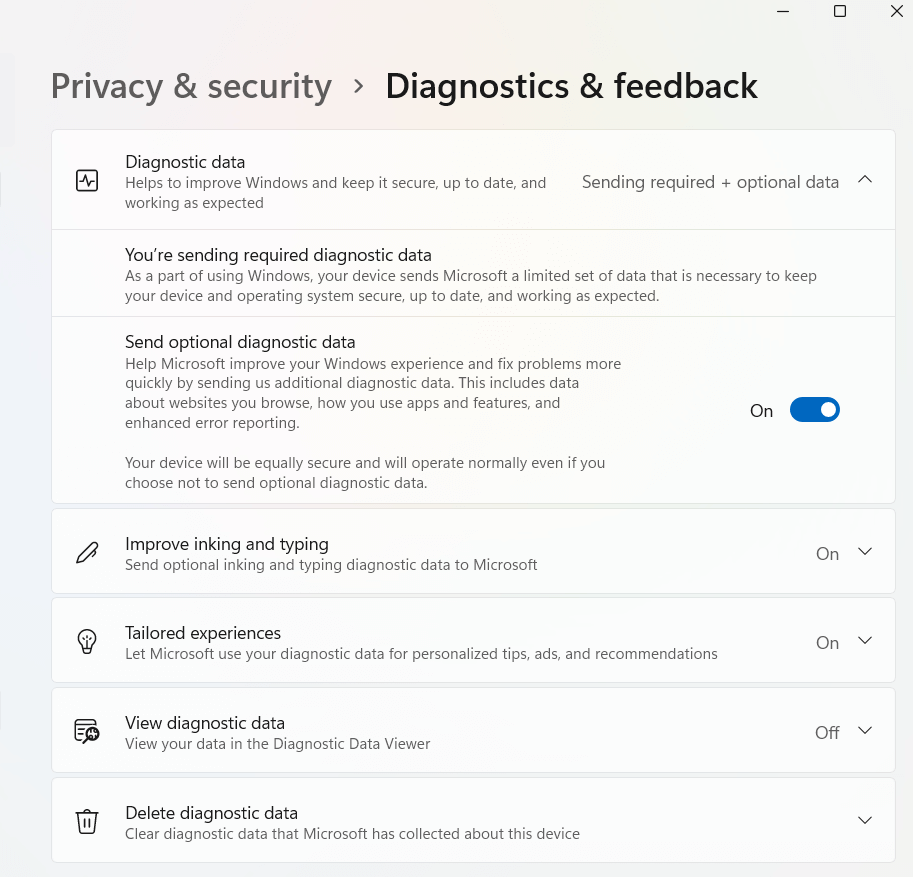
Verifique se você ainda está vendo “Algumas configurações são gerenciadas pela sua organização” no seu sistema Windows 10 ou Windows 11
Empacotando
Experimente esses métodos e informe-nos nos comentários se você conseguiu remover a restrição "Algumas configurações são gerenciadas pela sua organização". Na maioria das circunstâncias, a mensagem é inofensiva, mas se ela criar obstáculos, arrisque-se e exerça os métodos mencionados acima.