O que fazer se o Spotify continuar travando ou fechando sozinho [2022]
Publicados: 2022-08-30Você já teve o Spotify travado enquanto ouvia sua música ou podcast favorito? Por exemplo, seu Spotify continua travando ou desligando inesperadamente. Pode até parar de funcionar completamente, forçando você a começar de novo – perdendo suas filas de músicas no processo.

Spotify é um serviço de streaming de música que permite ouvir músicas de artistas e bandas que você ama. Infelizmente, pode ser bastante buggy. Portanto, a menos que os deuses do Spotify o abençoem, você terá alguns problemas com o aplicativo de vez em quando, e sua equipe de suporte não é particularmente adepta de lidar com reclamações.
Se o seu aplicativo Spotify continuar travando ou fechando sozinho, podemos ter algumas sugestões sobre como corrigi-lo nesta postagem.
Índice
Por que o Spotify está travando?
Pode haver vários motivos pelos quais seu aplicativo Spotify continua travando durante a transmissão, desde uma atualização recente com falha até uma alteração recente no local da conta. Antes de começar a corrigir o Spotify, verifique se o seu dispositivo não é a fonte do problema. Se o seu dispositivo também travar quando você usa outros aplicativos, tente realizar uma redefinição de fábrica antes de usar o aplicativo.
Alguns dos motivos comuns pelos quais o Spotify trava ou desliga inesperadamente são:
- Seu dispositivo está configurado para economizar energia da bateria ou um programa de limpeza de armazenamento está em execução.
- Seu dispositivo não é compatível com o aplicativo. Isso pode ocorrer porque você acabou de atualizar o aplicativo Spotify ou porque seu dispositivo possui um sistema operacional ou processador antigo.
- Um programa antivírus, firewall ou VPN impede o funcionamento do aplicativo.
- Seu dispositivo tem pouca memória e está ficando sem armazenamento.
- Os arquivos do aplicativo estão corrompidos ou um aplicativo ou programa de terceiros está causando problemas.
- Sua rede WiFi ou hotspot está causando problemas.
Como impedir o Spotify de travar
Qualquer aplicativo pode falhar às vezes, mas isso não deve acontecer com muita frequência para ser um problema. Se você não conseguir descobrir por que o Spotify está travando ou como corrigi-lo, tente uma ou mais das opções abaixo.
Forçar o fechamento do aplicativo Spotify
Com que frequência você viu aplicativos travarem ou congelarem? Se você estiver usando o Spotify em um dispositivo móvel ou PC, provavelmente notou que o aplicativo nem sempre funciona conforme o esperado, geralmente trava e às vezes até congela. Para corrigi-lo, você terá que forçar o fechamento do aplicativo e encerrar os processos do aplicativo que estão em execução no momento, para que eles parem de usar os recursos do sistema. Se um aplicativo parar de responder, forçá-lo a fechar pode corrigir problemas de travamento e garantir desempenho e estabilidade.
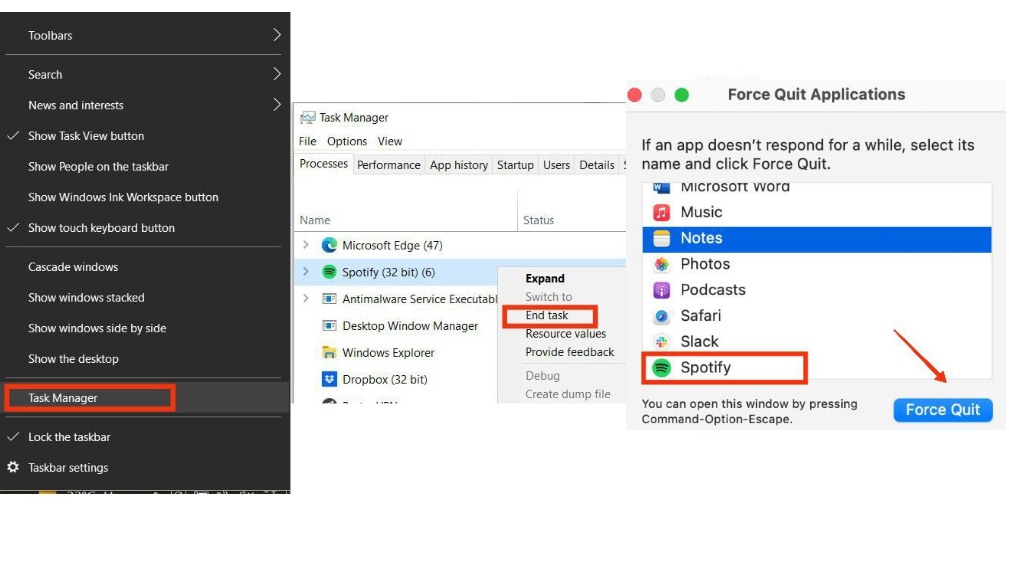
Para forçar o fechamento do aplicativo Spotify, siga as etapas abaixo:
No Windows:
- Clique com o botão direito do mouse na barra de tarefas e selecione Gerenciador de Tarefas.
- Na janela Gerenciador de Tarefas, selecione a guia Processos.
- Role para baixo até Spotify, clique com o botão direito do mouse e selecione Finalizar tarefa. Isso fechará o aplicativo.
No Mac:
- Pressione Option + Command + Esc juntos ou selecione Force Quit no menu Apple no canto superior esquerdo da tela.
- Selecione Spotify na janela Force Quit Applications e clique em Force Quit.
No iPhone/iPod/iPad:
- Deslize para cima na parte inferior da tela inicial, pare no meio e deslize para a direita ou esquerda para selecionar Spotify.
- Deslize para cima na visualização do aplicativo para fechar o aplicativo Spotify.
Verifique o status do Spotify para ver se está inativo
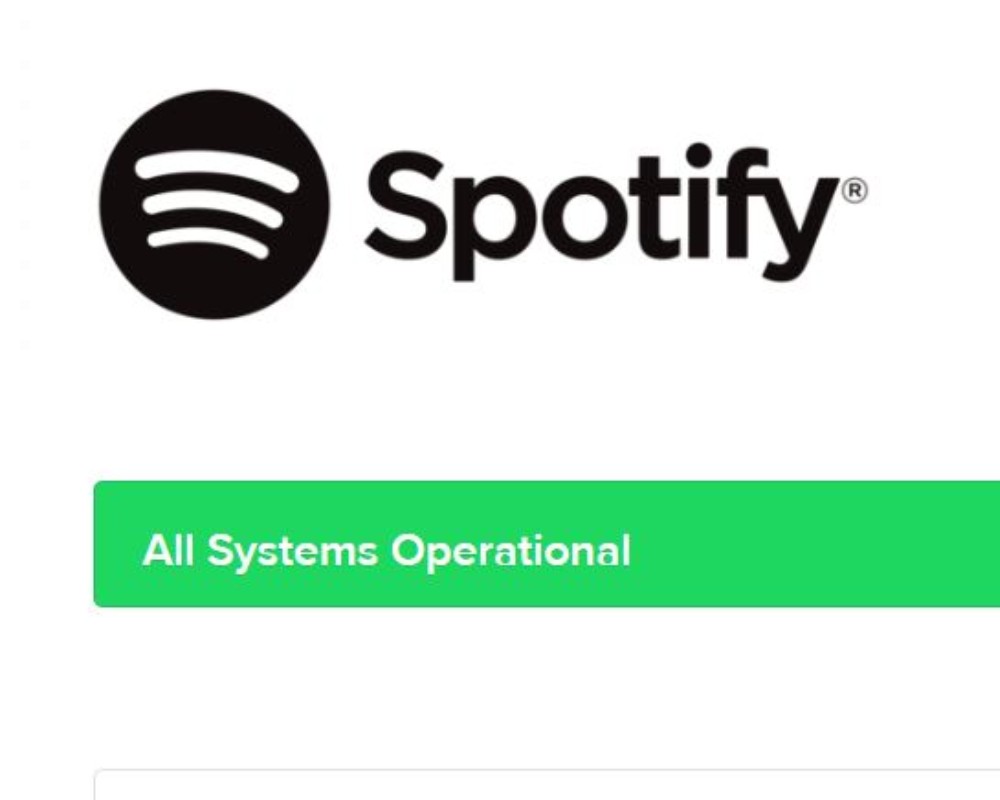
Às vezes, o problema pode não estar nas configurações do seu dispositivo ou aplicativo, mas no lado do servidor ou do desenvolvedor. O Spotify monitora quaisquer problemas contínuos que muitos usuários estejam enfrentando ao mesmo tempo, bem como quaisquer problemas de servidor ou verificações de manutenção. Você pode seguir a conta do Twitter (@SpotifyStatus), verificar o quadro de problemas contínuos do Spotify ou o Status da API da Web do Spotify para obter atualizações sobre o status atual do Spotify e ver se outras pessoas estão relatando o mesmo problema.
Sair e voltar ao Spotify
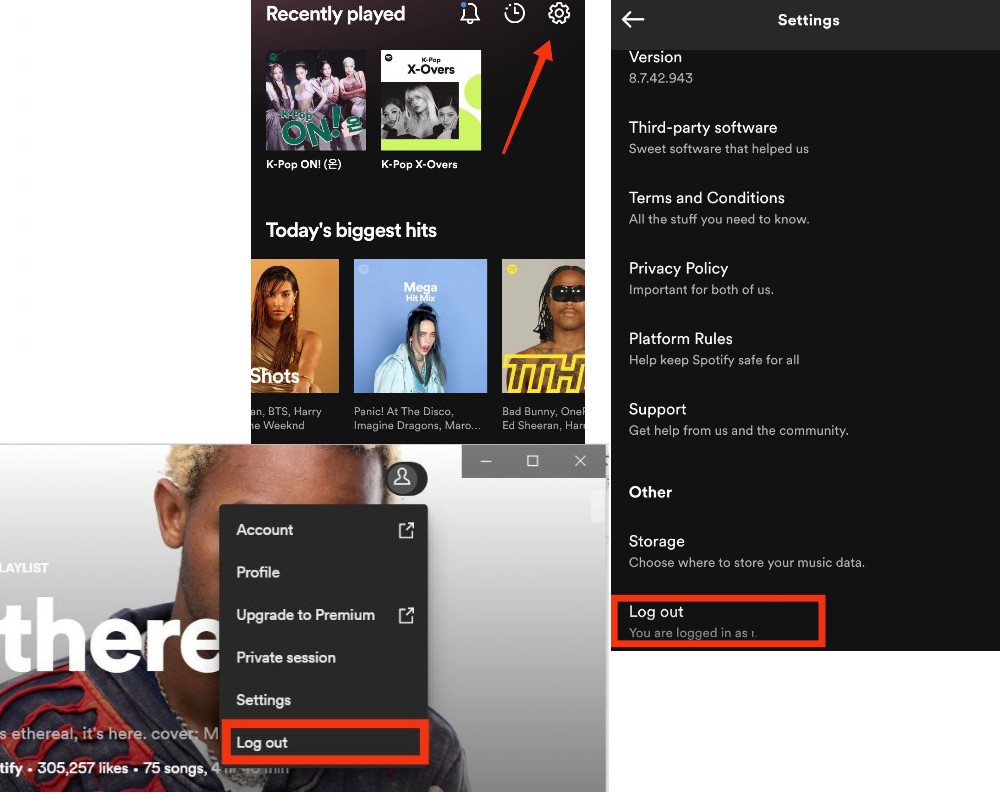
Se o seu Spotify continuar travando, você pode tentar sair para ver se o problema está na sua conta. O login informa ao sistema sua identidade e o que você está autorizado a fazer. Sair pode ajudar a evitar falhas restaurando seu aplicativo para as configurações padrão. Se você perceber que seu aplicativo Spotify está lento, saia. Se o aplicativo ainda estiver lento após o logout, reiniciar o telefone pode ajudar a corrigir o problema.
Para sair e voltar ao Spotify, siga as etapas abaixo:
Na área de trabalho:
- Navegue até a página inicial do aplicativo Spotify. Em seguida, no canto superior direito, clique no seu avatar de nome.
- No menu pop-up, selecione Sair. Agora você será solicitado a fazer login novamente, preencher o formulário e fazer login novamente para ver se o problema foi resolvido.
No aplicativo Spotify para iPhone/Android:
- Abra o aplicativo Spotify e selecione o ícone de engrenagem Configurações no canto superior direito da página inicial.
- Role para baixo, clique em Sair e concorde quando solicitado. Faça login novamente com suas credenciais para ver se o problema foi corrigido.
Limpe o cache do Spotify
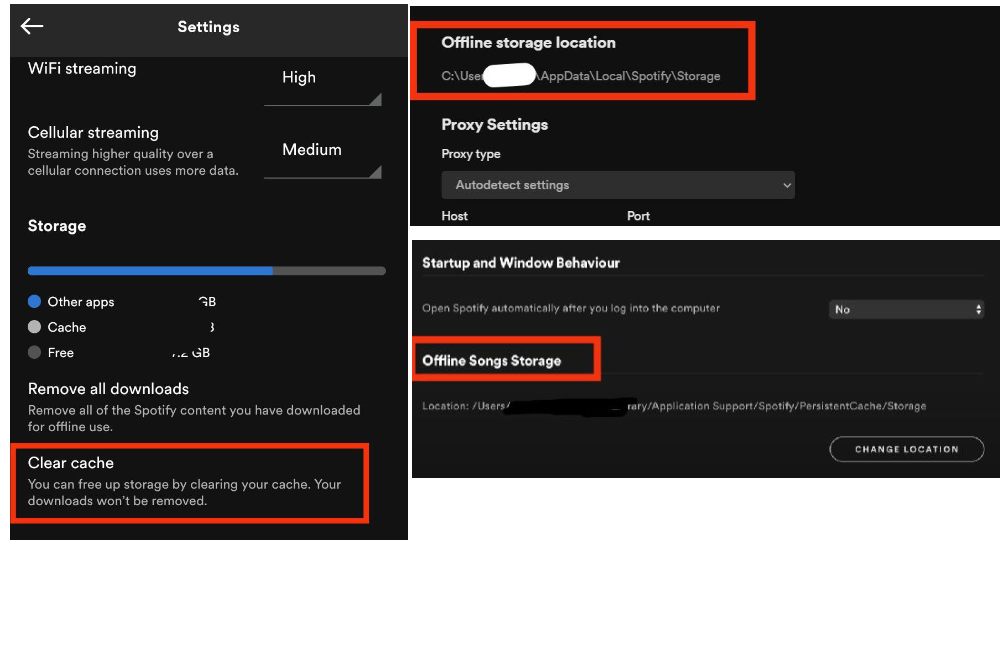
Se um aplicativo não estiver carregando corretamente, é sempre uma boa ideia limpar o cache. O cache de aplicativos permite que os aplicativos armazenem dados em seu dispositivo localmente. Isso significa que os dados do seu aplicativo Spotify permanecem no seu telefone ou computador mesmo depois de desinstalar o aplicativo. Limpar o cache pode melhorar o desempenho do aplicativo Spotify no seu dispositivo.
Para limpar o cache do Spotify, siga as etapas abaixo:
No Windows/Mac:
- Navegue até a página inicial do aplicativo de desktop Spotify. Em seguida, no canto superior direito, clique no ícone do seu perfil e depois em Configurações.
- Role para baixo até o local de armazenamento offline e anote onde está o armazenamento em cache.
- Navegue até a pasta manualmente ou pressione Ctrl + R e digite “Appdata”. Em seguida, navegue até Spotify > PersistentCache > Armazenamento (Mac) ou Spotify > Armazenamento (Windows).
- Pressione Ctrl + A para selecionar tudo, clique com o botão direito do mouse e selecione Mover para a lixeira (Mac) ou Excluir (Windows).
No iPhone/Android:
- Abra o aplicativo Spotify e selecione o ícone de engrenagem Configurações no canto superior direito da página inicial.
- Role para baixo até Armazenamento e toque em Excluir cache (iPhone) ou Limpar cache (iPad) (Android). Reinicie o aplicativo.
Execute uma reinstalação limpa
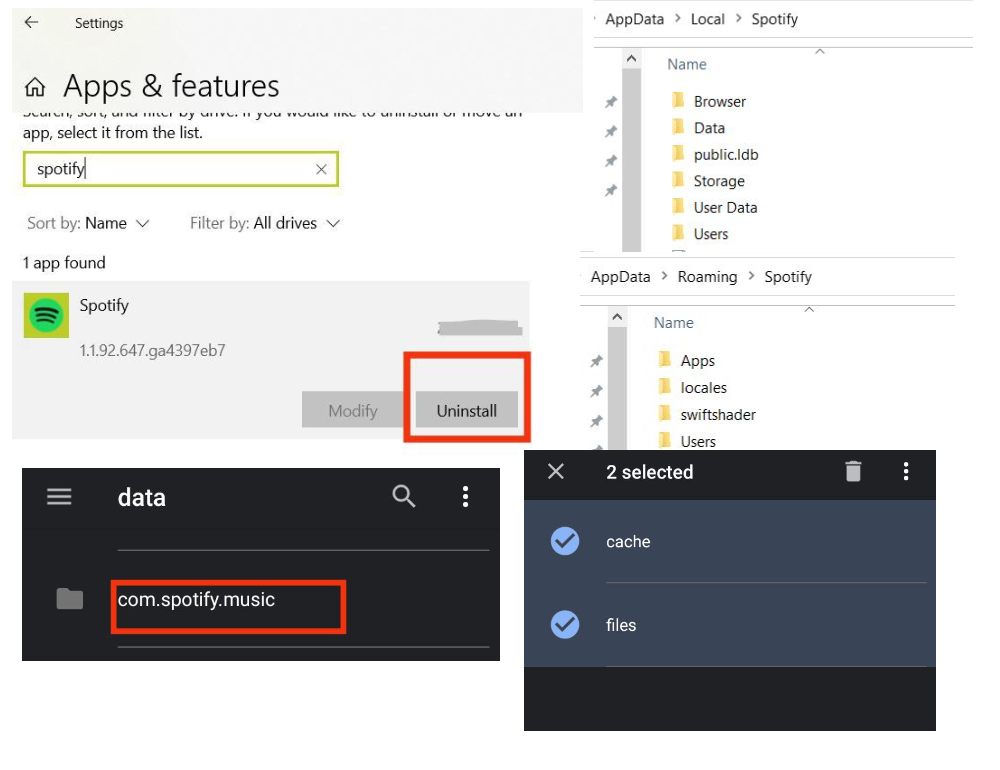
A maioria dos problemas de aplicativos podem ser resolvidos simplesmente reinstalando o aplicativo. No entanto, em alguns casos, você pode precisar de uma reinstalação limpa do aplicativo do zero, que é um processo mais intensivo. No entanto, isso garantirá que você remova quaisquer bugs ou problemas antigos e reconfigure o Spotify no seu dispositivo.
Para realizar uma instalação limpa, siga as etapas abaixo:
No Windows:
- Feche o aplicativo Spotify. Vá para Iniciar, role para baixo até Configurações e, em seguida, Aplicativos > Aplicativos e recursos.
- Procure Spotify e selecione Desinstalar. Para desinstalar o aplicativo, siga as instruções na tela.
- Pressione Ctrl + R, digite “AppData” na barra de pesquisa e pressione Enter. Remova todas as pastas do Spotify do diretório AppData/Roaming. Em seguida, da mesma forma, navegue até AppData/Local e exclua as pastas do Spotify.
- Reinicie seu dispositivo antes de baixar e reinstalar o Spotify.
No Mac:
- Abra o Finder. Mantenha pressionada a tecla Opção e selecione Biblioteca no menu superior.
- Remova as pastas com.spotify.client.helper e com.spotify.client dos Caches.
- Retorne ao Suporte de aplicativos e remova a pasta Spotify. Reinicie o computador e instale o Spotify.
No Android:
- Vá para Configurações do telefone. em seguida, selecione Gerenciar aplicativos > Spotify.
- Toque em Armazenamento e Limpar dados e cache do usuário. Volte e toque em Desinstalar.
- No aplicativo Arquivos do telefone: vá para Armazenamento interno > Android > dados e exclua o arquivo com.spotify. pasta de música. Se você estiver usando um cartão SD, navegue até SD Card > Android > data e exclua a pasta com.spotify.music. Reinicie seu dispositivo.
Mudar para uma conexão ou dispositivo diferente com a Internet
Às vezes, simplesmente trocar uma conexão ou dispositivo com a Internet é tudo o que é necessário para voltar a ficar on-line. Se você continuar alternando entre diferentes conexões WiFi, o aplicativo Spotify pode travar com frequência, especialmente se você estiver ouvindo músicas baixadas offline. Você pode usar outro hotspot público ou a rede de um amigo. Verifique se o seu dispositivo específico não está causando o problema. Por exemplo, experimente o aplicativo de telefone em vez de usar o Spotify no seu computador. Se o problema persistir, vá para a próxima etapa.

Tente liberar espaço no seu dispositivo
Se você costuma ter problemas com aplicativos travando ou congelando, verifique se o dispositivo tem memória suficiente. Os aplicativos tendem a ocupar muito espaço de armazenamento no telefone e, se ficarem sem espaço, não funcionarão corretamente. Apagar dados no dispositivo às vezes pode limpar dados potencialmente corrompidos e permitir que os aplicativos funcionem com mais facilidade.
Remova arquivos e aplicativos temporários desnecessários e certifique-se de que seu dispositivo tenha pelo menos 1 GB de espaço de armazenamento gratuito para o Spotify. Isso permite que ele seja reproduzido sem atraso e armazene arquivos de música e podcasts baixados para que você possa ouvi-los mesmo quando não tiver acesso à Internet. Se o seu dispositivo móvel tiver um slot para cartão SD externo, você poderá salvar seus downloads lá em vez de na memória interna do dispositivo para economizar espaço.
Verificar atualizações
Ao atualizar os aplicativos com frequência, os desenvolvedores podem corrigir falhas comuns e adicionar novos recursos à medida que são lançados. Se você não atualizou sua versão mais antiga do Spotify há algum tempo, pode estar perdendo correções de bugs e outras melhorias.
Você deve baixar a versão mais recente do aplicativo para resolver o problema de falha do aplicativo Spotify no seu dispositivo. Abra a Apple App Store ou Google Play Store e procure Spotify na barra de pesquisa. Se uma atualização estiver disponível, toque no botão Atualizar e reinicie o aplicativo. Se nenhuma opção de atualização estiver disponível, seu aplicativo está atualizado. Você pode procurar o pop-up Atualizar no ícone do seu perfil na área de trabalho. Se você estiver ouvindo Spotify via Bluetooth, tente atualizar os drivers do dispositivo para a edição mais recente desse fone de ouvido para ver se isso resolve as falhas do aplicativo.
Remover todos os dispositivos sincronizados
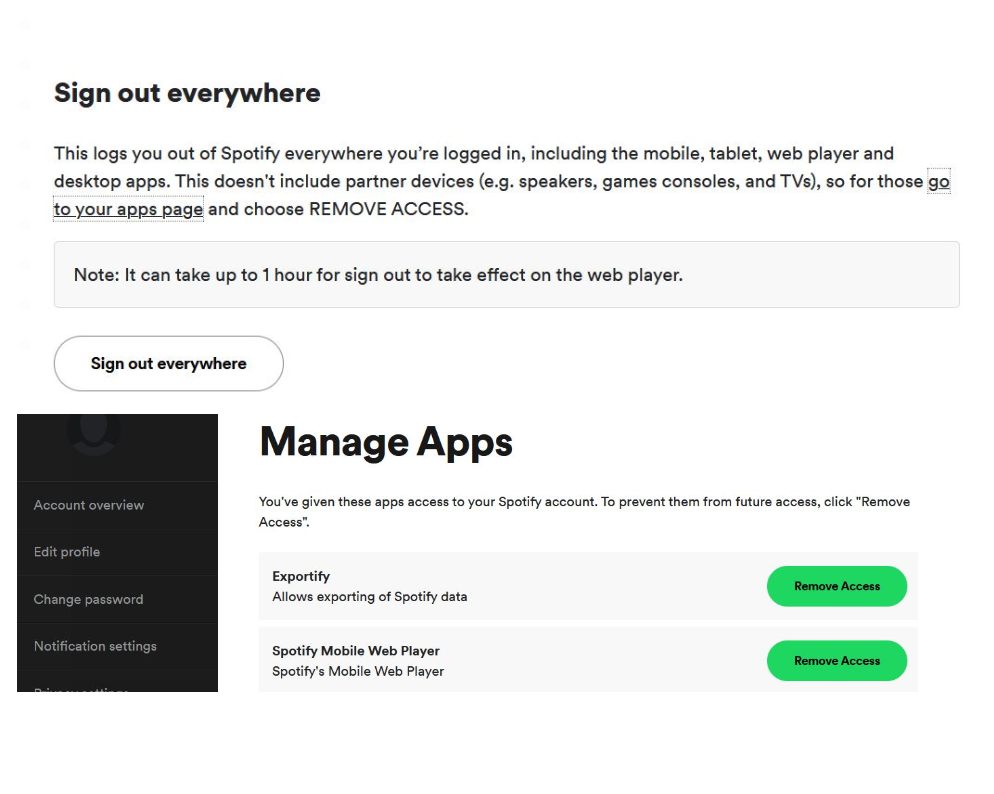
Se você tiver muitos dispositivos conectados à sua conta, seu aplicativo Spotify pode não funcionar corretamente e causar uma falha no aplicativo. Você pode ter deixado acidentalmente sua conta conectada no dispositivo de outra pessoa ou ela pode estar usando-a sem o seu conhecimento. Tente sair de todos os dispositivos da página da sua conta do Spotify. Se você sair de qualquer lugar, sua conta será forçada a sincronizar com os servidores do Spotify caso o problema tenha algo a ver com sua conta.
Para sair do Spotify em qualquer lugar, siga estas etapas:
- Abra o Spotify em um navegador e faça login. Vá para Perfil > Conta.
- Vá para a guia Visão geral da conta e role para baixo até Sair em todos os lugares. Isso desconecta você do Spotify em todas as plataformas, incluindo o aplicativo móvel, o web player e os aplicativos de desktop.
Você também pode tentar remover o acesso a aplicativos de terceiros para ver se eles estão interferindo no aplicativo Spotify. Vá para Conta > Gerenciar aplicativos > Aplicativos e selecione Remover acesso ao lado de todos os aplicativos que você não precisa mais.
Desative qualquer antivírus, bloqueio de anúncios ou software VPN
A proteção da Internet ou o software de privacidade do seu dispositivo também podem impedir que o aplicativo Spotify funcione corretamente. Verifique se você está na mesma rede WiFi, se o UPnP está ativado no seu roteador e se nenhum programa, incluindo firewall do Windows, antivírus, bloqueador de anúncios, VPN e assim por diante, não está bloqueando o Spotify. Se você estiver usando o Windows, verifique se a descoberta de rede está habilitada nas configurações de rede. Verifique as configurações do seu software específico para garantir que o Spotify tenha todas as permissões concedidas e seja adicionado como uma exceção no firewall.
Desativar a economia de bateria
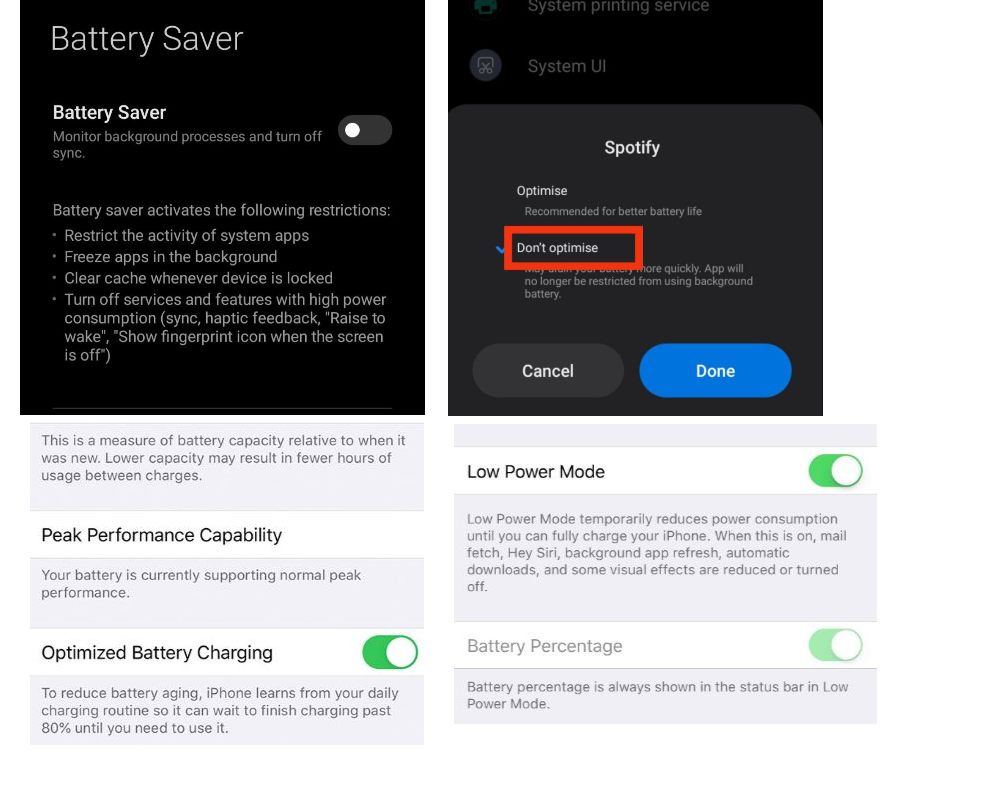
Ativar o modo de baixo consumo de energia pode interromper downloads, reprodução de música de fundo e atualização de aplicativos em seu dispositivo. Como resultado, usar os modos de economia de bateria ou otimizador de bateria em seu aplicativo móvel também pode impedir que seu aplicativo Spotify funcione sem problemas. Se você atualmente usa o modo de baixo consumo do Spotify em seu dispositivo, tente desativá-lo.
Para desativar o modo de economia de bateria, siga as etapas abaixo:
No Android/iPhone:
- Vá para as configurações do nosso telefone. Em seguida, vá para Configurações> Bateria ou procure por “bateria”.
- Desative a alternância ao lado de Modo de baixo consumo (iPhone) ou Economia de bateria (Android)
- Os usuários do Android também podem desativar a otimização da bateria para um aplicativo específico acessando Aplicativos > Gerenciar aplicativos. Procure Spotify e selecione Não otimizar. Para o aplicativo para iPhone, vá para Battery Health > Disable Optimized Battery Charging.
Desligue a aceleração de hardware
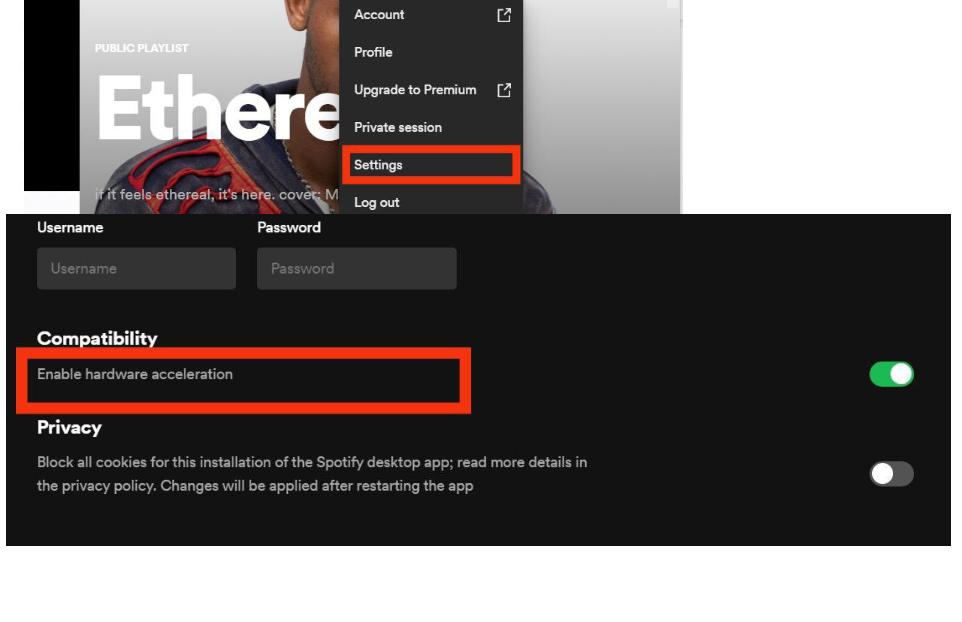
Se você ativar a aceleração de hardware no Spotify, o fluxo de áudio será decodificado e reproduzido usando o hardware da CPU, placa-mãe ou placa de som do seu desktop. Se você desativar a aceleração de hardware, a experiência de streaming poderá ser mais lenta. Mas se você acha que seu hardware de desktop não é suficiente para o trabalho, você deve desativá-lo para corrigir o problema de travamento do aplicativo Spotify.
Para desabilitar a aceleração de hardware no Spotify, siga estas etapas:
No Windows/Mac:
- Inicie o aplicativo Spotify e selecione o ícone do seu perfil e, em seguida, Configurações> role para baixo até Aceleração de hardware em Compatibilidade (Android). Navegue até Spotify > Spotify > Aceleração de hardware (Mac).
- Desative a alternância ao lado de Aceleração de hardware.
Execute o Spotify no modo de compatibilidade
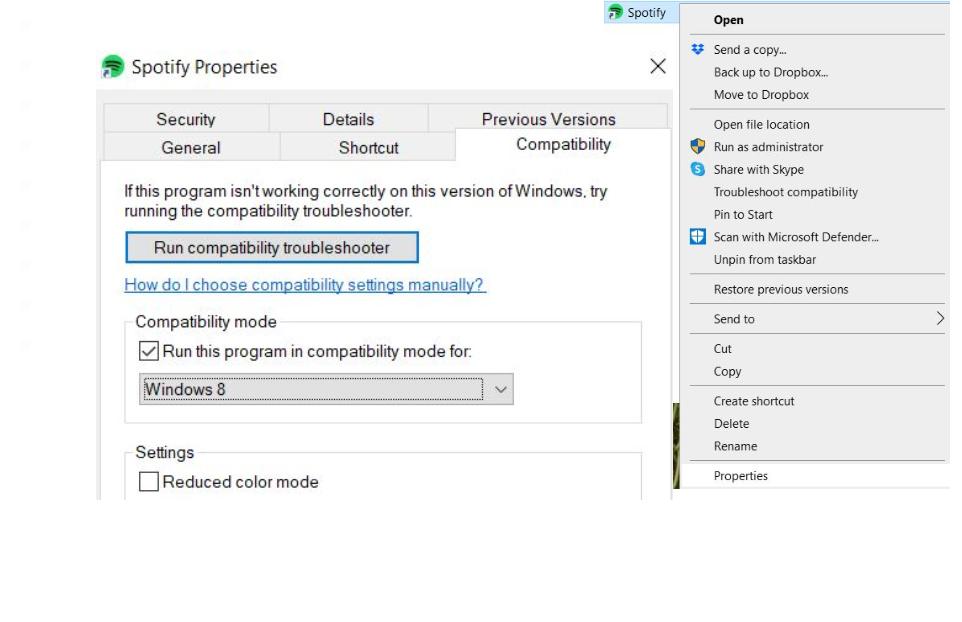
Ao usar o cliente Windows Spotify, o modo de compatibilidade permite que o software funcione como se estivesse sendo executado em uma versão anterior do Windows. Problemas de compatibilidade são comuns, especialmente quando você muda para um novo sistema operacional que pode não ser compatível com versões de software mais antigas.
Para habilitar o modo de compatibilidade no Windows, siga estas etapas:
- Clique com o botão direito do mouse no ícone do Spotify e selecione Propriedades.
- Selecione a guia Compatibilidade e, em Modo de compatibilidade, marque a caixa ao lado de 'Executar este programa em modo de compatibilidade para' e selecione um sistema operacional anterior.
- Clique em Aplicar e em OK. Recarregue o aplicativo para ver se o problema foi resolvido.
Para executar o Spotify como administrador, abra o Spotify e clique em “Configurações” no menu principal. Em "Geral", selecione "Executar como administrador". Se solicitado, digite sua senha (se você não estiver logado no momento).
Não deixe o Spotify travar novamente
O Spotify é um serviço obrigatório para milhões de pessoas, mas frequentemente trava sem aviso prévio. Se isso aconteceu com você, você pode estar se perguntando se vale a pena continuar com o Spotify no futuro. No entanto, você pode evitar futuras falhas de aplicativos executando etapas regulares, como atualizar seu aplicativo e dispositivo, garantir espaço de armazenamento suficiente em seu dispositivo, limpar caches com frequência e não sincronizar muitos dispositivos ao mesmo tempo. Você sempre pode relatar seu problema ao fórum da comunidade do Spotify se ele continuar sem solução.
Perguntas frequentes sobre o problema "Spotify continua travando"
Por que meu Spotify Wrapped continua travando?
Certifique-se de que o aplicativo esteja atualizado na loja de aplicativos do seu dispositivo, tente limpar o cache, desinstalar e reinstalar o Spotify para começar de novo e, em seguida, procure manualmente a lista de reprodução Wrapped.
O que você deve fazer se o Spotify continuar travando no seu iPhone?
Tire o seu iPhone do modo de baixo consumo de energia e faça uma reinstalação limpa do Spotify tocando e segurando o ícone do aplicativo e, em seguida, tocando em Remover aplicativo > Excluir aplicativo. Em seguida, vá para a App Store e reinstale o Spotify.
Como posso relatar uma falha no Spotify?
Se você estiver enfrentando uma falha no Spotify, há várias maneiras de denunciá-la. Você pode enviar um e-mail para [email protected] ou usar o formulário de contato no site. Você também pode twittar sobre isso usando a hashtag #SpotifyCrash. Finalmente, você pode postar sobre isso no fórum da Comunidade Spotify.
A exclusão do cache do Spotify excluirá as listas de reprodução?
O Spotify acompanha as músicas baixadas no cache para acelerar o tempo de carregamento para visitas futuras. A exclusão do cache excluirá todas essas faixas baixadas, mas não suas listas de reprodução ou biblioteca. Em suma, não, excluir o cache do Spotify não excluirá as listas de reprodução.
Por que meu Spotify não está funcionando com o Android Auto?
Se você estiver enfrentando problemas com seu aplicativo Spotify funcionando com o Android Auto, há algumas coisas que você pode tentar.
Algumas causas comuns de problemas incluem:
- Uma versão incompatível do aplicativo Spotify ou biblioteca de música em seu telefone.
- Um sistema estéreo de carro incompatível.
- Problemas com a integração do Google Play Música.
Certifique-se de que ambos os aplicativos (Spotify e Android Auto) tenham as atualizações mais recentes instaladas. Tente desativar a integração do Google Play Music nas configurações do Android Auto. Desativar esse recurso impedirá que as músicas sejam carregadas automaticamente ao reproduzir músicas pelo Android Auto, o que pode resolver alguns problemas por conta própria.
Como faço para corrigir o problema do Spotify forçar o fechamento do Android?
Se você estiver enfrentando um problema de fechamento forçado do Spotify no Android, tente estas coisas:
1. Atualize seu aplicativo
2. Limpar Cache e Dados
3. Reinicie seu dispositivo
4. Verifique se há atualizações do Spotify
5. Redefina todas as configurações do seu dispositivo
6. Desative o modo Ad-Hoc no Spotify (se aplicável)
7. Desinstale e reinstale o aplicativo
8 . Excluir dados do usuário
9 . Use uma VPN (ou desative a VPN se você já estiver usando uma)
10 . Ativar serviços de localização
Por que o Spotify é tão lento no Mac?
Existem algumas razões pelas quais o Spotify pode ficar lento no seu Mac.
- Seu Mac pode não ter o hardware necessário para executar o Spotify sem problemas.
- O Spotify pode estar usando mais recursos do que o necessário, fazendo com que o aplicativo fique lento ou falhe de forma intermitente.
- Você pode não ter a versão mais recente do Spotify instalada.
- Pode haver problemas com sua conexão de rede ou uso de largura de banda, seja em relação ao próprio Spotify ou a outros aplicativos executados no seu computador ao mesmo tempo.
