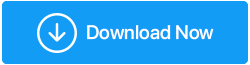Como corrigir SSD não aparecendo no Windows 10/11
Publicados: 2022-01-05Os SSDs estão ganhando imensa popularidade por serem rápidos e estáveis. Um SSD não é um investimento barato, especialmente se você o colocar contra um HDD . E, apesar de ter um desempenho forte, um SSD está longe de ser impecável, e os usuários de vez em quando se deparam com problemas. Houve casos em que os usuários tentaram instalar um SSD, mas apesar de tudo, o SSD não apareceu. Por exemplo, um usuário relatou recentemente que –
Ele tentou conectar um SSD Samsung ao seu laptop, mas mesmo após a configuração adequada, ele não conseguiu ver o mesmo ao lado de outras unidades em Este PC .
Um cenário bastante semelhante foi relatado por vários outros usuários, onde eles também não encontraram o SSD no gerenciamento de disco. Então, se for você e o SSD não estiver aparecendo no seu Gerenciamento de Disco ou no Explorador de Arquivos, antes de questionar seu investimento, que tal dar uma chance justa a alguns treinos?
Correções - SSD não aparecendo no Windows 10/11
Lista de conteúdos
- Verifique se o seu SSD está conectado corretamente
- Formate corretamente sua unidade SSD
- Reconfigurar as configurações do SSD
- Atualizar drivers do controlador de armazenamento
- Atribua manualmente uma letra de unidade ao seu SSD
- Inicialize o SSD
Verifique se o seu SSD está conectado corretamente
Aqui vamos verificar se o SSD é detectado pelo seu BIOS. Caso esteja listado lá, você pode seguir em alguma outra etapa. Mas, neste caso, seu SSD não está aparecendo no BIOS, é provável que você tenha um hardware defeituoso ou precise definir as configurações do controlador SATA. Então, vamos verificar se o SSD está conectado corretamente ao BIOS. Para isso primeiro, abra o BIOS do seu computador ou laptop. Diferentes fabricantes têm diferentes maneiras de abrir o BIOS.
Por exemplo, em laptops HP, você precisa desligar o computador e aguardar 5 minutos. Em seguida, você precisa ligar o computador e pressionar imediatamente a tecla esc até ver o Menu de inicialização ., Para entrar na configuração do BIOS, é necessário pressionar a tecla F10 . Este é apenas um exemplo, por favor, procure a maneira apropriada de entrar na configuração do BIOS em seu laptop.
Quando estiver no menu do BIOS, vá para o menu de inicialização e verifique se o seu SSD está listado lá. Se for, passe para o próximo passo.
Formate corretamente sua unidade SSD
Caso seja um novo SSD que não esteja sendo reconhecido pelo seu Explorador de Arquivos ou pelo Gerenciador de Disco, você pode querer verificar se ele está formatado corretamente ou não. Por esta -
1. Pressione Windows + R para abrir a caixa de diálogo Executar
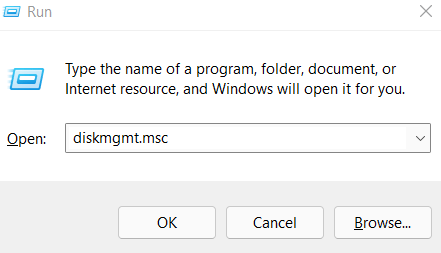
2. Digite devmgmt.msc
3. Selecione seu SSD e selecione Formatar
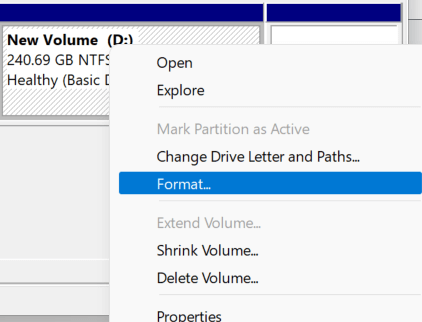
4. Formate a unidade no formato de arquivo NTFS
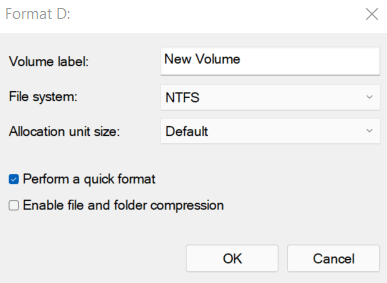
5. Ejete a unidade e reconecte-a novamente ao computador
Reconfigurar as configurações do SSD
Antes de prosseguirmos com esta etapa, recomendamos que você obtenha assistência técnica antes de executar qualquer etapa relacionada ao BIOS. caso seu BIOS não reconheça seu SSD, você pode tentar alterar o modo do controlador SATA. Por esta -
1. Novamente, entre na configuração do BIOS dependendo do seu fabricante
2. Vá para Opções de armazenamento > Serial ATA > Configuração SATA
3. Selecione o modo de compatibilidade IDE
4. Salve as alterações
5. Reinicie seu PC
Atualizar drivers do controlador de armazenamento
Drivers obsoletos, em qualquer caso, são os culpados quando se trata de mau funcionamento do dispositivo . E, com relação ao problema em questão, ou seja, a unidade SSD não aparece, o vilão pode ser drivers de controlador de armazenamento desatualizados. Você pode atualizá-los manualmente usando os métodos mencionados nesta postagem ou pode adotar uma maneira mais rápida, eficaz e infalível de atualizar os drivers. Quer saber o que é esse método? Em vez disso, você pode colocar em vigor uma ferramenta de atualização de driver como o Smart Driver Care. Ele é capaz de trazer imediatamente um driver desatualizado ao seu conhecimento e, em seguida, você pode atualizar seu driver rapidamente. Além disso, o Smart Driver Care oferece uma maneira infalível de atualizar os drivers porque –

- Ele permite que você faça um backup de seus drivers existentes que você pode restaurar posteriormente se ocorrer um problema com o driver atualizado
- Você pode agendar verificações de driver de acordo com suas necessidades. Por exemplo, você pode agendar uma verificação de driver fora do seu horário de trabalho, ou seja, quando seu laptop estiver ocioso
- Excluir drivers que você não deseja incluir na verificação
Como funciona o Smart Driver Care?
Vamos dar a você um pequeno vislumbre de como esse utilitário funciona –
1. Baixe, execute e instale o Smart Driver Care
2. Clique no botão Digitalizar no lado direito
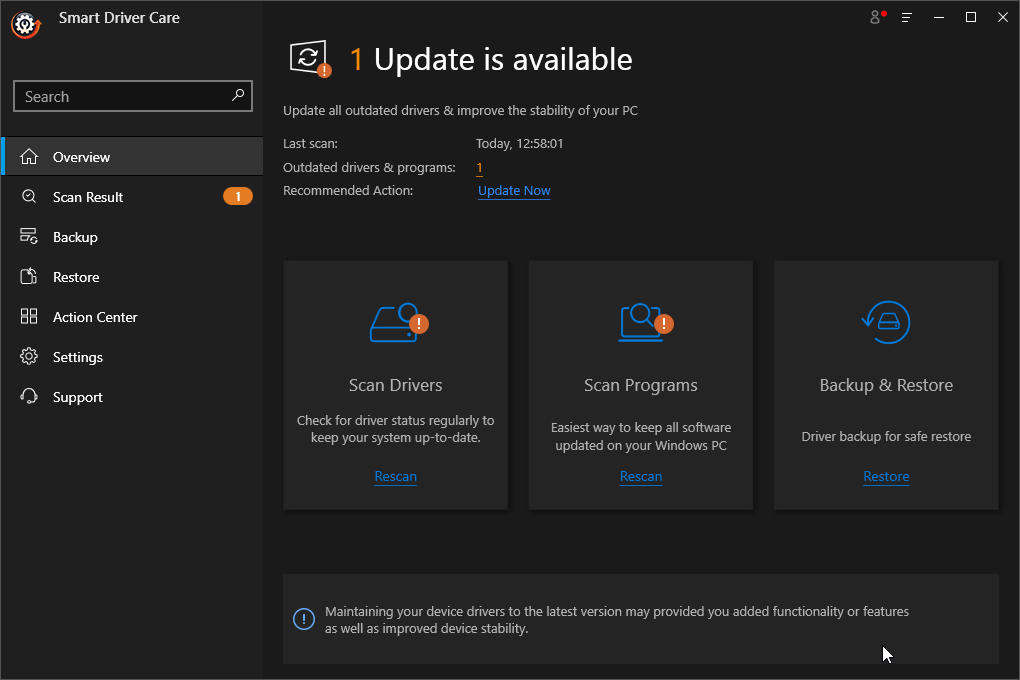
3. Se você tiver um driver de controlador de armazenamento desatualizado, poderá vê-lo no lado direito
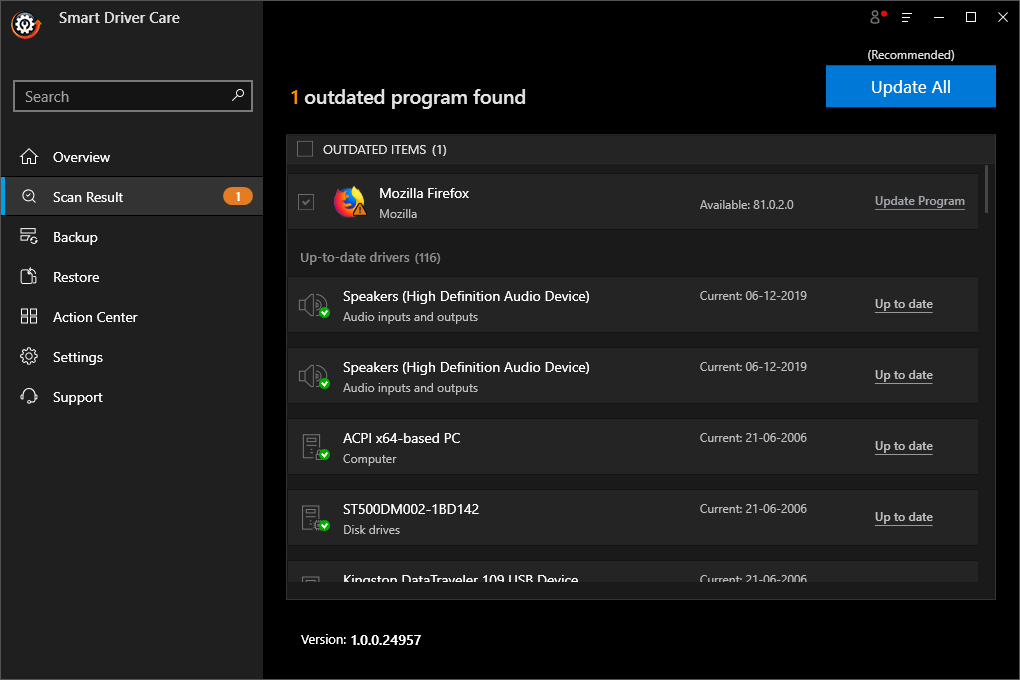
4. Clique no botão Atualizar Programa e sente-se
5. Em pouco tempo, o driver será atualizado
6. Com o driver atualizado, você poderá ver seu SSD novamente.
Atribua manualmente uma letra de unidade ao seu SSD
Se o seu SSD não estiver aparecendo no gerenciamento de disco, possivelmente está em conflito com outra unidade ou está faltando uma letra de unidade. Esse problema pode ser corrigido com a maior facilidade, atribuindo manualmente ao seu SSD uma nova letra de driver. Aqui estão os passos para o mesmo -
1. Pressione Windows + R para abrir a caixa de diálogo Executar
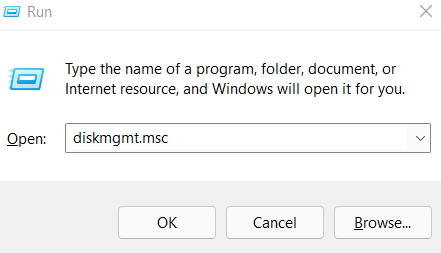
2. Digite devmgmt.msc
3. Clique com o botão direito do mouse na partição SSD e escolha Change Drive Letter and Paths
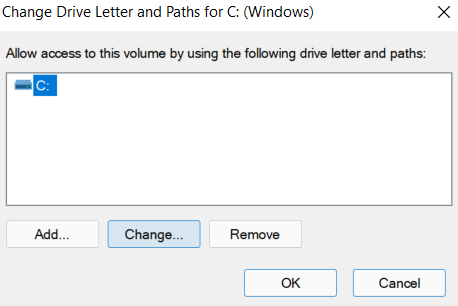
4. Clique em Alterar e selecione uma letra de unidade
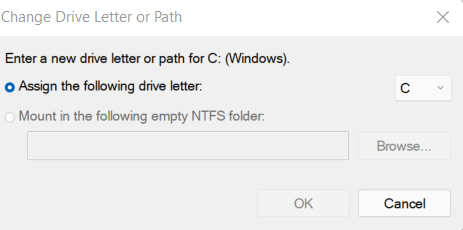
5. Clique em OK
Inicialize o SSD
Portanto, seu novo SSD não está aparecendo no File Explorer nem não é detectado no gerenciamento de disco. Há chances de que não seja inicializado. Um SSD não inicializado também pode levá-lo a um erro de disco desconhecido não inicializado . Para inicializar seu SSD –
1. Abra novamente o Gerenciamento de disco pressionando a tecla Windows + R e digitando devmgmt.msc
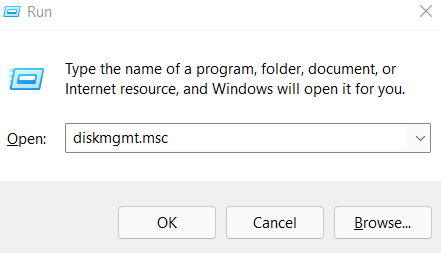
2. Clique com o botão direito do mouse em seu SSD e clique em Inicializar disco
3. Escolha seu SSD e selecione o estilo de partição
4. Clique em OK
5. Volte novamente ao Gerenciamento de disco , clique com o botão direito do mouse no volume SSD e selecione Novo volume simples
6. Siga as instruções que aparecem na tela e atribua uma letra de unidade
7. Reinicie seu computador
8. Verifique se o seu SSD está aparecendo ou não.
Resolvemos seu problema?
O SSD não aparecendo após a instalação pode ser realmente irritante. Não importa qual seja sua intenção - seja capaz de executar aplicativos e jogos mais rapidamente ou manter um laptop refrigerado se você não conseguir ver seu SSD, isso anula o propósito de ter um, não é um. Esperamos que as soluções alternativas acima tenham sido capazes de resolver o problema. E, se você tiver, compartilhe nos comentários quais dos métodos acima o ajudaram a corrigir o problema. Para mais atualizações, continue lendo Tweak Library.