Como corrigir Starcraft 2 travando no Windows 10/11/8/7 PC
Publicados: 2022-02-01Hoje, mostraremos os melhores métodos para corrigir o travamento do StarCraft 2 no Windows 11, 10 ou versões anteriores.
Milhões de pessoas em todo o mundo adoram jogar StarCraft 2. StarCraft 2 é um excepcional jogo de estratégia em tempo real desenvolvido e publicado pela Blizzard Entertainment para Microsoft Windows e Mac OS X. Por ser um jogo reconhecido mundialmente, enfrentando problemas como screen tearing, travar, congelar ou atrasar ao tentar jogar o jogo no Windows PC pode ser uma grande decepção. Esses problemas são literalmente frustrantes, pois fazem com que o StarCraft 2 não responda.
Mas, nada para se preocupar. Neste guia tutorial, você aprenderá as táticas em potencial que ajudaram muitos usuários de StarCraft a resolver problemas como Starcraft 2 travando no PC. Experimentá-los garantirá que você tenha uma experiência de jogo maravilhosa.
Uma lista de soluções para corrigir o travamento de StarCraft 2 no Windows PC
Se você está enfrentando problemas de travamento contínuo de StarCraft 2 no PC, considerar as soluções compartilhadas abaixo pode ser útil para você. Agora, sem mais delongas, vamos começar:
Solução 1: atualize o driver da placa gráfica
Drivers gráficos desatualizados sempre foram um grande problema para problemas de atraso ou travamento do jogo. Portanto, para garantir que seu jogo funcione sem problemas, conforme o esperado, você deve atualizar os respectivos drivers de GPU de tempos em tempos.
Existem duas maneiras de atualizar os drivers gráficos.
Atualização manual do driver: Se você tiver um bom conhecimento no nicho técnico e tempo suficiente, poderá procurar os drivers de GPU corretos no site oficial do fabricante da placa gráfica e instalar os drivers manualmente.
No entanto, esse método é propenso a erros e demorado, portanto, recomendamos que você use a abordagem automática para concluir essa tarefa rapidamente.
Atualização automática de driver: O usuário pode atualizar os drivers gráficos automaticamente usando qualquer ferramenta confiável de terceiros, como o Bit Driver Updater.
Bit Driver Updater é uma ferramenta de utilidade mundialmente famosa que leva apenas um ou mais cliques do mouse para atualizar todos os drivers de sistema desatualizados. O software instala apenas drivers certificados e testados pela WHQL. Além disso, permite agendar as verificações de driver conforme sua conveniência.
Para saber como funciona, siga as instruções na tela mencionadas abaixo:
Passo 1: Baixe o Bit Driver Updater.
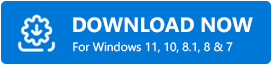
Etapa 2: Em seguida, clique duas vezes no instalador do software e siga as instruções na tela para concluir o processo.
Passo 3: Depois disso, invoque o Bit Driver Updater no seu PC e clique na opção Scan .
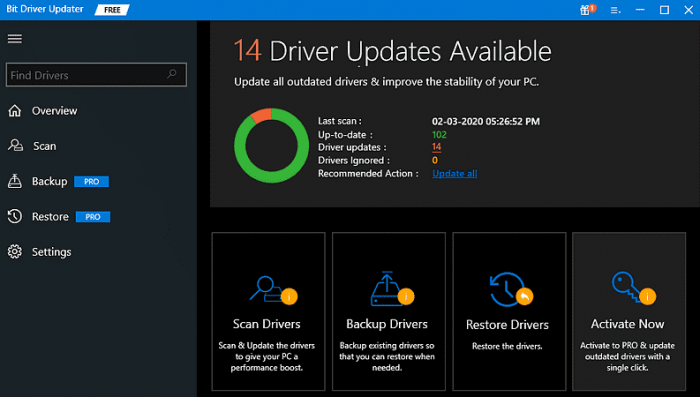
Passo 4: Isso pode demorar um pouco. Então, sente-se e espere o processo terminar.
Etapa 5: uma vez feito, verifique os resultados da verificação e encontre o driver gráfico desatualizado e clique em Atualizar agora ao lado dele.

Passo 6: Caso contrário, você também pode clicar em Atualizar tudo . Isso ajudará você a instalar todos os drivers necessários de uma só vez.
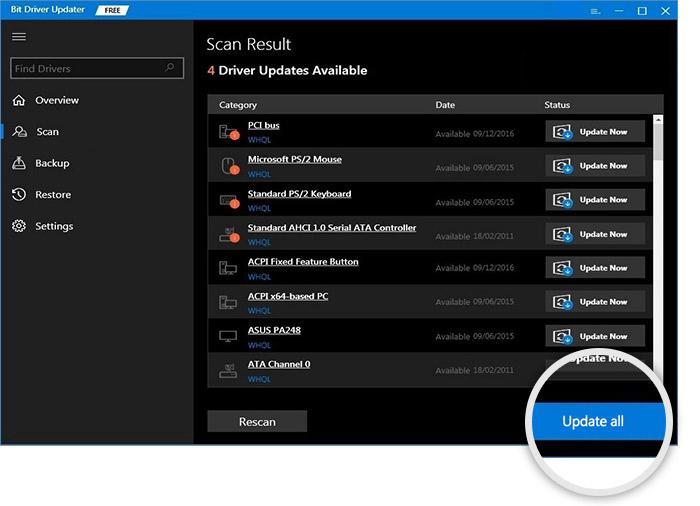
Esta é uma maneira direta de substituir os drivers quebrados ou corrompidos por suas versões mais recentes. Também é recomendável usar a versão pro do Bit Driver Updater para liberar sua força total.
Veja também: Como corrigir o erro 'Graphics Driver Crashed' do Valorant {Dicas Rápidas}
Solução 2: tente redefinir as opções do jogo StarCraft 2
Redefinir as configurações ou opções do jogo sempre funciona se isso for o responsável pelo travamento de StarCraft 2. Para corrigir o problema, siga as etapas compartilhadas abaixo:
Etapa 1: inicie o aplicativo inicializador da Blizzard .
Passo 2: Em seguida, clique em Opções e escolha Configurações do jogo .
Etapa 3: role para baixo até ver StarCraft e clique em Redefinir opções no jogo .
Passo 4: Em seguida, clique em Redefinir .
Passo 5: Para salvar as alterações recentes, clique em Concluído. Isso definirá as opções ou configurações de vídeo do jogo para o padrão e permitirá que você carregue.
Depois de concluir as etapas acima, inicie o jogo novamente. Se essa tática não funcionar para você, não se preocupe, apenas prossiga com as outras soluções.
Solução 3: inicie o StarCraft 2 como administrador
Outra maneira de corrigir problemas de travamento ou congelamento do StarCraft 2 é iniciar o jogo com privilégios de administrador. Porque restringir o acesso ao arquivo do jogo impede que o jogo seja iniciado com precisão. Para resolvê-lo, você precisa executar o SC2 como administrador. Siga os passos descritos abaixo para fazer isso:
Passo 1: Localize o diretório do jogo e dê um certo no arquivo executável do StarCraft 2.
Etapa 2: escolha Propriedades no menu pop-up.
Passo 3: Em seguida, mude para a guia Compatibilidade b.
Passo 4: Depois disso, marque a caixa apresentada antes da opção Executar este programa como administrador.
Agora, reinicie o seu PC e inicie o jogo StarCraft 2 para testar o problema. Se o StarCraft 2 continuar travando no PC, passe para o próximo resort.
Solução 4: abra o jogo no modo de janela
Por último, mas não menos importante, você pode tentar abrir o StartCraft 2 no modo Janela para se livrar de problemas como congelamento, travamento ou atraso. Abaixo está como fazer isso:
Passo 1: Inicie o aplicativo Blizzard .
Etapa 2: escolha a guia StartCraft 2 e, em seguida, escolha Opções.
Passo 3: Depois disso, clique em Configurações do jogo .
Etapa 4: Em seguida, clique em Argumentos de linha de comando adicionais para SC2 .
Passo 5: Em seguida, escreva o texto -Displaymode 0 .
Uma vez feito isso, reinicie o seu PC e tente iniciar o StartCraft 2. Agora, o jogo funcionará bem como você espera.
Veja também: Como corrigir o problema de falha do biomutante no Windows PC {RESOLVIDO}
StarCraft 2 travando no Windows 11, 10, 8, 7 PC: CORRIGIDO
Espero que agora os problemas de travamento do StarCraft 2 não o incomodem mais e você possa aproveitar a jogabilidade suave. Este guia de solução de problemas foi útil? Por favor, deixe-nos saber nos comentários abaixo. Além disso, sinta-se à vontade para compartilhar suas sugestões também na caixa de comentários abaixo.
Antes de sair, assine nosso boletim informativo para obter mais atualizações e informações relacionadas à tecnologia. Além disso, você pode nos seguir no Facebook, Twitter, Instagram e Pinterest.
