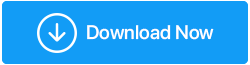Corrigir erro BSOD de gerenciamento de memória de código de parada no Windows 10
Publicados: 2021-05-31O BSOD de gerenciamento de memória do código de parada do Windows é um erro muito comum em computadores e todos nós encontramos esse erro ao fazer algo muito importante. É muito frustrante lidar com esses erros com medo de perder dados. Embora existam muitos motivos para esse erro, o motivo mais comum são drivers desatualizados. Neste artigo, discutiremos vários métodos pelos quais podemos corrigir o erro BSOD de gerenciamento de memória, mas recomendamos que você tente o Método 3 primeiro para que, se o erro ocorrer por drivers desatualizados, ele possa ser corrigido seguindo o Método 3 e você vai economizar seu tempo não desperdiçando em outros métodos.
Para atualizar os drivers, a melhor ferramenta disponível no mercado é o atualizador de driver avançado, que usei para me livrar dos drivers desatualizados do meu sistema.
Leia também: Como corrigir erro de informações de configuração do sistema incorreto – Windows 10
Métodos para corrigir erro BSOD de gerenciamento de memória de código de parada: –
1. Reinicie o computador
Sempre que você encontrar BSOD de gerenciamento de memória, desligue o computador imediatamente e reinicie-o. Este truque simples pode corrigir quase todos os problemas do computador e você pode iniciar todas as tarefas novamente.
2. Executando a ferramenta de diagnóstico de memória no Windows 10
RAM inoperante pode causar BSOD de gerenciamento de memória. Ele pode ser corrigido executando uma ferramenta de diagnóstico de memória, pois verifica a memória do sistema e encontra o erro. Se houver algum erro, ele os corrige.
Para executar a ferramenta de diagnóstico de memória, siga as etapas: –
- Digite Visualizador de eventos na barra de pesquisa e abra-o
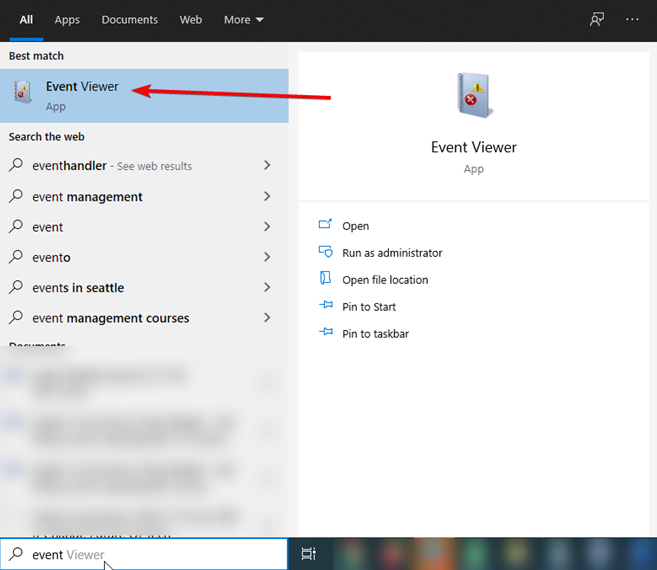
- Uma vez aberto, selecione Visualizador de Eventos Local> Logs do Windows> Sistema.
- No lado direito, selecione Localizar e digite MemoryDiagnostic na caixa que apareceu
- Agora clique em Localizar próximo. Agora, a ferramenta diagnosticará o computador em busca de erros.
DICA PRO: – Se a ferramenta de diagnóstico de memória não mostrar nenhum erro, há mais uma maneira pela qual você pode realizar um teste de memória. Isso é MemTest86. (É para máquinas de 32 bits ou x82).
Etapas para executar o MemTest86: –
- Você precisa ter um disco inicializável ou unidade flash USB com MemTest86 nele.
- Inicialize o sistema a partir da unidade flash USB ou do disco inicializável e permita que ele verifique seu sistema
- Você obterá os resultados quando o processo estiver concluído, mas pode levar algum tempo, dependendo do tamanho da RAM.
Consulte também: Drivers de backup no Windows 10 e restaurá-los
3. Atualize os drivers desatualizados
Atualizar manualmente os drivers desatualizados do site do fabricante e baixar o driver correto é antiquado e confuso. Recomendamos que você use o Advanced Driver Updater.
Advanced Driver Updater é uma ferramenta automática que verifica o sistema em busca de drivers desatualizados, corrompidos e ausentes e baixa o driver correto para que o sistema funcione perfeitamente.
Como atualizar o driver automaticamente – Windows 10
Para usar o Advanced Driver Updater, siga as etapas abaixo:
Baixe o Atualizador de Driver Avançado
- Faça o download e instale o Advanced Driver Updater
- Agora inicie a ferramenta de atualização de driver
- Clique em Iniciar verificação agora para verificar se há drivers desatualizados no sistema.
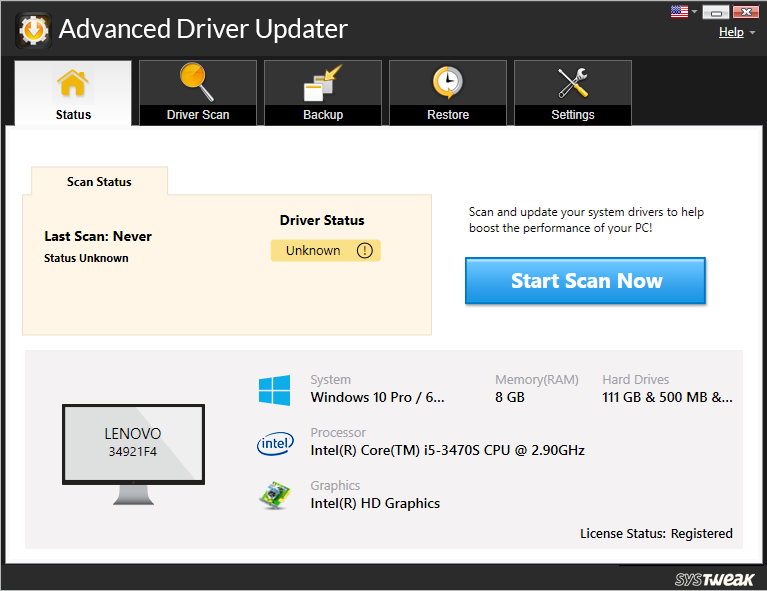
- Aguarde a conclusão da verificação.
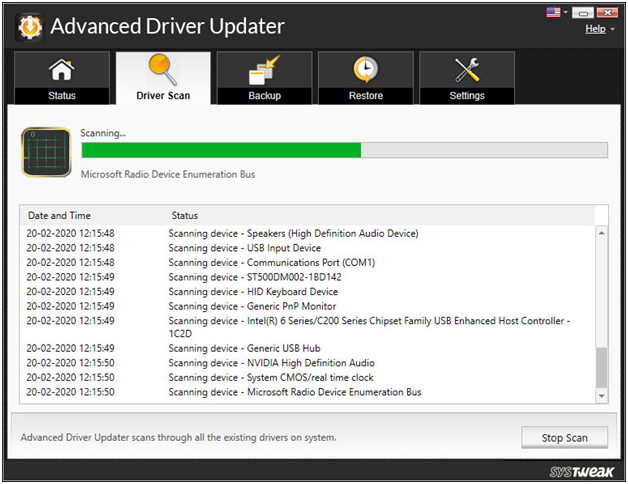
- Agora você verá uma lista de drivers desatualizados, clique em Atualizar driver, ao lado dele.
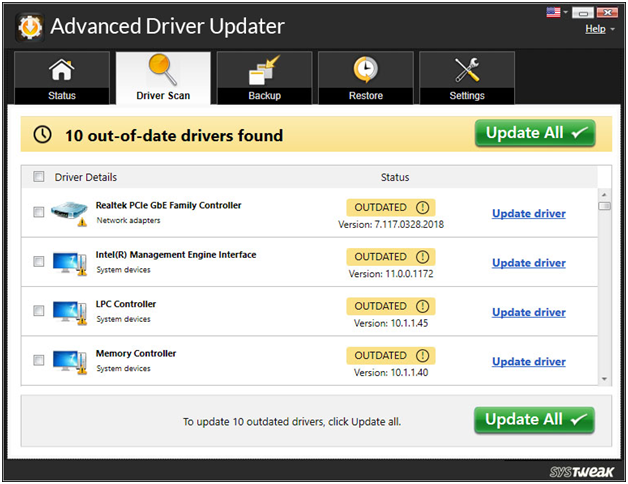

- Após atualizar os drivers reinicie o sistema e verifique se o problema foi resolvido ou não
Observação: se você estiver usando a versão gratuita para atualizar cada driver desatualizado, será necessário clicar no botão Atualizar driver ao lado de cada um. No entanto, se você estiver usando a versão Pro clicando em Atualizar tudo, poderá atualizar todos os drivers de uma só vez.
4. Atualizando drivers de GPU
O erro BSOD de gerenciamento de memória de código de parada do Windows às vezes é causado por drivers de GPU desatualizados ou novos. Esses drivers de GPU geralmente são AMD ou NVIDIA. Se você não souber qual GPU está usando, poderá encontrá-la pelo método a seguir.
- Digite dxdiag na barra de pesquisa e selecione a opção. No pop-up, você poderá ver os detalhes.
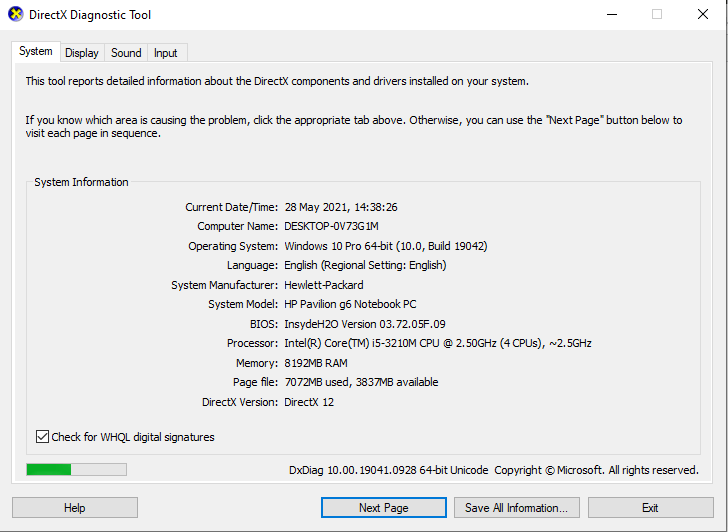
- A GPU desatualizada também é atualizada pelo Advanced Driver Updater.
Nota: – Consulte o Ponto número 3 para ver como o Advanced Driver Updater funciona.
Leia também: Melhor software de limpeza de PC
5. Execute o CHKDSK
O CHKDSK verifica todos os arquivos do sistema e os corrige se estiverem corrompidos. Isto precisa ser feito
Passos a seguir: –
- Abra o prompt de comando na barra de pesquisa e clique em Executar como administrador
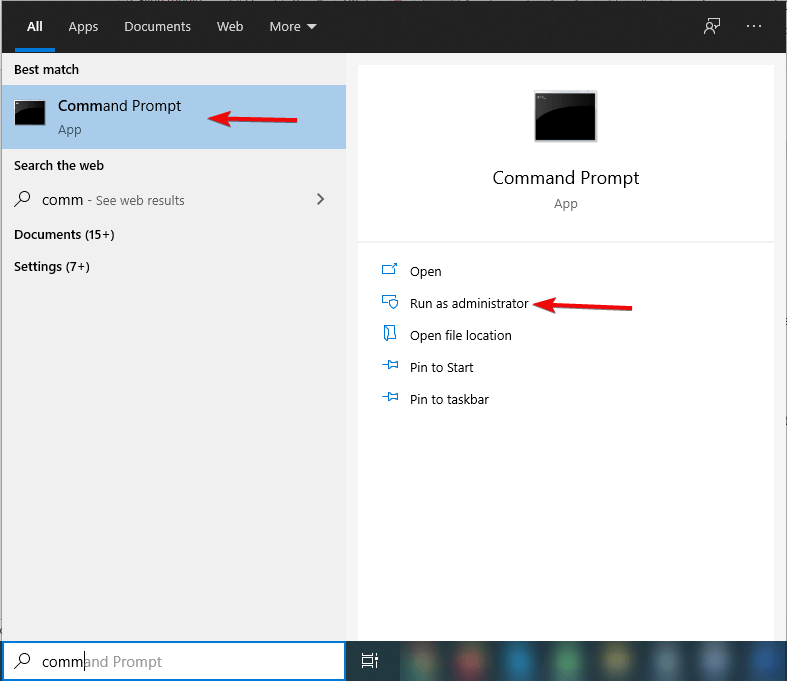
- Agora digite chkdsk/r e pressione enter.
Este comando verifica o sistema e, se houver algum erro, corrija-o.
6. Execute a verificação do arquivo do sistema
A execução do SFC verifica se há arquivos de sistema Windows corrompidos e ausentes. Mas antes de executar o SFC, é recomendável executar o DISM (Deployment Image Servicing and Management), pois ele repara e limpa arquivos WIM problemáticos.
Passos a seguir: –
- Abra o prompt de comando na barra de pesquisa e clique em Executar como administrador.
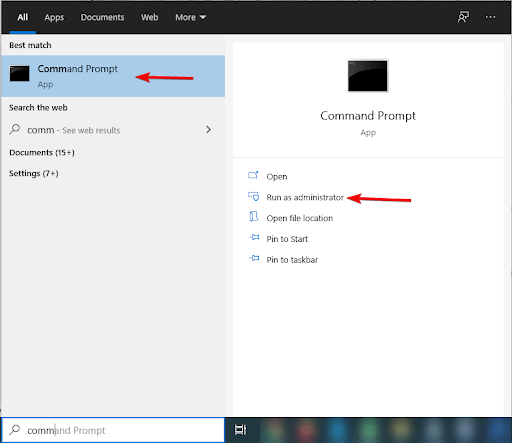
- Agora digite o comando DISM /online /cleanup-image /restorehealth e pressione enter e aguarde a conclusão do processo.
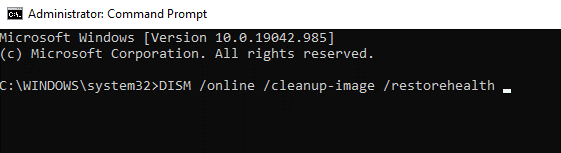
- Quando o processo estiver concluído, digite
sfc /scannowe pressione enter.
7. Redefina o Windows 10
Embora o problema seja resolvido após o uso do Advanced Driver Updater. Mas se você enfrentar algum problema, mesmo depois de tentar todas as soluções, a última opção é redefinir o Windows. Ele instalará todos os arquivos novos novamente e, finalmente, o problema do gerenciamento de memória do código de parada será resolvido.
Siga o processo para reiniciar o computador: –
- Selecione Configurações > Atualização e segurança > Recuperação
- Agora você terá que selecionar Começar em Redefinir este PC
Nota: – Antes de prosseguir com o descanso do computador, certifique-se de ter feito o backup de seus dados. Para fazer o backup, você pode visitar este link e selecionar o melhor software de backup de sua escolha.
Conclusão-
Passamos por vários métodos pelos quais podemos remover erros BSOD de gerenciamento de memória. Este é o erro mais problemático que encontramos enquanto trabalhamos em nossos computadores. Discutimos várias maneiras que certamente resolverão esse erro para você e, para obter resultados eficazes, recomendamos que você use o Advanced Driver Updater para que você não tente todos os métodos e apenas atualizando os drivers desatualizados, esse problema é resolvido.
Deixe-nos saber sobre suas opiniões na caixa de comentários abaixo.
Leituras recomendadas:
Corrigido: Erro “O Windows se recuperou de um desligamento inesperado”
Correção – Host de serviço SysMain High Disk Usage no Windows 10
Veja como excluir arquivos de backup no Windows 10
Como fazer backup do registro no Windows 10