Como corrigir o problema congelado do Mac Mouse
Publicados: 2021-02-03Enquanto as máquinas simplificaram muitas coisas para nós, algumas coisas ainda não são compreendidas. Máquinas e tecnologia não deixam de nos surpreender a cada nova atualização e da mesma forma, não deixam de nos surpreender também. É surpreendente como o sistema operacional de computador mais poderoso pode ter um problema menor, como o problema do cursor do mouse congelado.
Sim!! Todos nós podemos relacionar essa situação irritante ao nosso dia-a-dia, onde do nada, o mouse do sistema congela. Não importa quantas teclas você pressione depois disso, nada funciona porque pode ser uma falha técnica da qual não estamos cientes. Aqui estaríamos discutindo sobre como corrigir o problema do mac-cursor-congelado, pois muitos arruínam toda a sua experiência de trabalhar em um computador de classe mundial:
Leia também: PC congela ao jogar no Windows 10?
Seu Mac Mouse Congelou Subitamente? Aqui está a correção
Em condições em que de repente seu mouse mac congela, tudo o que você está fazendo é afetado. Obviamente, existem maneiras de controlar as teclas através do teclado, mas vamos ler novamente o fato de que controlar as funções através do mouse é muito mais fácil. É mais fácil, rápido e prático quando você alterna entre diferentes áreas do mac com o mouse.
Controlar funções no mac através do teclado levará algum tempo para você se acostumar com isso. Então surge a pergunta, o que fazer quando o mouse do sistema congela no mac? O que eu faço, meu mouse MacBook congelou?
Tantas perguntas sobre o congelamento do mouse no mac e haveria muitas resoluções (pode e pode categoria) também. É por isso que listamos aqui as maneiras mais eficazes de se ajudar quando o mouse do mac congela repentinamente no seu mac:
1. Reinicie o seu Mac
Acho que esse caminho não precisa de explicação, porque do seu pequeno celular ao poderoso sistema operacional, esta solução está em toda parte. Reinicie o seu celular e a falha na tela pode parar ou a força da rede diminuirá ou o mouse começará a funcionar novamente. Há momentos em que, após habilitar todas as opções relacionadas ao som, você não consegue ouvir nada reproduzido no sistema.
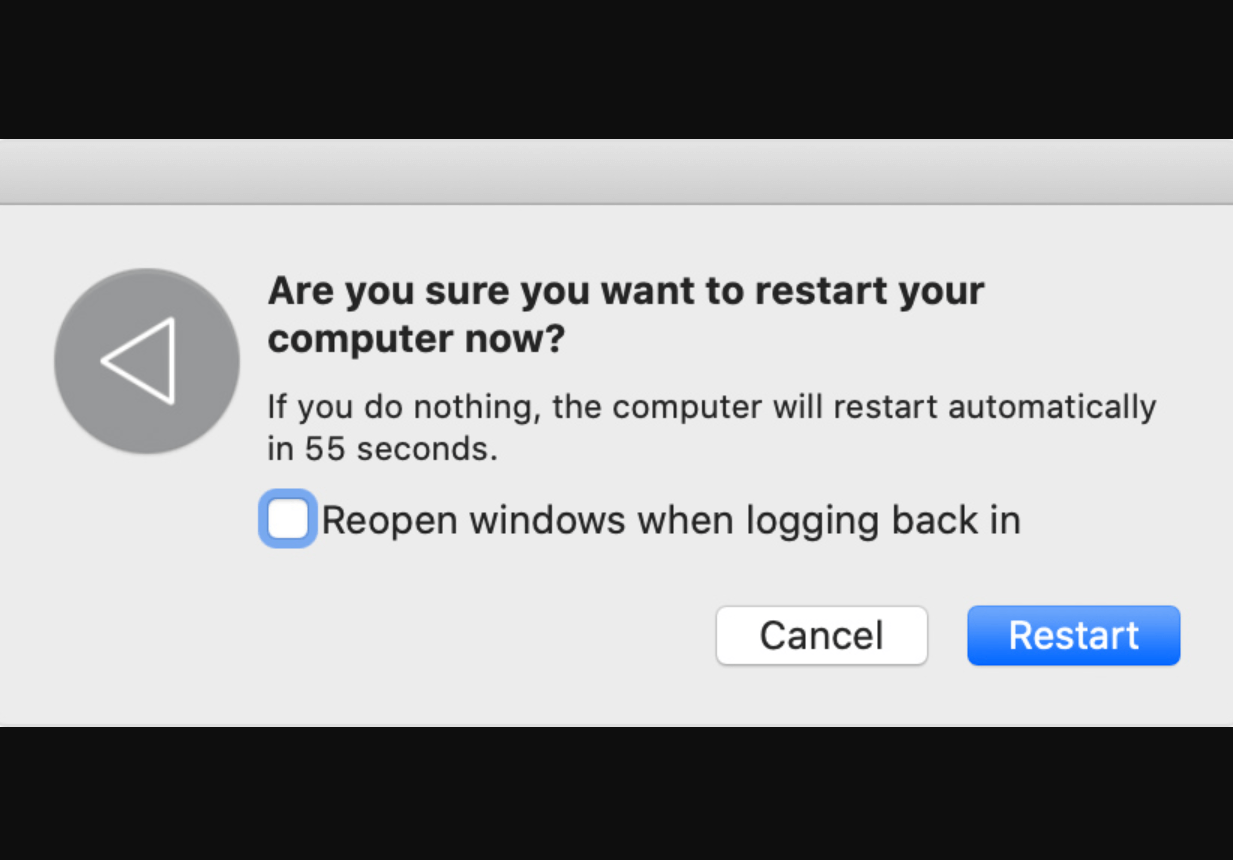
E uma vez que você reinicia o sistema, tudo fica tranquilo, graças ao processo geral de inicialização. Portanto, sempre que o mouse trava no mac, você precisa reiniciar o mac e ver se o mouse começou a funcionar novamente ou não. Se tiver, você tem sorte e parabéns, no entanto, se não, precisamos cavar mais para conhecer os problemas.
2. Sair do Menu com Força (Forçar Sair)
Há momentos em que, depois de iniciar um aplicativo específico ou começar a trabalhar em alguma tarefa específica, o cursor começa a se comportar de maneira engraçada. Nesse caso, fechar o aplicativo ou a tarefa não resolverá o problema, pois eles também podem começar a apresentar falhas. Portanto, para resolver o problema do mac-mouse-congelado, você precisa forçar o encerramento desse aplicativo ou tarefa específica.
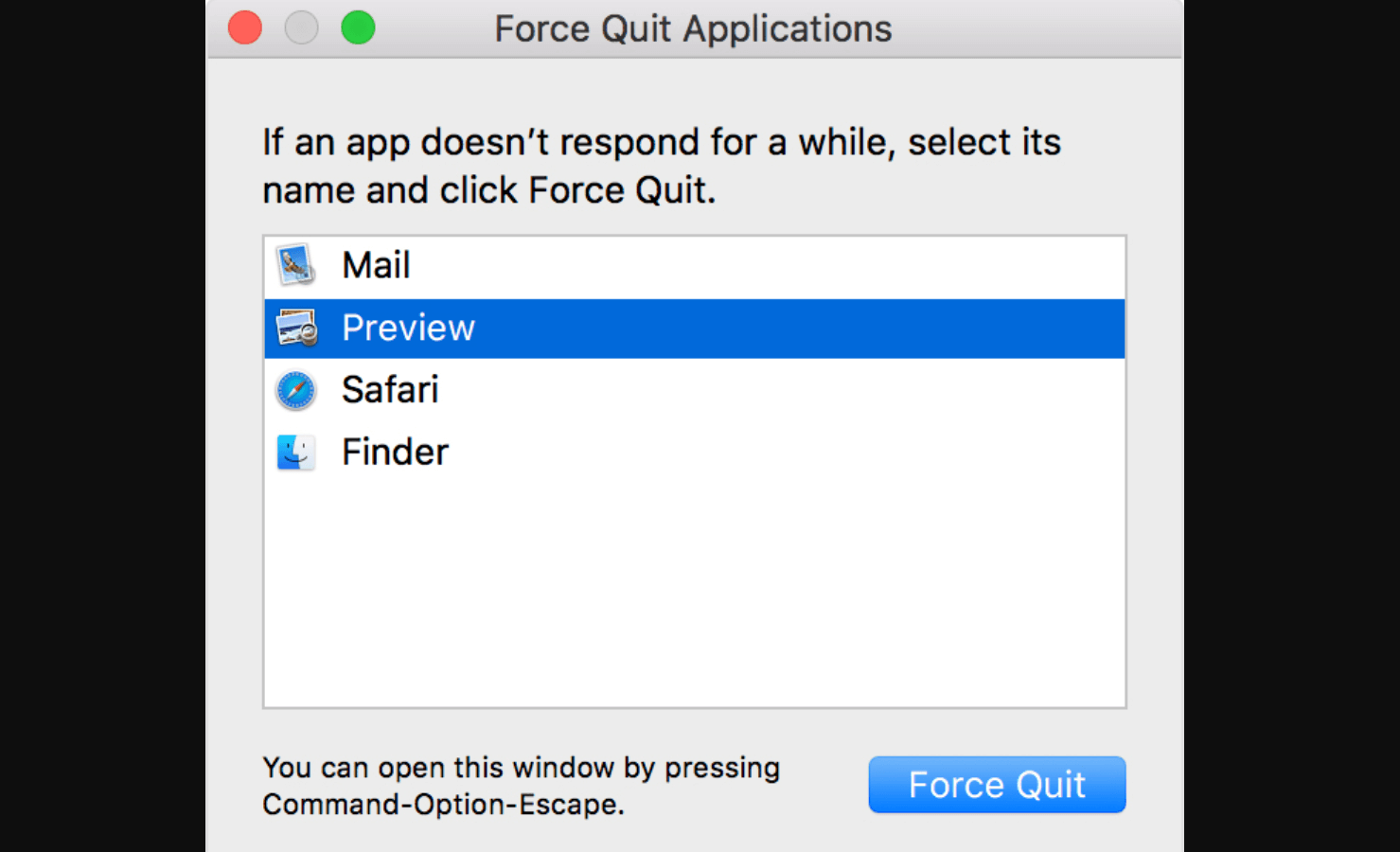
E como o mouse do mac congelou, você pode forçar o encerramento dos aplicativos usando os comandos do teclado ( Command + Option + Escape ). Quando a nova janela aparecer, vá para o aplicativo que está deixando todo o seu PC lento e pressione ENTER no teclado. Fazer isso trará as coisas para situações normais e seu mouse pode descongelar para começar a trabalhar novamente sem esforço.
3. Redefinição do SMC
Não que isso possa ser um dos motivos mais prováveis de seu mouse travar no mac, no entanto, é bom saber sobre os possíveis problemas. O System Management Controller no seu mac é uma ferramenta poderosa que cuida de muitas funções no seu mac. Portanto, incluindo o problema congelado do mac-mouse, se houver outros problemas de falha, você também pode tentar redefinir o Controlador de gerenciamento do sistema.
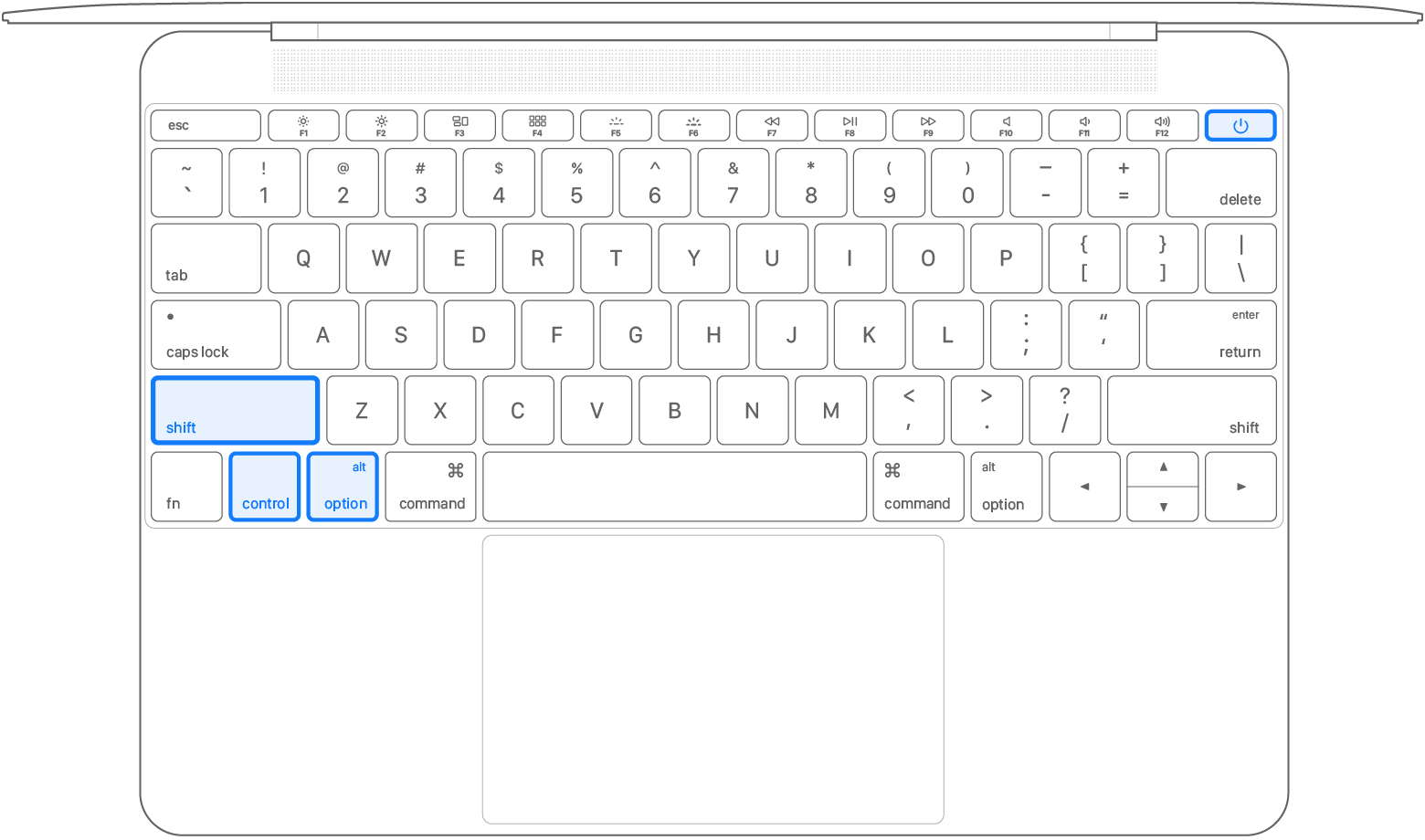
Para fazer isso, você precisa reiniciar seu mac e usar outros comandos mencionados ( Shift + Option + tecla Control ) assim que o sistema iniciar o processo de inicialização. Por cerca de 7 segundos, segure as teclas e use o botão Liga / Desliga junto com as teclas (por 10 segundos). Aqui, solte todas essas chaves de uma só vez e reinicie o seu mac, pois é assim que o System Management Controller será redefinido com sucesso.
Leia também: Atalhos de teclado úteis para Mac para procurar em 2021
E quanto ao problema do cursor dançante no Macbook Pro?
Falamos sobre as soluções em condições em que o mouse congela no mac de repente, mas há momentos em que o mac começa a funcionar de maneira estranha. Sim!! Os usuários relataram problemas em que o mac foi congelado de repente, o que acabou levando a problemas surpreendentes do cursor.
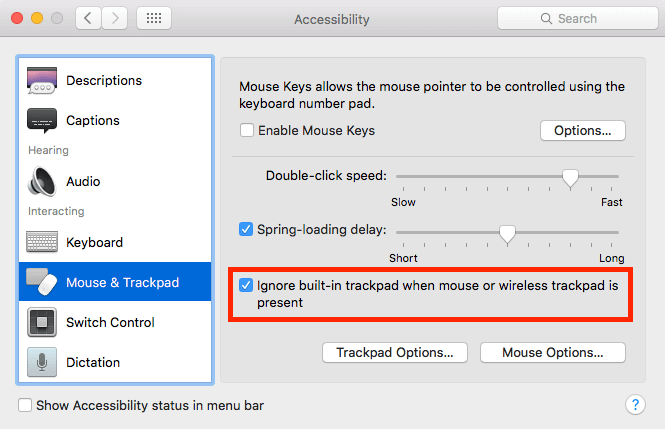
Neste caso, no seu Macbook Pro, o mouse se torna um cursor dançante ou saltitante e logo você sente que tudo no dispositivo tem vida própria. Isso é algo em que mesmo a redefinição do System Management Controller não funcionará, então você precisa fazer algumas soluções alternativas nas Preferências do Sistema, conforme mencionado abaixo:

- Navegue até a guia Preferências do Sistema tocando no canto superior esquerdo da tela.
- Em Preferências do Sistema, você precisa procurar as configurações de acessibilidade e tocar no mesmo.
- Agora desça na página Acessibilidade e procure a opção Mouse & Trackpad (no lado esquerdo do painel).
- Na página Mouse & Trackpad, verifique se a opção “Ignorar trackpad integrado quando o mouse ou trackpad sem fio estiver presente” está habilitada ou não. Caso contrário, ative a opção e salve as alterações.
- Agora você precisa reiniciar o computador e verá que o mouse começou a funcionar perfeitamente junto com o seu mac.
Correções para problemas de desaparecimento do cursor do MacBook Pro
O problema do mac-mouse-frozen ou o problema do cursor dançante é algo visível para você, para que você saiba o problema com o cursor do mac. E aqueles momentos em que você não consegue ver o cursor do mac no seu dispositivo? Sim!! Há momentos em que você está usando o MacBook Pro e, de repente, o cursor desaparece. Não importa o quanto você tente esfregar o mousepad, parece que ele não quer ser encontrado.

E a ironia é que você pode acabar abrindo qualquer aplicativo ou iniciar qualquer coisa enquanto tenta encontrar o cursor do seu mac. Nesse caso, o que pode funcionar para você é trazer mais espaço na RAM do seu sistema fechando os aplicativos em execução no momento. Fazer isso pode recuperar o mouse desaparecido e pode ser feito de diferentes maneiras, incluindo navegar até o dock e com a ajuda do Activity Monitor.
Ao usar o método Dock , obviamente você obterá as evidências assim que chegar ao cais. Os aplicativos que começarem a aparecer em versões menores serão sua dica de que você tocou no dock. Aqui você precisa procurar aplicativos de alto consumo e usar a tecla Opção e clique com o botão direito para forçar o encerramento dos aplicativos.
Outra maneira é o método Activity Monitor que você pode iniciar facilmente com a ajuda do teclado. Use a tecla Control + Espaço e procure o Monitor de atividade na pesquisa do Spotlight. Quando a função for iniciada com sucesso, toque em Exibir para acessar os processos do Windows. Aqui você precisa selecionar cada um dos aplicativos e forçar o encerramento deles tocando no botão "X" no canto superior esquerdo da tela.
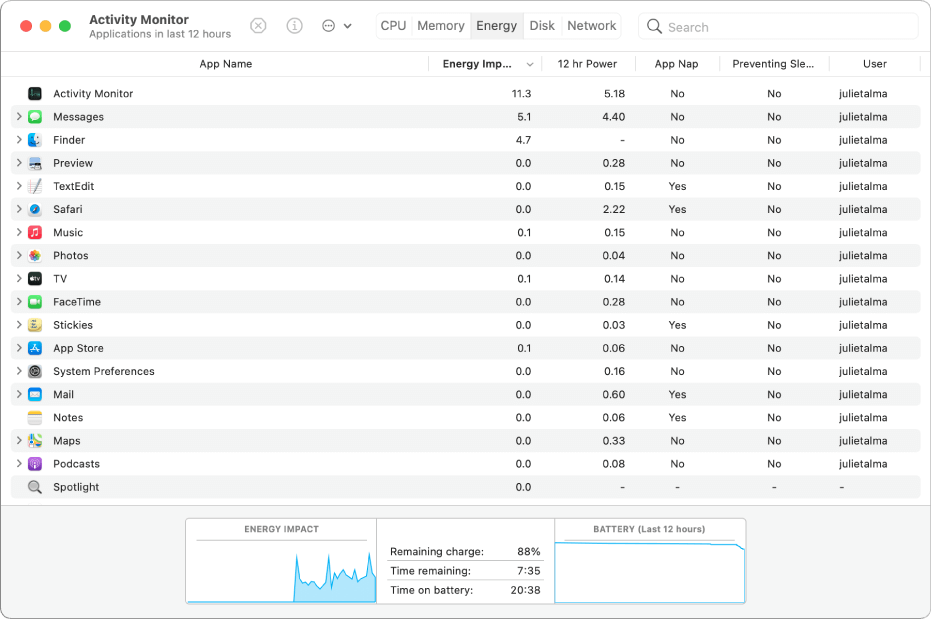
Depois de seguir um ou ambos os métodos, reinicie o seu mac e você poderá ver o cursor do seu mac rapidamente. Simples assim!!
Leia também: Como corrigir o atraso do mouse no Windows 10 em 2020
Correções para o problema de congelamento do trackpad no seu Mac
Aposto que há muitos que podem se relacionar com esse problema bastante irritante em que o trackpad do mac parou de funcionar. É um problema bastante comum que não pode ser resolvido redefinindo o System Management Controller e a NVRAM. Aqui você precisa colocar seu sistema no modo de segurança para que ele possa ajudá-lo a identificar o aplicativo problemático ou a extensão. Para fazer isso, você precisa reiniciar o seu mac e manter pressionada a tecla Shift enquanto o processo de inicialização é iniciado. Poste isso, faça login no mac (como normalmente fazemos) e ele o colocará no modo de segurança (será mostrado no canto superior direito da tela).
Se o trackpad ainda não estiver totalmente funcional, navegue até o caminho mencionado mais adiante ( Preferências do sistema > Usuários e grupos > Itens de login ). Aqui você precisa colocar um ponto final em todos os itens que você precisa iniciar assim que o seu mac for iniciado. Isso resolverá o problema do trackpad no seu mac e, em breve, tudo no seu mac começará totalmente funcional.
O congelamento do mouse do Mac arruina toda a sua experiência
De repente, seu mac para de responder? O que você faz quando depois de tantas tentativas, não há resultados do sistema? Seu mouse também congela quando você está trabalhando no mac? Em vez de ficar com raiva e dar uma reação instantânea de martelar no teclado, respire fundo. Como afinal é uma máquina, espere alguns minutos para se tornar responsivo antes de tomar qualquer ação irreparável. Porque muitos usuários estão passando por situações em que o mouse mac congela ou desaparece na tela.
É aqui que você pode explorar os métodos mencionados acima e corrigir o problema do mac-mouse-congelado no seu dispositivo. Sem dúvida, o mac é um dos sistemas operacionais mais poderosos do mundo, com avanços tecnológicos de primeira classe. & Eu não acho que um mouse mac deve ser uma das razões pelas quais toda a sua experiência no mac fica arruinada.
Próxima leitura
Como usar dois aplicativos lado a lado em Split View no Mac
Descubra como consertar seu iPhone congelado
Como corrigir o clique esquerdo não funciona no mouse
Corrigir o mouse não funcionando no Windows 10 PC
