Como corrigir os problemas mais comuns do MacOS Catalina
Publicados: 2019-11-25O MacOS Catalina foi lançado mundialmente em 7 de outubro de 2019. O MacOS Catalina versão 10.15 é a décima sexta versão principal do MacOS. É o sucessor do macOS Mojave e recebeu grandes atualizações com seu lançamento. Você deve estar animado com esses novos recursos e aplicativos, mas não pode esperar com um pequeno empurrão na operação. Não é nada novo, acontece com todas as atualizações de software.
Os problemas do MacOS Catalina podem variar de download, instalação do MacOS Catalina ou uso do MacOS Catalina. Aqui estão algumas dicas e truques úteis para ajudá-lo a corrigir problemas do MacOS Catalina.
Corrigir a mensagem de erro 'Gateway Timed Out' ao baixar o MacOS Catalina
Se você estiver tendo problemas ao baixar o MacOS Catalina e receber o erro 'Gateway Timed Out', tente esta correção.
Reinicie o seu Mac e mantenha pressionada a tecla Shift durante a inicialização, coloque sua máquina Mac no modo de segurança e tente baixar e instalar o MacOS Catalina novamente. Deve funcionar.
Dispositivos compatíveis com MacOS Catalina
Se você estiver usando qualquer um dos dispositivos abaixo, seu dispositivo é compatível com o MacOS Catalina.
| Dispositivos compatíveis com MacOS Catalina v10.15 | ||
| MacBook Pro | MacBook Air | iMac |
|---|---|---|
| MacBook Pro (16 polegadas, 2019) | MacBook Air (Retina, 13 polegadas, 2019) | iMac (Retina 5K, 27 polegadas, 2019) |
| MacBook Pro (13 polegadas, 2019, duas portas Thunderbolt 3) | MacBook Air (Retina, 13 polegadas, 2018) | iMac (Retina 4K, 21,5 polegadas, 2019) |
| MacBook Pro (15 polegadas, 2019) | MacBook Air (13 polegadas, 2017) | iMac (Retina 5K, 27 polegadas, 2017) |
| MacBook Pro (13 polegadas, 2019, quatro portas Thunderbolt 3) | MacBook Air (13 polegadas, início de 2015) | iMac (Retina 4K, 21,5 polegadas, 2017) |
| MacBook Pro (15 polegadas, 2018) | MacBook Air (11 polegadas, início de 2015) | iMac (21,5 polegadas, 2017) |
| MacBook Pro (13 polegadas, 2018, quatro portas Thunderbolt 3) | MacBook Air (13 polegadas, início de 2014) | iMac (Retina 5K, 27 polegadas, final de 2015) |
| MacBook Pro (15 polegadas, 2017) | MacBook Air (11 polegadas, início de 2014) | iMac (Retina 4K, 21,5 polegadas, final de 2015) |
| MacBook Pro (13 polegadas, 2017, quatro portas Thunderbolt 3) | MacBook Air (13 polegadas, meados de 2013) | iMac (21,5 polegadas, final de 2015) |
| MacBook Pro (13 polegadas, 2017, duas portas Thunderbolt 3) | MacBook Air (11 polegadas, meados de 2013) | iMac (Retina 5K, 27 polegadas, meados de 2015) |
| MacBook Pro (15 polegadas, 2016) | MacBook Air (13 polegadas, meados de 2012) | iMac (Retina 5K, 27 polegadas, final de 2014) |
| MacBook Pro (13 polegadas, 2016, quatro portas Thunderbolt 3) | MacBook Air (11 polegadas, meados de 2012) | iMac (21,5 polegadas, meados de 2014) |
| MacBook Pro (13 polegadas, 2016, duas portas Thunderbolt 3) | MacBook | iMac (27 polegadas, final de 2013) |
| MacBook Pro (Retina, 15 polegadas, meados de 2015) | MacBook (Retina, 12 polegadas, 2017) | iMac (21,5 polegadas, final de 2013) |
| MacBook Pro (Retina, 15 polegadas, meados de 2015) | MacBook (Retina, 12 polegadas, início de 2016) | iMac (27 polegadas, final de 2012) |
| MacBook Pro (Retina, 13 polegadas, início de 2015) | MacBook (Retina, 12 polegadas, início de 2015) | iMac (21,5 polegadas, final de 2012) |
| MacBook Pro (Retina, 15 polegadas, meados de 2014) | iMac Pro | |
| MacBook Pro (Retina, 13 polegadas, meados de 2014) | iMac Pro (2017) | |
| MacBook Pro (Retina, 15 polegadas, final de 2013) | Mac mini | |
| MacBook Pro (Retina, 15 polegadas, início de 2013) | Mac mini (2018) | |
| MacBook Pro (Retina, 13 polegadas, final de 2013) | Mac mini (final de 2014) | |
| MacBook Pro (Retina, 13 polegadas, início de 2013) | Mac mini (final de 2012) | |
| MacBook Pro (Retina, 15 polegadas, meados de 2012) | Mac Pro | |
| MacBook Pro (15 polegadas, meados de 2012) | Mac Pro (2019) | |
| MacBook Pro (Retina, 13 polegadas, final de 2012) | Mac Pro (final de 2013) | |
| MacBook Pro (13 polegadas, meados de 2012) | ||
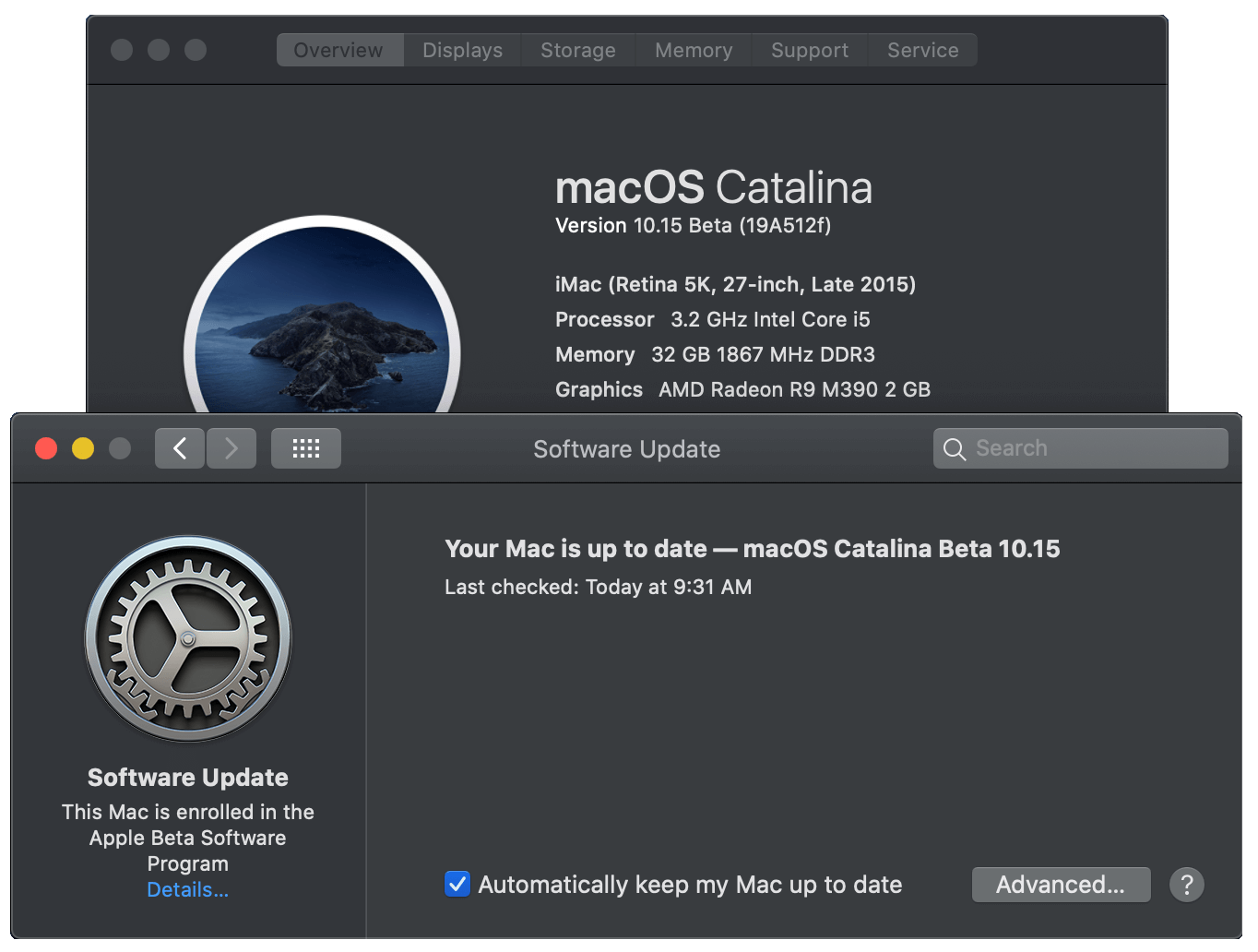

Como corrigir problemas de instalação do MacOS Catalina
O primeiro problema que você pode enfrentar é ao instalar o MacOS Catalina em sua máquina Mac. O processo não é nada complicado. Você encontrará a atualização lançada na App Store do Mac. O problema mais comum que você pode enfrentar é a perda de conexão de rede ou mensagens de erro como 'Não foi possível continuar a instalação do MacOS'. Você não precisa entrar em pânico, pois isso deve ser devido à conjunção de rede na rede MacOS, pois muitos amantes do Mac devem estar tentando baixar a atualização mais recente.
Você pode tentar usar um cabo Ethernet em vez de uma rede Wi-Fi se o problema persistir. Também é recomendável verificar o espaço em disco, pois o arquivo de download do MacOS Catalina tem 6 GB e requer cerca de 20 GB de espaço livre em disco durante a instalação do MacOS Catalina. Você pode visitar o Menu Apple no canto superior esquerdo da tela e ir para a opção 'Sobre este Mac' para ver o espaço de armazenamento disponível.
Se isso não funcionar, você precisa garantir que o arquivo de instalação não esteja corrompido ou parcialmente baixado. Procure o arquivo 'Install MacOS 10.15' usando o menu Use the MacOS Finder e exclua o arquivo existente. Reinicie seu sistema e baixe a atualização da Mac App Store novamente. Isso deve corrigir o problema.
Uma tentativa de logout e login da App Store também pode ajudá-lo a corrigir os problemas durante a instalação do MacOS Catalina.
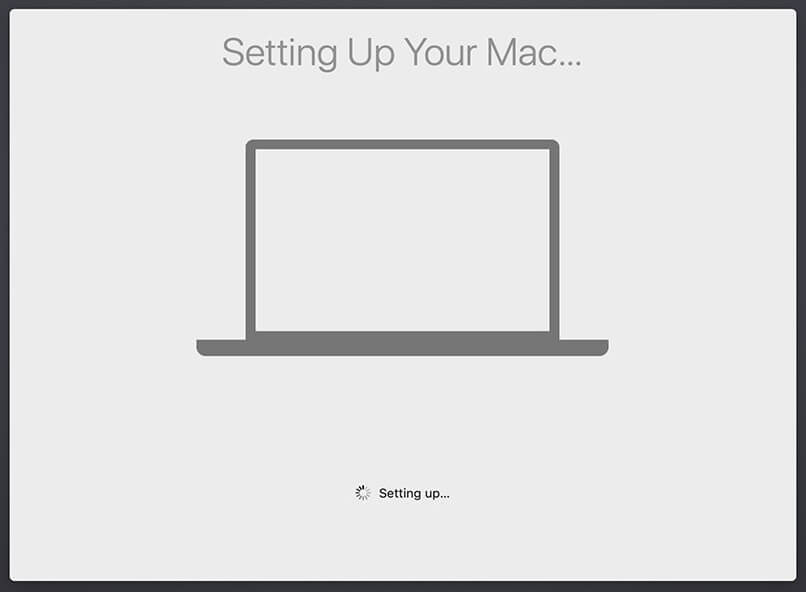
Corrigir o MacOS Catalina travado em 'Configurando seu Mac'
Muitos de vocês podem encontrar o problema informando que o MacOS Catalina está travado em 'Configurando seu Mac', mas não precisa entrar em pânico com isso. Uma reinicialização simples pode corrigir facilmente esse problema. Basta reiniciar o seu Mac e ele retomará onde estava preso e concluirá o processo de instalação.
Observação: Pressione e segure o botão liga/desliga por alguns segundos até que a máquina desligue. Conte 50 e reinicie o sistema novamente. Se isso não funcionar, considere liberar algum espaço em disco. Você deve procurar arquivos ocultos da máquina do tempo e removê-los.
Se o MacOS Catalina ainda apresentar algum problema para concluir a instalação, reinicie a máquina e pressione as teclas (Command + Option + R) juntas para iniciar o sistema de recuperação pela Internet. Se isso não funcionar, você também pode tentar a combinação (Shift + Option + Command + R) para entrar no modo de recuperação e tentar instalar o MacOS Catalina.
Corrigir problemas de Wi-Fi do MacOS Catalina
Se você não conseguir se conectar a uma rede Wi-Fi ou a uma conexão Ethernet à Internet após instalar o MacOS Catalina, tente manter pressionada a tecla Shift durante a inicialização e colocar sua máquina Mac no modo de segurança. Verifique se você consegue se conectar. Se sim, há algum problema com os aplicativos internos. Certifique-se de atualizar todos os aplicativos e drivers para permanecer conectado.
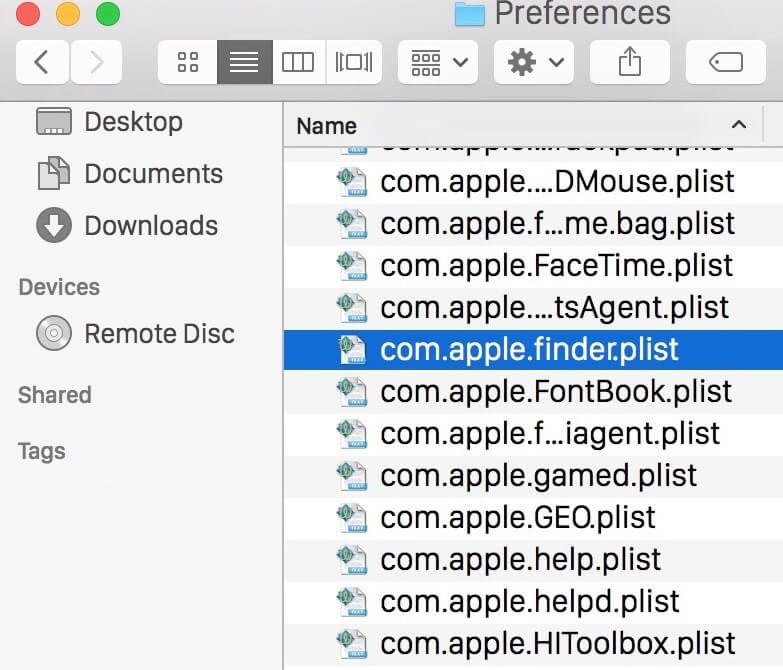
Corrigir problemas do MacOS Catalina Finder
Se você não conseguir encontrar o item desejado usando o MacOS Catalina ou se o aplicativo Finder estiver travando, tente estas etapas para corrigi-lo.
Abra o Terminal App e digite o seguinte comando e pressione enter:
~/Library/Preferences/com.apple.finder.plist
Selecione o arquivo e coloque-o na lixeira.
Empacotando
Existem vários outros problemas que você pode enfrentar com o MacOS Catalina. Se você enfrentou algo que não está listado aqui neste artigo, compartilhe-o na seção de comentários e sugerimos uma solução garantida para sua situação. Espero que agora você saiba como corrigir os problemas comuns do MacOS Catalina com hacks simples.
Se este artigo foi útil para você, curta e compartilhe com seus colegas. Para obter mais dicas, truques e atualizações relacionadas à tecnologia, clique no ícone de sino para obter atualizações regulares da Tweak Library . Compartilhe seus pensamentos sobre este artigo na seção de comentários.
