Como corrigir o teclado Ubotie não está funcionando no Windows 10, 11
Publicados: 2023-06-04Se o seu teclado está incomodando você e se você está enfrentando o erro O teclado Ubotie não está funcionando em dispositivos Windows, aqui está um guia simples com algumas soluções incríveis para ajudá-lo com o erro.
Ubotie é uma grande marca de eletrônicos. Oferece vários dispositivos como teclados, mouses, carregadores sem fio, fones de ouvido, etc. A maioria dos produtos da marca emprega tecnologia avançada para comodidade dos usuários. Além disso, Ubotie é bastante popular por sua ampla e inteligente gama de teclados.
Embora os teclados da marca sejam alguns dos melhores da linha, você pode enfrentar alguns problemas ao usá-los, por um ou mais motivos. Esta é uma das principais razões pelas quais vários usuários reclamam que o Ubotie Keyboard não está funcionando. Este problema é comum e bastante irritante. Quando o teclado não está funcionando no Windows, fica difícil tirar o máximo proveito do PC ou laptop.
No entanto, esse problema não é tão grande e preocupante quanto parece. Você pode facilmente corrigir o erro e continuar usando o teclado como antes. Mas, você precisa tomar algumas medidas necessárias para garantir isso.
As próximas seções deste guia abordam o mesmo.
Aqui, você encontrará um conjunto de várias soluções e instruções que o ajudarão a consertar o teclado. Então, sem mais delongas, vamos proceder ao mesmo imediatamente.
Métodos para corrigir o teclado Ubotie não está funcionando no Windows 10/11
Os métodos para corrigir o erro do teclado são bastante fáceis de seguir e úteis. Portanto, percorra todo o tópico deste artigo e implante as soluções conforme você procede para corrigir o erro. No entanto, antes de prosseguir, para seguir algumas das etapas, talvez seja necessário usar o teclado virtual. Para isso, abra as Configurações do sistema operacional e ative o teclado na tela na categoria Facilidade de acesso. Depois de fazer isso, siga as soluções, em ordem cronológica, para corrigir o erro do teclado Ubotie que não está funcionando.
Correção 1: configurar atributos físicos
A primeira coisa que você deve fazer se o seu teclado parar de funcionar repentinamente é configurar os atributos físicos. Isso significa que você precisa verificar se há algum dano físico ao teclado. Se o teclado parecer bom, verifique se ele está carregado corretamente e se a bateria não está esgotada. Substitua a bateria, se possível. Se tudo parecer bem fisicamente, passe para a próxima solução.
Leia também: Como corrigir a resposta lenta do teclado no Windows 10, 11
Correção 2: verifique a conectividade
A ausência de erros físicos significa que o culpado por trás do erro Ubotie Keyboard não está funcionando no Windows 11 pode ser outra coisa. A segunda coisa que você deve verificar se esse erro persistir é a conectividade. Se você estiver usando um teclado com fio, verifique se a conexão está correta e se o cabo está totalmente conectado à porta USB.
No entanto, se você estiver usando um teclado Bluetooth e quiser corrigir seus erros, precisará garantir que o Bluetooth esteja conectado ao seu computador. Além disso, verifique se o adaptador USB está conectado corretamente. Você pode tentar trocar a porta USB se isso ajudar.
Se você achar que tudo está certo e a conexão também, siga a próxima solução.
Correção 3: atualize o driver do dispositivo
Uma das soluções mais úteis que podem corrigir o teclado Ubotie não funcionando no Windows 10 é atualizar o driver. Um driver é um conjunto de arquivos que ajuda o sistema a estabelecer uma comunicação estável entre o sistema e o respectivo dispositivo. Portanto, se o driver estiver ausente, corrompido, desatualizado, com defeito ou danificado de qualquer outra forma, você poderá enfrentar problemas ao executá-lo.
O mesmo vale para os drivers de teclado.
Se o driver do teclado estiver com defeito de alguma forma, você poderá enfrentar o erro Ubotie Keyboard not working. Portanto, a melhor maneira de lidar com esse erro é atualizar e instalar o driver. Existem várias maneiras de fazer isso. No entanto, estamos oferecendo apenas o automático.

Para atualizar o driver do teclado automaticamente, você pode obter a ajuda de um atualizador de terceiros chamado Bit Driver Updater. Esta é uma ferramenta incrível que permite baixar e instalar os drivers para todos os dispositivos. Além disso, você também pode controlar os drivers de outras formas com esta ferramenta.
Algumas das melhores características deste software incluem:
- Atualizações com um único clique
- Opções de atualização instantânea e agendada
- Backup e restauração de drivers
- Interface multilíngue
- Motoristas seguros com certificação WHQL
- Suporte ao cliente 24/7
- Versões pagas e gratuitas
Existem vários outros recursos que você obtém com o Bit Driver Updater. Você pode aproveitar todos esses recursos depois de baixar o software. Por enquanto, vamos dar uma olhada no procedimento para usar a ferramenta.
Como usar o Bit Driver Updater para atualizações de driver?
Use o procedimento abaixo para baixar o driver do teclado e corrigir o erro do teclado Ubotie que não funciona no Windows 11:
- Clique no botão mostrado abaixo parabaixar a configuração do Bit Driver Updater .
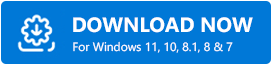
- Instale a ferramenta e execute-a para que ela verifique automaticamente seu sistema em busca de drivers desatualizados.
- Quando a lista de drivers desatualizados aparecer, use o botãoAtualizar agora para atualizar o teclado ou qualquer outro driver, se necessário.
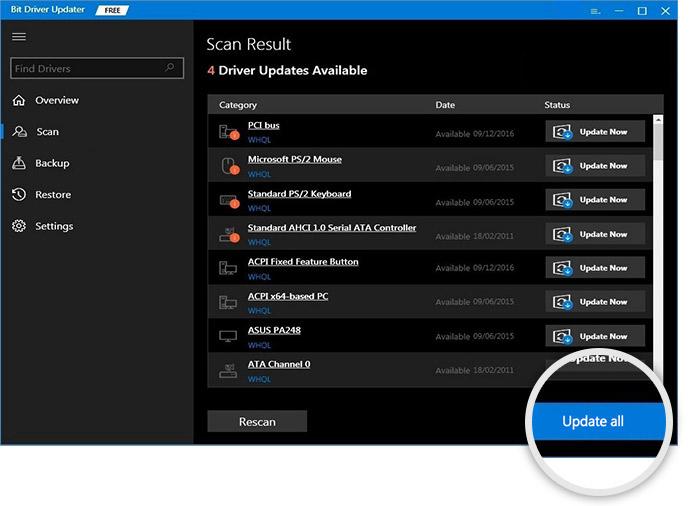
- Reinicie o sistema quando o procedimento estiver concluído.
Este é o método mais confiável que funciona muito bem para corrigir o erro. No entanto, se você ainda estiver enfrentando problemas com o teclado, use a próxima solução.
Leia também: Como consertar mouse e teclado Corsair que não funcionam
Correção 4: desativar teclas de aderência, teclas de filtro e teclas de alternância
A última solução para corrigir o erro do teclado Ubotie que não funciona no Windows 10 é desabilitar certos recursos. O Windows oferece alguns recursosde facilidade de acessopara ajudá-lo a tirar o melhor proveito do sistema operacional. No entanto, em vez de facilitar tudo para você, eles também podem causar problemas. Portanto, quando esses problemas se tornarem difíceis de lidar, você deve desativar esses recursos. Dito isso, siga as etapas fornecidas abaixo para desativar esses recursos para corrigir o erro completamente:
- Pressione as teclas Win+S , digite Use Sticky Keyse pressione a teclaEnterdepois.
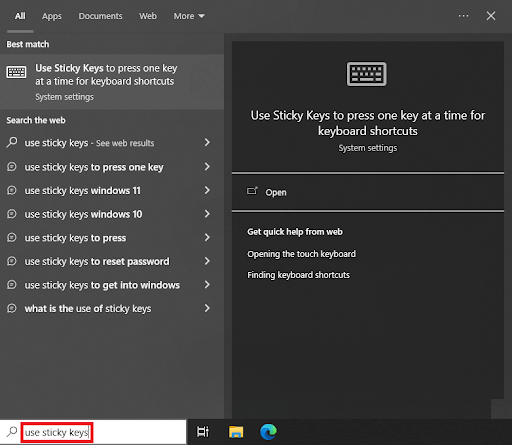
- Na janela que aparece, procure porUse Filter Keys, Use Toggle Keys e Use Sticky Keys e desativeo mesmo.
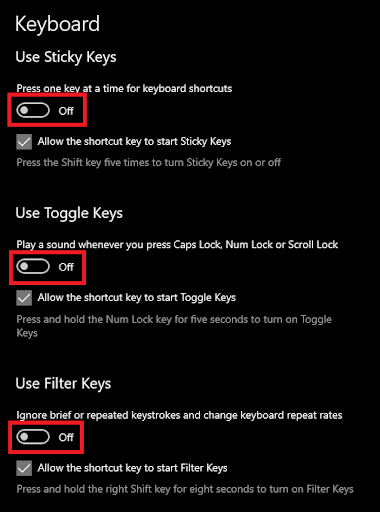
Agora, quando você usar o teclado, não terá problemas.
O teclado Ubotie não funciona no Windows 11/10: corrigido
Então, isso era tudo o que tínhamos para compartilhar com você por meio deste artigo.
Todas as soluções fornecidas acima são as melhores que você pode experimentar. Usando-os, você pode facilmente se livrar dos erros relacionados não apenas ao teclado Ubotie, mas a qualquer outro. As soluções explicadas a você nas seções anteriores são bastante fáceis de seguir e seguras de implantar. Assim, você pode começar com as soluções imediatamente.
Leia também: Como corrigir os símbolos de digitação dos números do teclado
Se você enfrentar algum problema ao usar essas correções para o Ubotie Keyboard não funcionar, você pode procurar nossa ajuda. Explique suas dúvidas na seção de comentários abaixo para que possamos oferecer soluções adequadas para você. Você também pode compartilhar suas valiosas sugestões ou comentários no mesmo.
Siga-nos no Instagram, Pinterest, Facebook, Twitter e Tumblr para atualizações mais interessantes. Além disso, não se esqueça de se inscrever em nossa lista de e-mails para atualizações instantâneas do blog.
