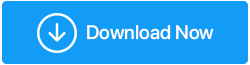Como corrigir o erro de rede não identificada no Windows 10
Publicados: 2020-11-11Conectar-se à Internet e navegar na Web é uma das coisas mais simples que um usuário iniciante pode fazer, mas não quando você está recebendo um erro de rede não identificada em sua máquina Windows 10. Este erro impede você de se conectar à Internet e a aparência simples (conexão à Internet) se torna muito complicada. Portanto, se você não conseguir se conectar à sua rede devido à rede não identificada e estiver procurando uma solução para ela, você chegou ao lugar certo. Como não há solução específica ou fixa para o problema, analisaremos diferentes etapas de solução de problemas e acredite que uma delas certamente funcionará para você.
Quais são as causas do erro de rede não identificada no Windows 10
Como não há uma solução precisa para corrigir esse erro, da mesma forma, não há um único motivo que cause esse erro. No entanto, o principal motivo que causa o erro de rede não identificada no Windows 10 é o seguinte:
- Alteração nas configurações de rede
- Configuração incorreta do endereço IP.
- Driver da placa de rede desatualizado
- Servidor DNS lento
- Software de terceiros (antivírus, firewall ou VPN)
Portanto, entre esses, um ou mais do que isso pode ser um motivo para esse erro. No entanto, aprofundaremos e forneceremos um guia detalhado de solução de problemas.
Como resolver um erro de rede não identificado
Abaixo estão os métodos testados e comprovados para corrigir o erro de rede não identificada em sua máquina Windows 10. Se você ainda estiver usando o Windows 7 ou 8 e estiver recebendo esse erro de rede, as etapas abaixo também funcionarão para você.
Reinicie seu computador
Você tem uma tendência, como muitos outros usuários do Windows, de apenas hibernar o computador? Bem, se sua resposta for sim e se você estiver fazendo isso continuamente nos últimos dias sem desligar o sistema, acredite em mim, seu sistema precisa de um novo começo. Já vimos isso nos artigos anteriores, como uma simples reinicialização corrigiu muitos erros de aparência complicada. Portanto, a primeira coisa que você precisa fazer é reiniciar o computador.
Depois de reiniciar o sistema, verifique se você consegue se conectar à rede ou ainda está recebendo o erro de rede não identificada. Caso o erro seja corrigido, você não precisa verificar mais, mas caso o erro persista, vá para a segunda solução.
Leia também: Solucionar problemas: o Windows não pode acessar o dispositivo, caminho ou erro de arquivo especificado
Power Flush seu roteador
Como estamos trabalhando em um erro relacionado à rede, nossa próxima etapa de solução de problemas é liberar o roteador. E para fazer isso, primeiro desconecte o roteador da tomada e aguarde um minuto. Agora, depois de esperar um minuto, reconecte seu roteador à fonte de alimentação. Você precisa esperar novamente por alguns segundos antes de se registrar na rede. Agora, conecte-se novamente ao seu roteador e verifique se você ainda está recebendo a mensagem de erro da rede não identificada.
Leia também: Dicas para manter seu Wi-Fi e roteador protegidos contra malware
Atualizar driver de rede
Se você se lembrar de que discutimos drivers de rede desatualizados como um dos motivos do erro de rede não identificado no Windows 10. Portanto, nossa próxima etapa é atualizar o driver de rede desatualizado. Embora qualquer um dos drivers desatualizados do Windows possa ser atualizado manualmente visitando o site do fabricante do dispositivo> procurando o driver compatível para a versão do sistema operacional instalado no seu computador> baixando-o no seu computador. > instalá-lo em seu sistema seguindo as instruções na tela.
Embora o processo de obter e instalar o driver mais recente em sua máquina pareça ser um processo simples. Mas pessoal, não é tão simples para um usuário básico de computador, pois você realmente precisa cuidar de várias coisas. Como um driver incorreto instalado pode criar problemas de compatibilidade em seu sistema, levando a falhas subsequentes. Então, qual é o outro caminho se você precisar obter um driver atualizado?
A outra abordagem é atualizar automaticamente seus drivers por meio do Gerenciador de dispositivos ou por meio de uma ferramenta dedicada de atualização de drivers. No entanto, leva muito tempo para o Windows adicionar um driver mais recente ao seu banco de dados. E se não for adicionado à lista de drivers do Windows, o Gerenciador de Dispositivos nunca mostrará uma atualização para o driver. Portanto, embora o Gerenciador de Dispositivos do Windows seja uma das maneiras de obter uma atualização para o driver automaticamente, raramente fornece uma atualização. Portanto, a melhor abordagem para obter uma atualização para um driver é usar uma ferramenta de atualização de driver.
Ao verificar na Internet, você encontrará uma lista enorme de softwares atualizadores de driver. Agora, obviamente, é muito difícil escolher um entre eles, pois todas as ferramentas afirmam ser o melhor software disponível. Portanto, gostaríamos de recomendar o Systweak Advanced Driver Updater com base em nossos resultados de teste.
A comparação do Advanced Driver Updater com outro software de atualização de driver nos traz os seguintes resultados:
- Um enorme banco de dados para os drivers mais recentes e compatíveis.
- Um mecanismo de verificação avançado que verifica rapidamente e completamente o seu PC em busca de drivers desatualizados.
- Velocidade de download extremamente rápida dos drivers mais recentes.
- Interface de usuário limpa e amigável.
- Confiado por milhões de usuários de todo o mundo.
- Produto multilíngue, disponível em mais de 15 idiomas diferentes.
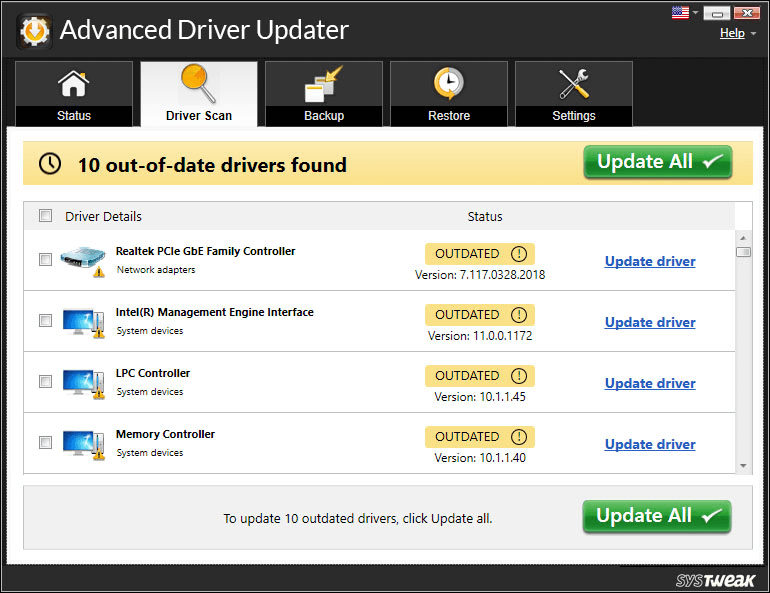

Para começar a usar o produto, você pode baixá-lo aqui.
Após baixar o produto, instale-o (seguindo as instruções na tela) e clique no botão Iniciar verificação agora para iniciar a verificação de drivers desatualizados. Levará apenas um minuto para o produto verificar e exibir os drivers desatualizados. Para atualizar os drivers, basta clicar no botão Atualizar tudo para atualizar os drivers obsoletos com a versão mais recente.
Você também pode verificar nossa Revisão completa do produto para o Advanced Driver Updater
Agora, depois de atualizar seu driver de rede com o Advanced Driver Updater, você verá que o erro de rede não identificada que você estava enfrentando anteriormente desapareceu. E você pode navegar na web sem nenhum problema.
Use o Solucionador de problemas de rede do Windows
O Solucionador de problemas do Windows é uma ferramenta integrada projetada para corrigir os problemas mais comuns relacionados ao seu computador e rede. Portanto, a próxima coisa que precisamos fazer é usar o solucionador de problemas de rede do Windows para corrigir o erro de rede não identificada.
1. Abra as Configurações do Windows. O atalho para abrir as Configurações é pressionar as teclas Windows + I juntas.
2. Agora, na janela Configurações do Windows, clique em Rede e Internet.
3. Na nova janela que se abre, clique em Solucionador de problemas de rede no painel direito sob a opção Alterar suas configurações de rede.
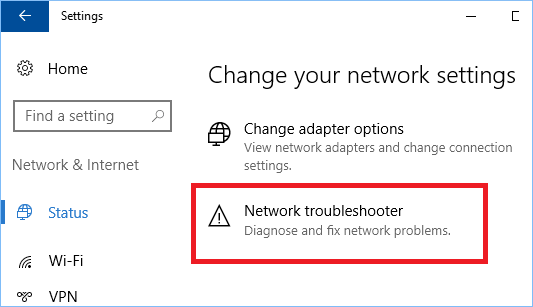
4. O solucionador de problemas de rede do Windows não começará a encontrar nenhum problema relacionado à rede. Você precisa seguir as instruções na tela até que o problema seja resolvido.
Caso a solução de problemas do Windows não resolva o problema, vá para a próxima etapa de solução de problemas.
Desative seu software antivírus
Ninguém pode negar o fato de que um programa antivírus é importante para um computador. Mas em alguns dos problemas mais raros relatados pelos usuários, o próprio software antivírus bloqueia a conexão com o mundo exterior e resulta em causar o Erro de Rede Não Identificado no Windows 10. Portanto, para ter certeza de que é o seu antivírus que está causando o erro erro ou qualquer outra coisa, tente desabilitar seu programa antivírus. Para desativar o software antivírus, clique com o botão direito do mouse no ícone do programa na bandeja do sistema e, na opção, desative-o. Se a desativação do antivírus corrigir o erro, você poderá entrar em contato com o respectivo fabricante do antivírus e relatar o problema para obter uma correção. Caso o problema persista, passe para a próxima etapa.
Tente redefinir as configurações de rede
Às vezes, um malware ou um software defeituoso ou até mesmo atualizações modificam as configurações de rede, o que, por sua vez, resulta em erro de rede não identificada. Nesse cenário, a melhor solução possível é primeiro liberar o DNS e depois redefinir as configurações de rede. Você pode estar pensando que é um processo complicado, mas tudo o que você precisa fazer é digitar exatamente os comandos no prompt de comando, conforme listamos abaixo.
Clique no botão Iniciar do Windows no canto inferior esquerdo e digite Prompt de Comando na Pesquisa do Windows. Nos principais resultados disponíveis, clique com o botão direito do mouse no prompt de comando e selecione a opção Executar como administrador
Na tela do prompt de comando, digite os comandos listados abaixo na mesma ordem em que escrevemos. Além disso, pressione a tecla Enter após digitar cada comando. Observe que os comandos a seguir atualizarão primeiro o DNS e, em seguida, redefinirão o TCP/IP.
ipconfig /lançamento
ipconfig /renovar
netsh winsock reset
ipconfig /flushdns
net stop dhcp
net start dhcp
netsh winhttp redefinir proxy
Agora, depois de executar todos os comandos (digitando e pressionando a tecla Enter), feche a janela do prompt de comando e reinicie o computador. Agora, como redefinimos toda a rede, esperamos que você não receba mais erros de rede não identificados.
Empacotando
Então pessoal, tudo isso é do nosso lado. Esperamos que agora você tenha uma visão melhor do que causa o erro de rede não identificada no Windows 10 e, mais importante, como corrigi-lo. Se você conseguir corrigir o erro por qualquer outro método que não tenha sido incluído no artigo, compartilhe-o na seção de comentários abaixo. Vamos verificá-lo e, em seguida, adicionar no artigo. Se você tiver dúvidas, sugestões ou comentários, compartilhe-os também na seção de comentários abaixo.