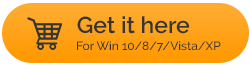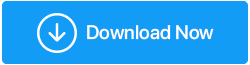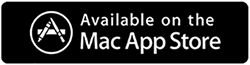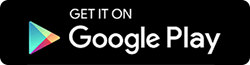Como corrigir o erro não especificado ao copiar arquivo ou pasta no Windows 10/11
Publicados: 2022-01-14Copiar arquivos e pastas de uma unidade para outra é uma parte importante do trabalho em um PC com Windows. No entanto, ao executar esta operação, muitos usuários se depararam com um erro estranho que indica - Erro ao copiar arquivo ou pasta , que é acompanhado por um erro não especificado com um sinal de cruz alarmante.
O que provavelmente leva a “erro não especificado ao copiar arquivo ou pasta” no Windows
Não há uma razão específica para este problema. Vamos dar uma olhada em algumas causas comuns desse erro antes de prosseguirmos e procurar maneiras de corrigir o mesmo –
- Você pode receber este erro ao copiar um arquivo maior que 4 GB em uma partição que possui um sistema de arquivos FAT32
- Caso você tenha perdido a permissão para operar o disco, você pode ter que enfrentar este erro
- O destino de destino tem armazenamento insuficiente por causa do qual o erro "erro não especificado ao copiar arquivo ou pasta" apareceu
- O arquivo ou pasta está criptografado
- Muito raramente o erro mencionado acima pode ocorrer se o seu sistema Windows tiver poucas limitações
Maneiras de lidar com erro não especificado ao copiar arquivo ou pasta no Windows com sucesso
Dependendo do motivo pelo qual você recebeu o erro "erro não especificado ao copiar arquivo ou pasta" no seu PC ou laptop Windows 11/10/7, você pode tentar os métodos mencionados abaixo e resolver o problema -
1. Registre novamente jscript.dll & vbscript.dll
Se você encontrar o “erro não especificado ao copiar arquivo ou pasta” no seu PC com Windows 10/11, um dos primeiros passos que você pode tomar é registrar novamente o jscript.dll & vbscript.dll. Muitos usuários conseguiram resolver esse problema apenas fazendo isso.
1. Na barra de pesquisa do Windows, digite cmd
2. Escolha Executar como administrador no lado direito
3. Clique em Sim quando o prompt do UAC ocorrer
4. Quando a janela do prompt de comando aparecer, digite os seguintes comandos-
regsvr32 jscript.dll
(press enter)
regsvr32 vbscript.dll
(press enter)
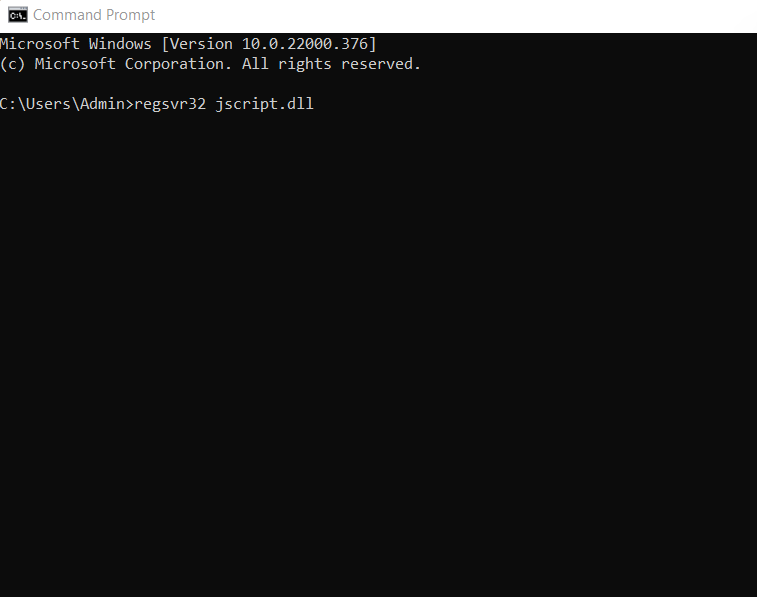
5. Reinicie o computador
2. Formate o disco/partição de destino para NTFS ou exFAT
Você provavelmente está tentando copiar um arquivo maior que 4 GB para um disco ou partição que possui um sistema de arquivos FAT32. Mas por que? Essa unidade FAT32 não pode acomodar arquivos de até 2 TB? Sim, é verdade? No entanto, o tamanho de cada arquivo não pode ultrapassar 4 GB. Então, para lidar com isso, existem 2 maneiras –
- Você pode compactar o arquivo com mais de 4 GB com WinRAR ou ZIP ou qualquer outra ferramenta de compactação de arquivos de sua escolha e torná-lo pequeno. Embora, pode haver momentos em que isso pode não funcionar. Nesse caso, vá para a próxima solução alternativa.
- A próxima solução é formatar a unidade e alterar o disco do formato FAT32 para NTFS. Mas, antes de considerar fazer isso, certifique-se de fazer um backup de todos os dados em um local de onde possa ser restaurado posteriormente, quando necessário. Agora, depois de fazer isso, aqui estão as etapas para alterar o disco ou partição de FAT32 para exFAT ou NTFS –
1. Abra este PC
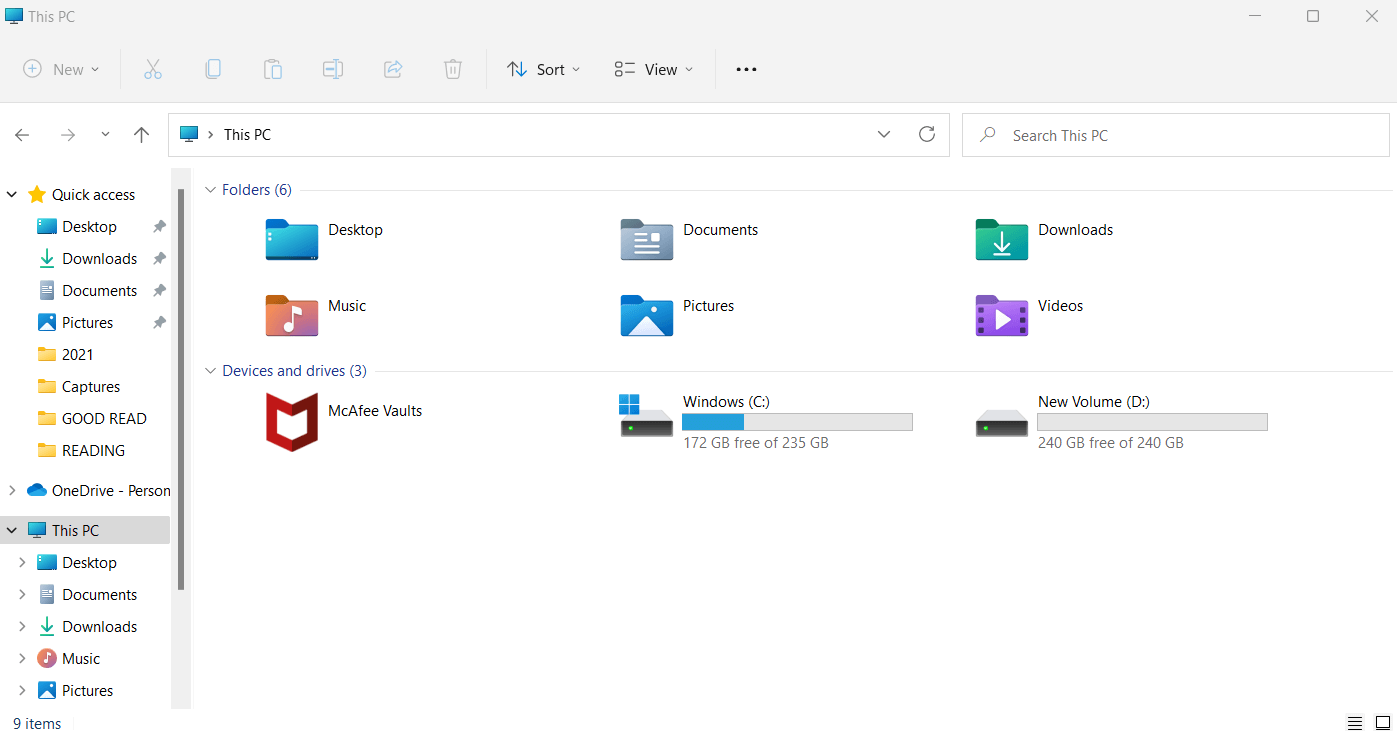
2. Escolha seu disco ou partição de destino
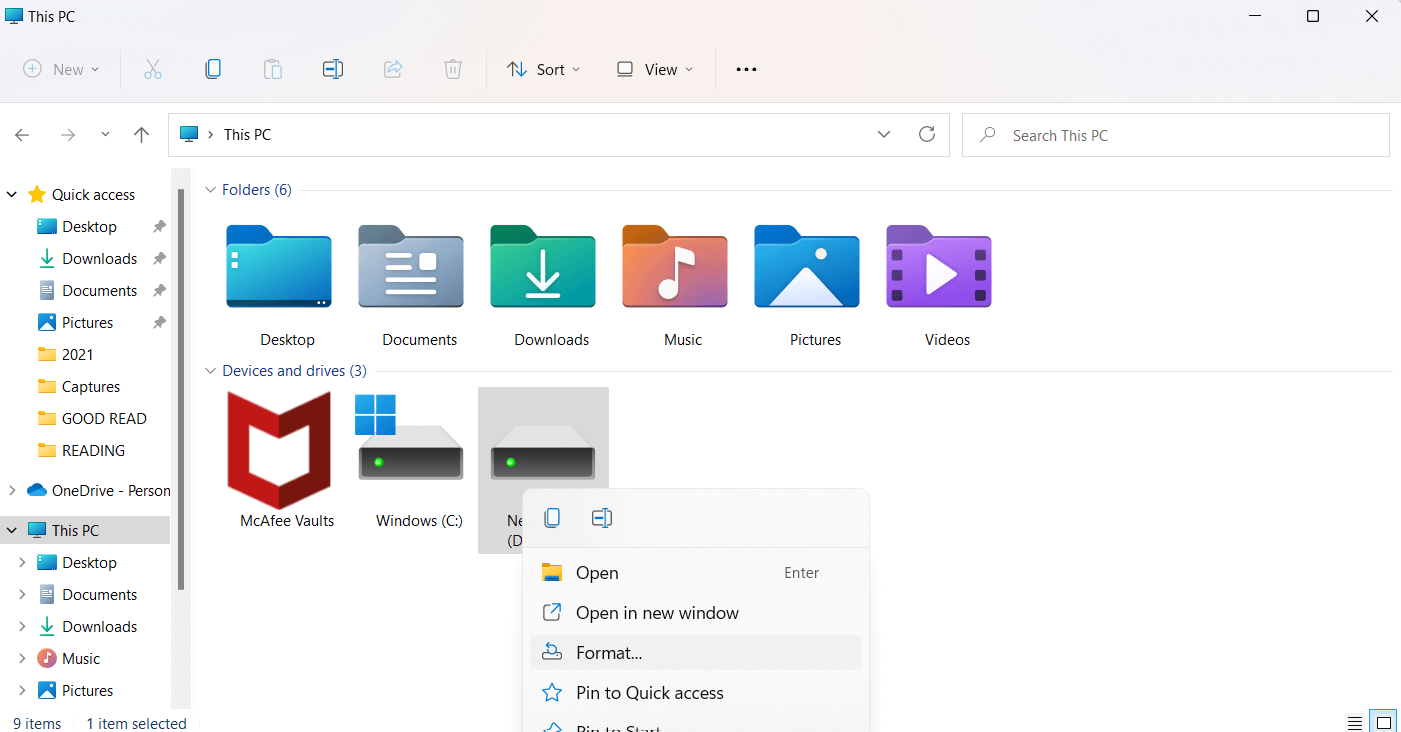
3. Selecione Formato
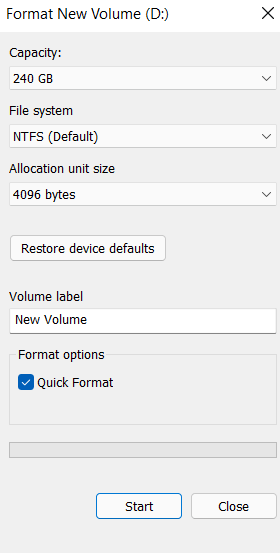
4. Escolha um sistema de arquivos compatível com Windows PC
5. Clique em Iniciar
6. Clique em OK
Para obter um conhecimento aprofundado sobre como formatar um disco rígido ou até mesmo como corrigir erros de formatação de disco rígido , clique nos hiperlinks.
3. Estender partição
Caso a causa culpada do erro não especificado de copiar arquivos ou pastas seja o armazenamento insuficiente, uma maneira é liberar algum armazenamento ou estender a partição do disco rígido em questão . Uma das maneiras mais fáceis de fazer isso é estender a partição do disco rígido usando uma ferramenta como o EaseUS Partition Master. E, aqui está como -
1. Baixe, execute e instale o EaseUS Partition Master
2. Localize a partição e selecione Redimensionar/Mover no lado direito
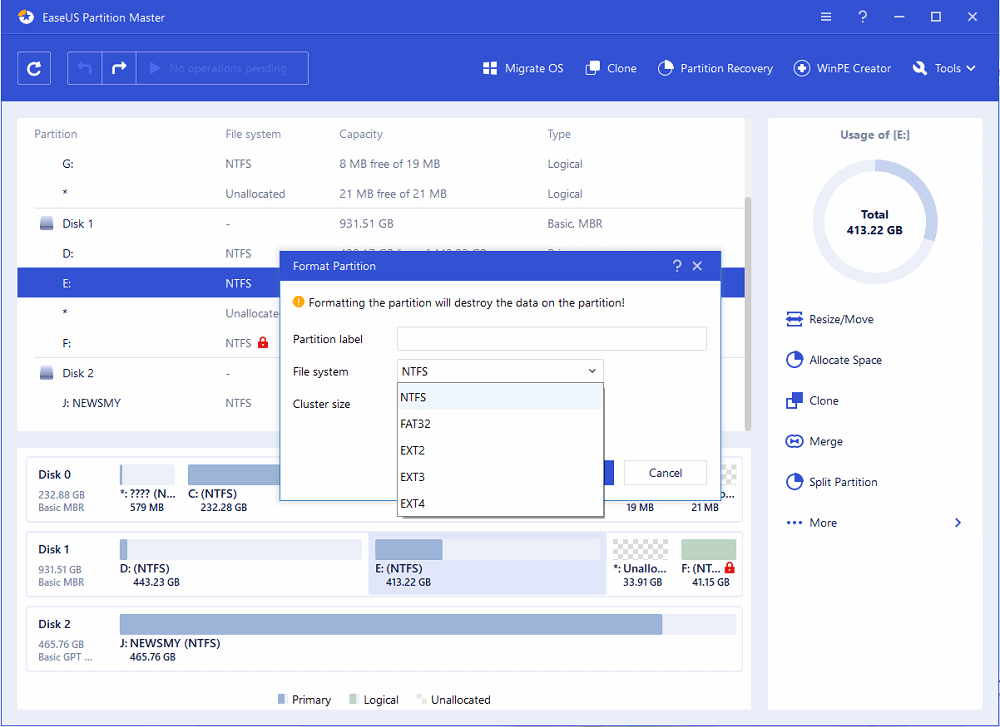
3. Estenda sua partição escolhida
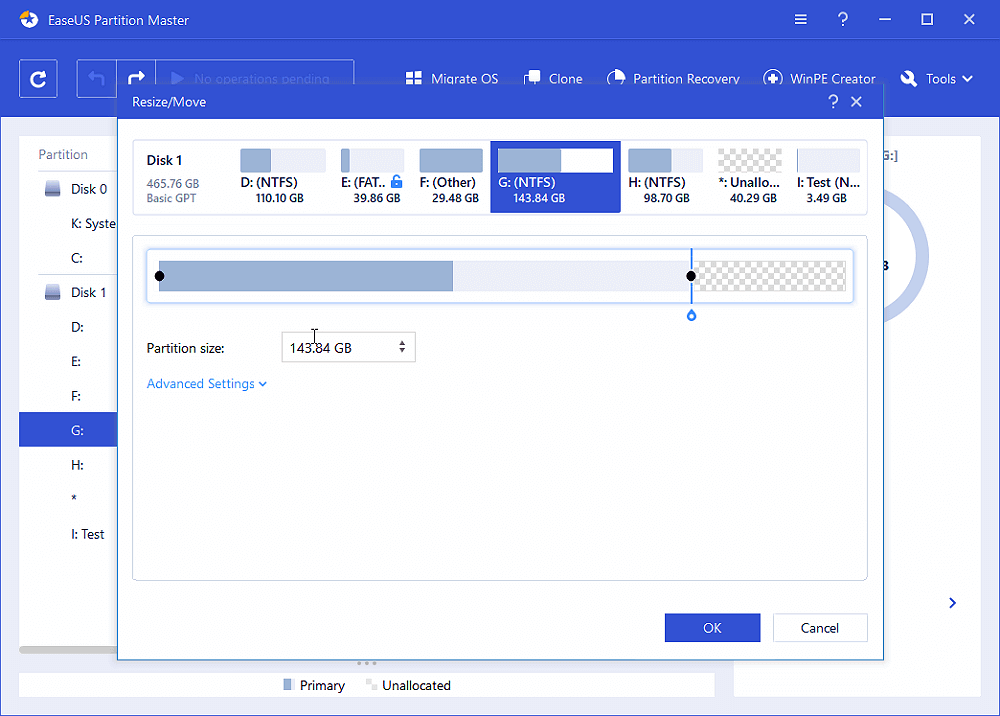

4. Não tem espaço suficiente no disco escolhido, pode pegar emprestado do que tem. Para isso, clique com o botão direito do mouse no disco com partição e selecione Alocar espaço
5. Clique em OK
4. Alterar propriedade ou permissão
É bem provável que você tenha encontrado esse erro porque não possui a propriedade do arquivo ou da pasta que pretende transferir. Muitas vezes esse erro ocorre quando o sistema operacional foi alterado. Se for esse o caso, aqui estão as etapas que você pode seguir –
1. Vá para a pasta que contém pastas ou arquivos que você deseja transferir
2. Clique com o botão direito do mouse e escolha Propriedades
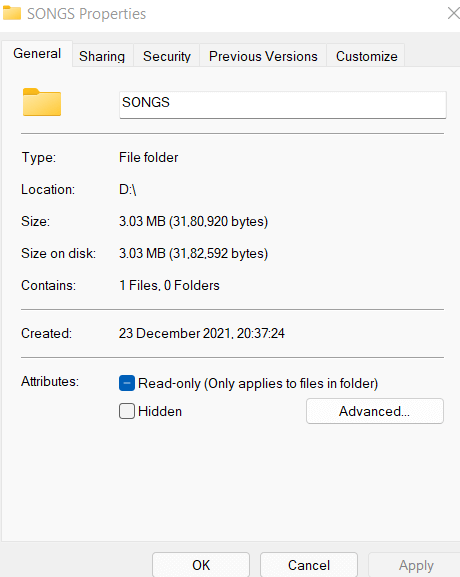
3. Clique na guia Segurança e clique em seu nome em Grupo ou nome de usuário . Aqui verifique as permissões
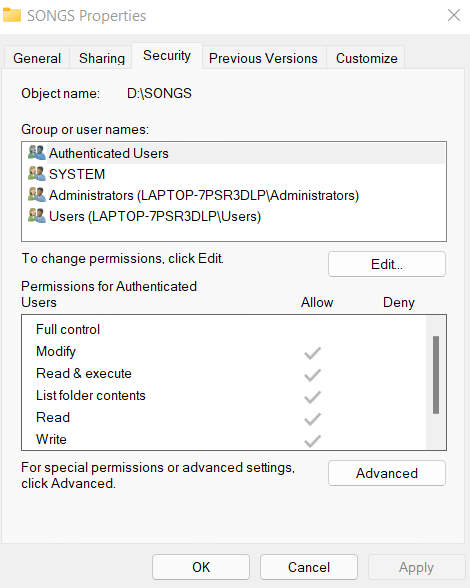
4. Para alterar a propriedade, clique em Editar
5. Agora, verifique todas as permissões em Permissões para SISTEMA e clique em OK
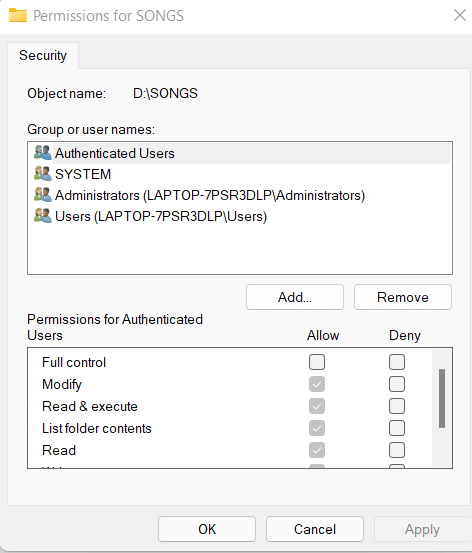
5. Livre-se do status somente leitura
Vamos supor que você esteja tentando copiar arquivos e pastas para um destino que seja “Somente leitura”. Nesse caso, você não poderá copiar ou transferir arquivos. Nesse caso -
1. Pressione Windows + R e digite cmd
2. Quando o prompt de comando abrir, digite o comando abaixo mencionado um após o outro, separando-os com Enter
Diskpart ( pressione enter)
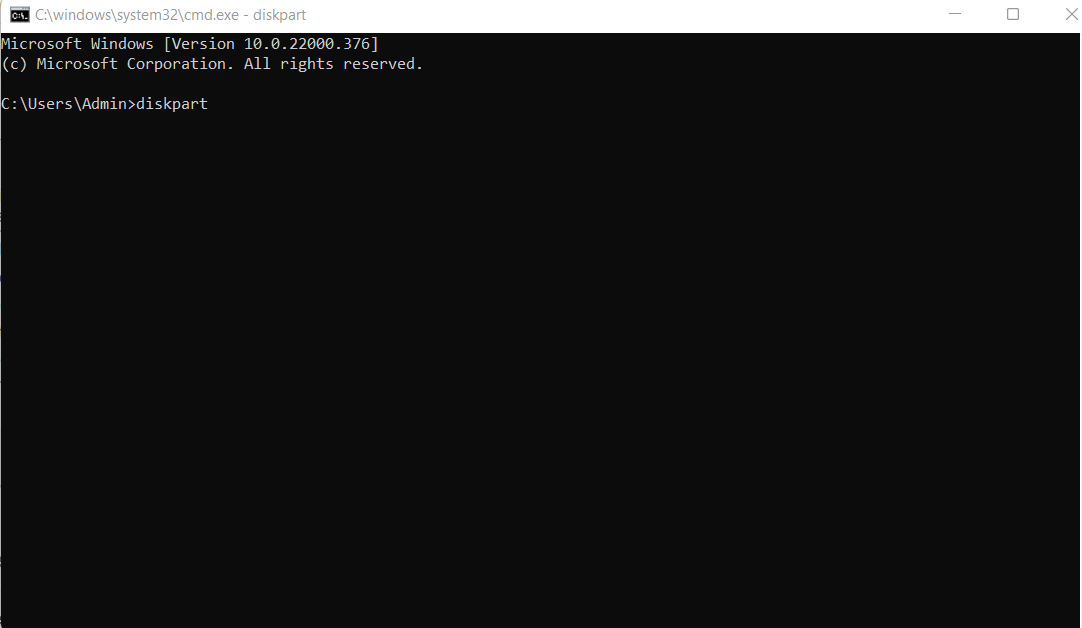
list volume (pressione enter)
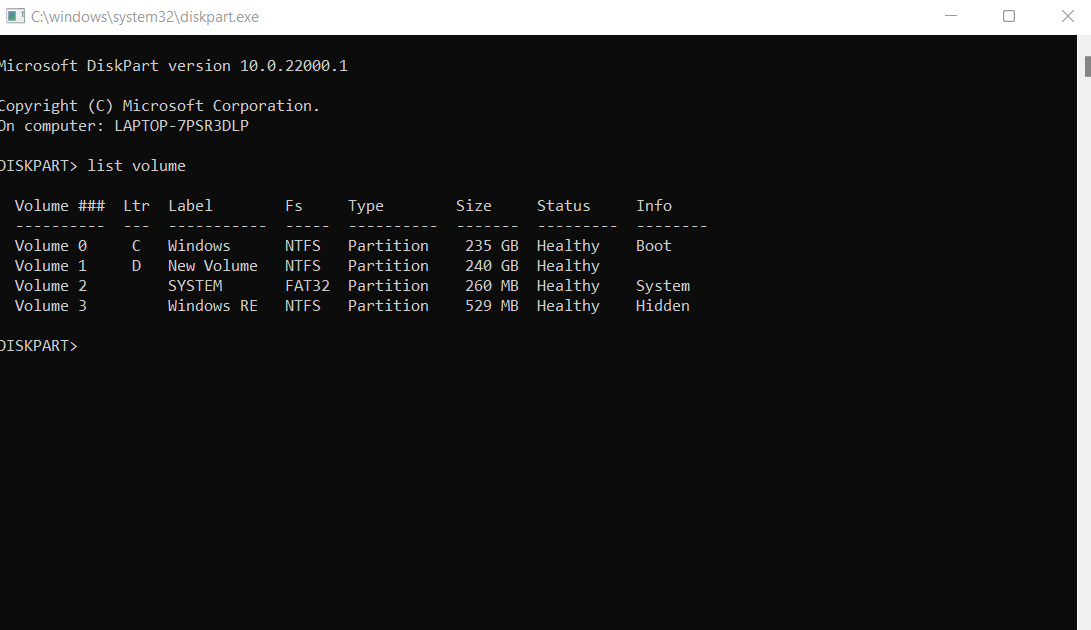
select volume X (pressione enter)
attributes disk clear readonly ( pressione enter)
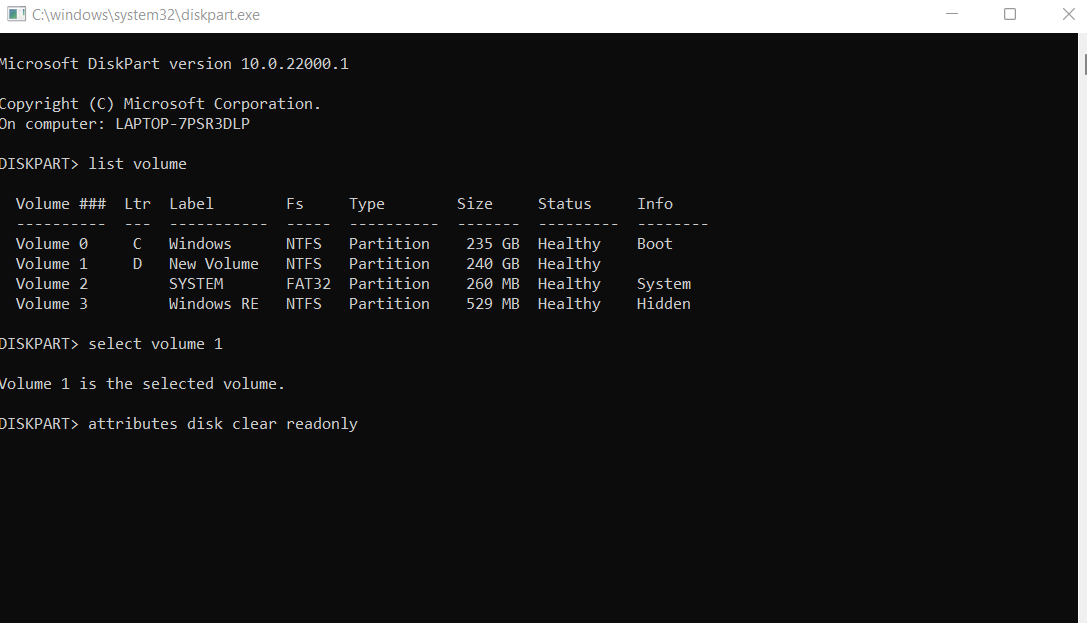
Attributes disk clear readonly
Este erro foi resolvido, mas posso ver várias duplicatas, o que devo fazer?
Pode ser que você tenha copiado duplicados acidentalmente, o que pode causar a perda de muito armazenamento precioso. Uma das maneiras mais inteligentes de eliminar arquivos duplicados é usar uma ferramenta dedicada e eficaz de remoção de arquivos duplicados de terceiros. Usando uma ferramenta como o Duplicate Files Fixer, você pode facilmente se livrar de arquivos duplicados. Ele possui alguns filtros incríveis e funcionalidade de marcação automática, o que torna a exclusão de arquivos duplicados um processo sem erros e sem complicações.
Como usar o fixador de arquivos duplicados?
1. Baixe, instale e execute o Duplicate Files Fixer
2. Sugerimos que você escolha a pasta onde encontrou duplicatas e a solte na área mencionada na captura de tela abaixo
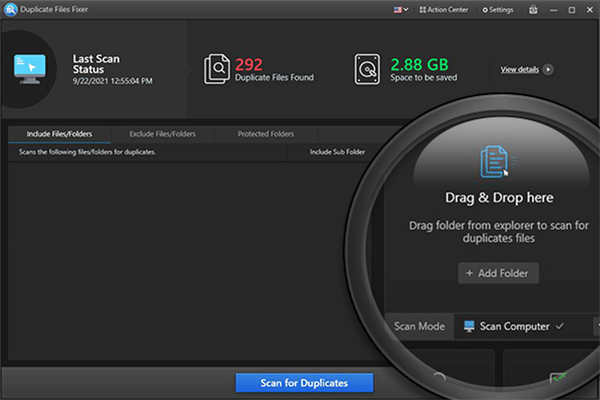
3. Clique em Verificar duplicatas
4. Quando as duplicatas aparecerem, clique em Marcação automática na parte superior, que selecionará automaticamente os arquivos duplicados
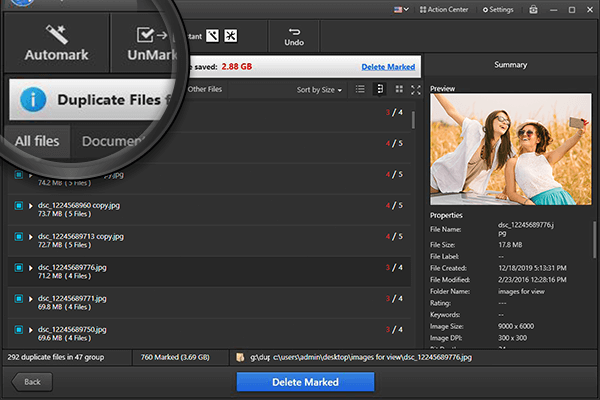
5. Ainda assim, você pode visualizar os arquivos e certificar-se de que está selecionando os arquivos corretos para remover
6. Quando tiver certeza, clique em Excluir Marcado e todas as duplicatas desaparecerão rapidamente
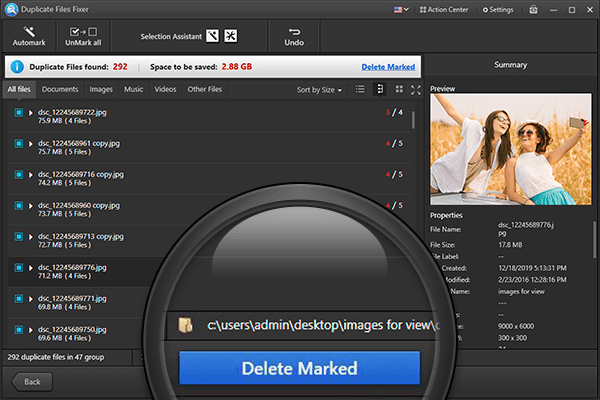
Empacotando
Você conseguiu resolver com sucesso o “erro não especificado ao copiar arquivo ou pasta” no seu Windows 11/10/7? Se sim? O que exatamente levou ao erro e quais das maneiras acima ajudaram você a corrigir o problema, informe-nos na seção de comentários abaixo.