11 maneiras de corrigir erros de "acessórios USB desativados" no seu Mac
Publicados: 2025-02-02Meu MacBook Air M1 vem com 256 GB de memória. Por esse motivo, comprei duas unidades externas de Sandisk, 128 GB e 256 GB, com suporte do tipo C, para expandir meu armazenamento. Embora eu possa optar por um disco rígido dedicado, não sou um usuário pesado e também não tenho muitos dados, e mal tenho arquivos importantes, exceto os documentos armazenados no meu Mac.
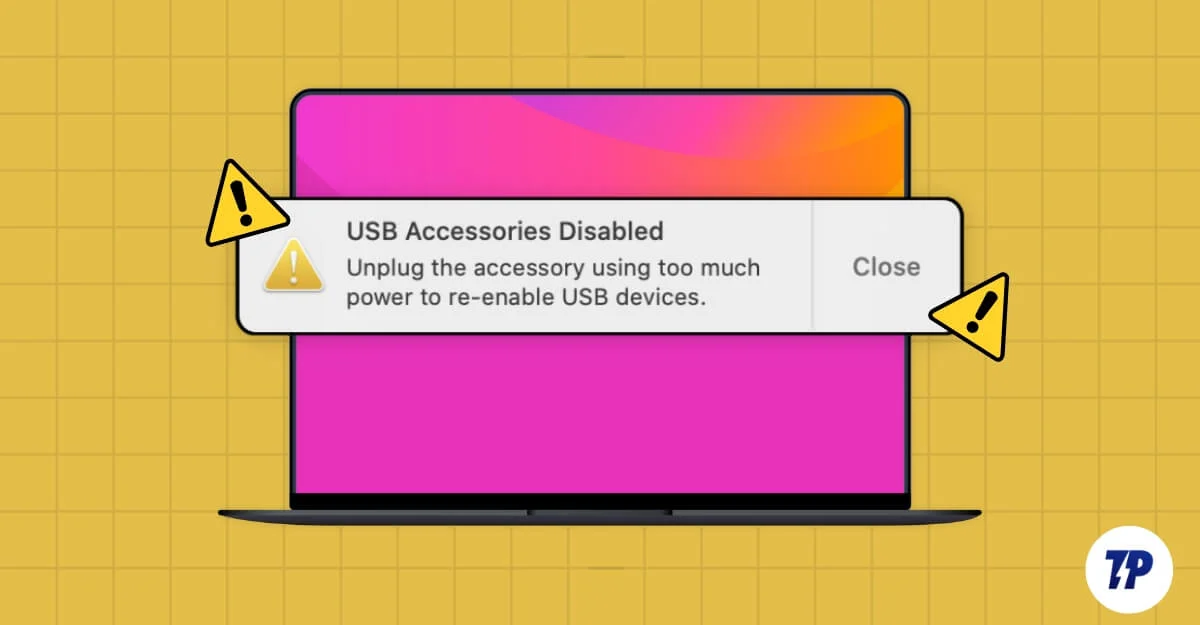
Então, toda vez que redefino meu dispositivo, costumo transferir dados importantes para minha unidade e recarregá -los para o meu Mac. Isso acontece regularmente toda semana, dependendo dos aplicativos que estou testando. Embora existam outras opções, como transferência sem fio, muitas vezes prefiro unidades USB devido à sua conveniência e velocidades mais rápidas, bem como porque elas me permitem organizar facilmente arquivos enquanto as transferiam para a unidade.
Como eu disse, faço isso com frequência e, toda vez, era suave, mas até um dia eu descobri um erro no meu Mac dizendo ' acessórios desativados USB '. Este foi o meu primeiro encontro com esse erro, o que me fez entrar em pânico e assumir que a porta não estava funcionando ou a unidade de caneta foi corrompida, o que já tinha alguns documentos importantes.
Felizmente, após a pesquisa inicial, achei que esse erro é comum, como qualquer outro erro frequente do MAC, e posso resolvê -lo sozinho. Eu pesquisei e encontrei um método de solução de problemas e apliquei e, finalmente, pude resolver o problema. Se você estiver tendo os mesmos problemas no seu Mac, não entre em pânico. É mais fácil de corrigir do que você pensa.
Índice
O que causa o erro "Acessórios USB desativados" no seu Mac
Não há um problema único que eu possa apontar que isso possa estar causando esse erro no seu Mac. O motivo mais comum que vários usuários relataram é devido ao uso de alta potência por dispositivos conectados à USB.
Pode ser se um monitor externo ou vários acessórios, como teclado e mouse, estão ganhando mais energia. Também pode ser devido a unidades e bugs USB com defeito no seu MacBook no software existente.
No meu caso, o USB Drive não pôde obter muita energia do MacBook. Depois de atualizar para os últimos 15.2, meu problema foi corrigido. Pode ser diferente do seu lado. Para ajudá -lo a corrigir seu problema rapidamente, siga as correções rápidas que funcionam para a maioria das pessoas e são fáceis de solucionar. Se eles não corrigirem esse problema, você poderá seguir as técnicas avançadas de solução de problemas, seguidas de correções rápidas para solucionar seu problema ainda mais e aplicar uma solução abrangente.
Comece com essas correções rápidas
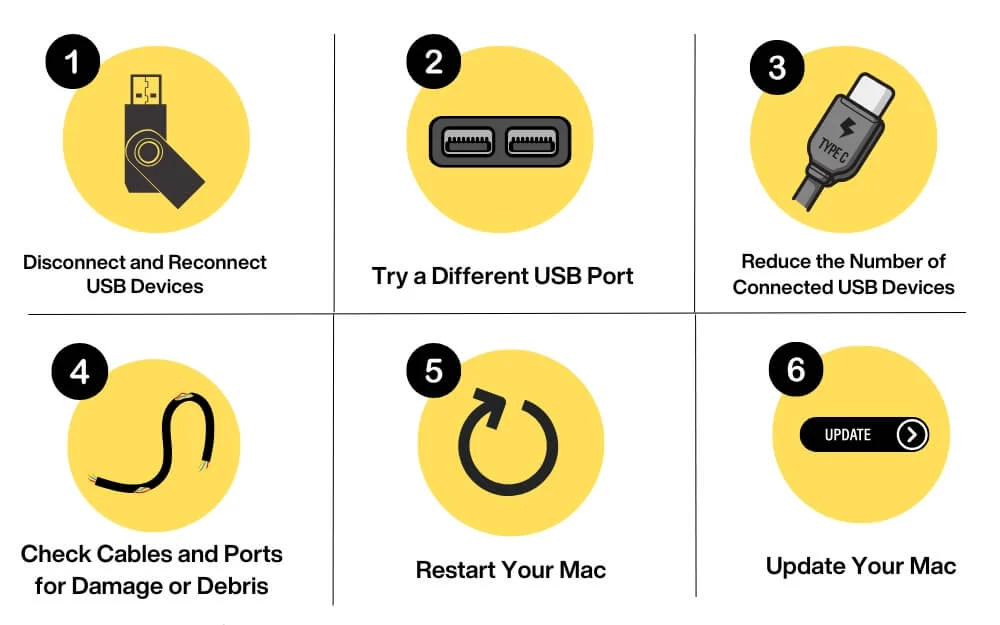
Desconectar e reconectar dispositivos USB
Tente desconectar e reconectar todos os seus dispositivos USB. Isso corrigirá quaisquer falhas temporárias ou problemas de energia que possam estar causando esse erro. Verifique cuidadosamente qual dispositivo está causando o erro reconectando um único dispositivo por vez. Na maioria dos casos, o problema é causado por um dispositivo específico que pode causar esse erro.
Experimente uma porta USB diferente
Para saber se a porta USB específica está danificada, tente conectar um dispositivo USB a outra porta. Como temos portas muito limitadas no Mac, ele permite determinar se a porta específica do Mac está com defeito ou o problema está no próprio dispositivo. Isso também funciona para o hub USB. Tente conectar o hub USB e os acessórios USB conectados a outra porta.
Reduza o número de dispositivos USB conectados e desligue o modo de baixa potência
Se os dispositivos USB conectados excederem o que seu Mac pode lidar, para corrigir isso, tente desconectar alguns de seus dispositivos USB intensivos em poder pesado, como monitores, alto-falantes ou outros acessórios USB que desenham mais energia. Embora não haja guia sobre quantos dispositivos USB um MAC suporta, de acordo com a comunidade de suporte da Apple, você pode conectar até 127 dispositivos conforme os padrões USB; No entanto, em geral, o Mac pode suportar até 15 a 20 dispositivos, dependendo do uso de energia.
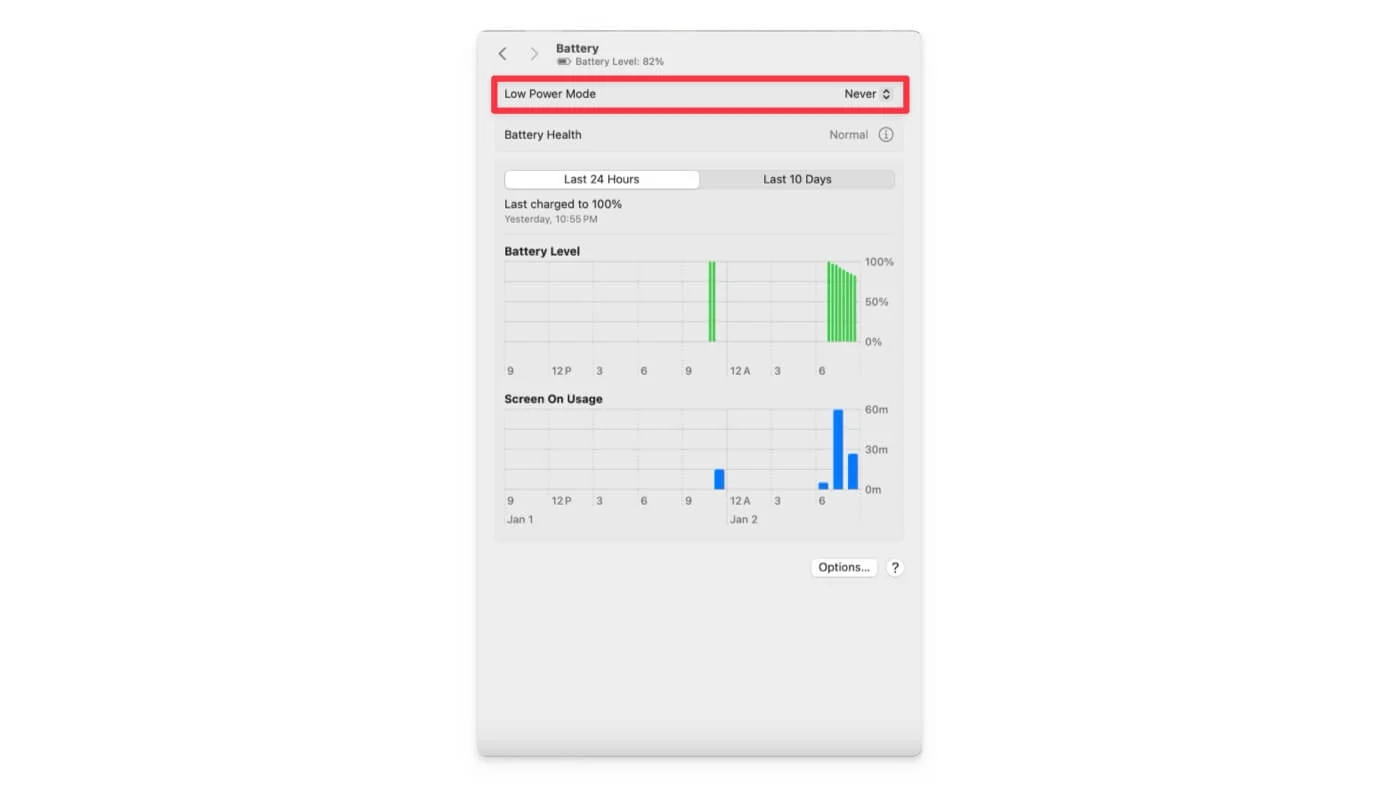
Além disso, verifique se você desliga o modo de baixa potência no seu Mac. Vá para Configurações do sistema> Bateria e retire o modo de baixa potência.
Verifique cabos e portas quanto a danos ou detritos
Verifique se os dispositivos USB conectados têm cabos ou portas danificadas ou detritos que estão obstruindo a fonte de alimentação. Embora muitas pessoas provavelmente percam isso, essa também é uma das principais razões para muitos erros relacionados à porta ao usar o USB.
Desconecte todas as suas portas conectadas ao Mac e limpe -as com um pano, garantindo que você não danifique os pinos sensíveis ao fazê -lo. Limpe suavemente e sopra o ar para limpar os detritos. Se o cabo estiver danificado, tente alterá -lo. A limpeza regular também evita problemas futuros de entrega de energia.
Reinicie seu Mac
Reinicie seu Mac para corrigir quaisquer problemas de software que afetem a funcionalidade USB no seu Mac. Ele limpa todos os dados temporários e redefine a interface de hardware. Esta é uma solução altamente eficaz para corrigir problemas relacionados ao software. No entanto, pode não resolver problemas relacionados ao hardware e problemas no nível da raiz que exigem atenção especial.
Atualize seu Mac
Como parte do teste de recursos, costumo experimentar diferentes versões de software, mesmo o software beta, para obter acesso rápido aos recursos para testar mais cedo. Como o software beta não se destina principalmente ao uso regular, ele pode causar problemas como erros com deficiência USB, o que foi exatamente o que aconteceu no meu caso. Eu estava no Beta MacOS público 15.2 quando encontrei esse problema pela primeira vez.
Logo após a atualização da versão estável, meu problema foi resolvido e, quando o conectei à unidade USB, funcionou bem sem problemas. Às vezes, um problema de software desconhecido em uma versão estável também pode causar problemas. Para corrigir isso, você pode atualizar seu sistema para a versão mais recente. Para fazer isso, vá para Configurações no seu Mac, Configurações> Atualização de software e atualize seu Mac para a versão mais recente.
Essas técnicas rápidas de solução de problemas funcionam para a maioria das pessoas e são fáceis de implementar. No entanto, se isso ainda não resolver o problema, tente nossos guias avançados para solucionar problemas de hardware e software mais profundos.
Métodos avançados de solução de problemas
Verifique o que está causando o problema usando logs de erros USB
Como o erro não menciona detalhes do que está causando o problema, você pode verificar os logs USB para encontrar a causa raiz do problema usando o terminal.
Usar o terminal pode não ser atraente para todas as pessoas. Ainda assim, facilitei para iniciantes, mesmo para usuários não técnicos, identificar rapidamente a solução e aplicar o método apropriado para ajudá-lo a corrigir o problema.
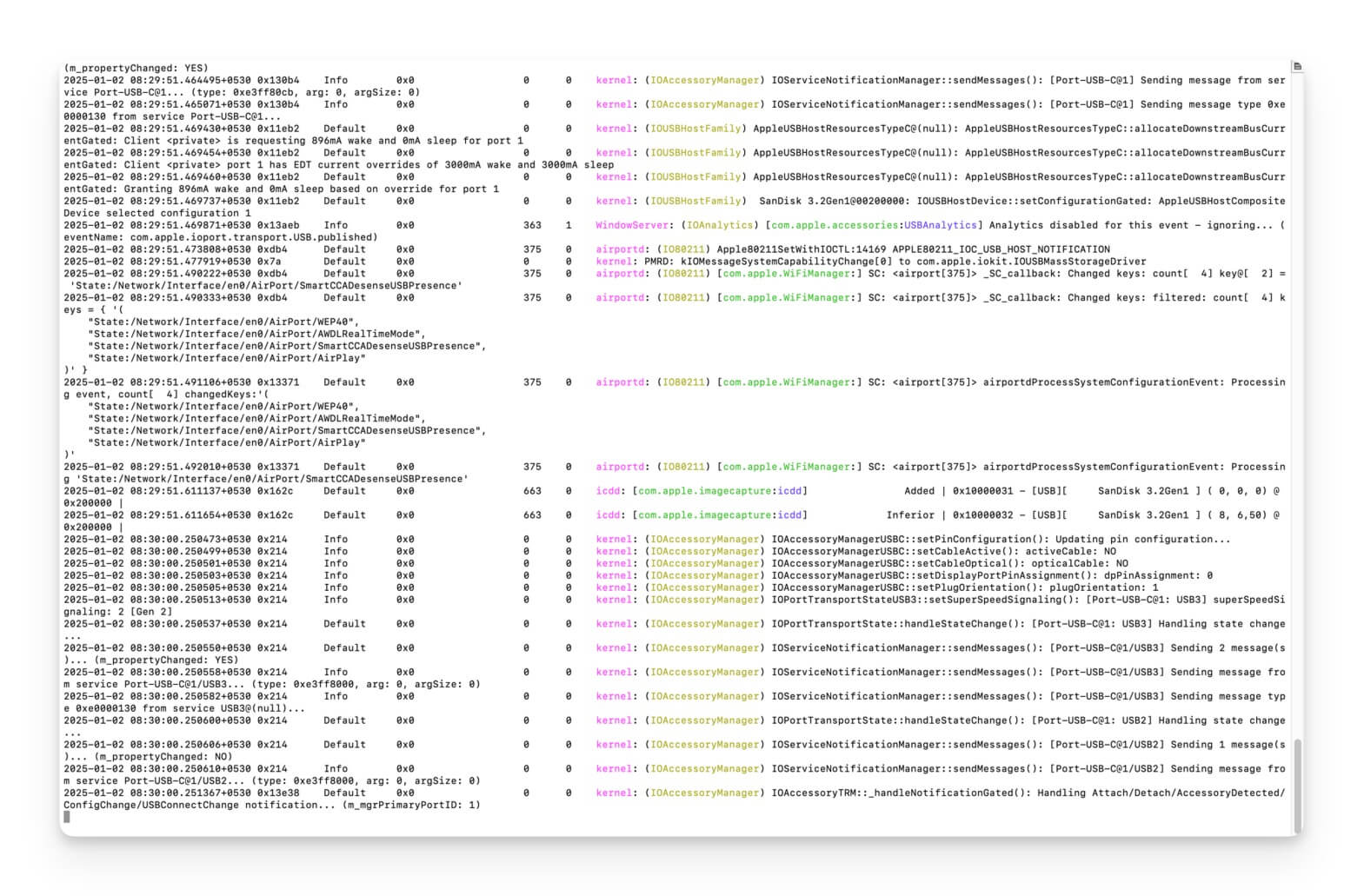
Para analisar os logs USB, abra o terminal e execute o seguinte fluxo de log de comando –Predicate 'EventMessage contém “USB”' –info . Agora conecte seus dispositivos USB um por um e verifique a atividade USB em tempo real. Aqui estão os logs de erro mais comuns e o que eles significam. Lembre -se, você deve procurar manualmente os erros específicos para encontrar a causa raiz do problema.
Mensagem de erro | O que significa | Razão | Como consertar |
|---|---|---|---|
Condição excessiva detectada | O dispositivo USB está produzindo mais energia do que a porta pode fornecer. | O dispositivo de consumo de energia com defeito ou de alta energia está causando o problema. (Exemplo: HDD, monitores, alto -falantes e muito mais), alimentados por USB) | Desconecte o dispositivo não essencial e defeituoso, causando o problema |
Dispositivo USB não respondendo | Seu Mac não consegue se comunicar com o dispositivo conectado | Cabo USB danificado, dispositivo com defeito ou dispositivo USB não suportado. | Procure por danos ou portas de conexão soltas. |
Dispositivo não suportado | O dispositivo USB conectado não é reconhecido pelo macOS. | Drivers USB desatualizados ou ausentes, dispositivo não suportado ou problema de hardware. | Atualize o driver USB e o Mac. |
A redefinição da porta falhou | A porta USB não foi redefinida durante uma tentativa de conexão. | Provável hardware ou falha de software. | Pode ser um problema com a porta é. Limpe a porta. |
Tempo limite da conexão do dispositivo | O dispositivo demorou muito para responder durante o processo de conexão. | Cabo/porta lenta ou com defeito. | Procure qualquer dano ou nenhum problema com o próprio dispositivo. |
Não foi possível carregar o driver para o dispositivo | MacOS não conseguiu carregar o driver necessário para o dispositivo USB. | Dispositivo incompatível ou driver DEICE é misonten ou pode estar usando um macOS desatualizado. | Instale o driver necessário ou atualize drivers exisitng e macOS |
Dispositivo removido inesperadamente | Um dispositivo conectado desconectado sem aviso ou ejeção adequada. | Gosto de conexão solta, cabo com defeito ou ejeção súbita do dispositivo USB. | Procure a conexão forloose e não ejete dispositivos USB enquanto estiver em uso. |
A energia excedida na porta X | O (s) dispositivo (s) conectado (s) excedeu a energia disponível na porta especificada. | Muitos dispositivos conectados ou um único dispositivo desenhando energia excessiva. | Desconecte o dispositivo não essencial e defeituoso, causando o problema |
Dependendo do seu erro específico, você pode aplicar o método de solução de problemas na tabela. Para guias passo a passo mais detalhados, siga o guia abaixo.

Verifique qual dispositivo está usando mais energia
O principal motivo do erro de desativado USB é o maior uso de energia que a porta pode lidar. Você pode monitorar o uso de energia da porta e saber qual porta USB ou o dispositivo conectado à porta está usando alta energia.
Felizmente, as informações do sistema MacOS e o software de terceiros gratuitos, como o USB Power Monitor, oferecem mais detalhes sobre o uso de energia. Vá para Configurações, sobre este Mac e Relatório do Sistema . No menu esquerdo, selecione USB na categoria de hardware. O menu à direita exibirá todas as informações sobre dispositivos conectados à USB para verificar os usos de energia de dispositivos específicos.
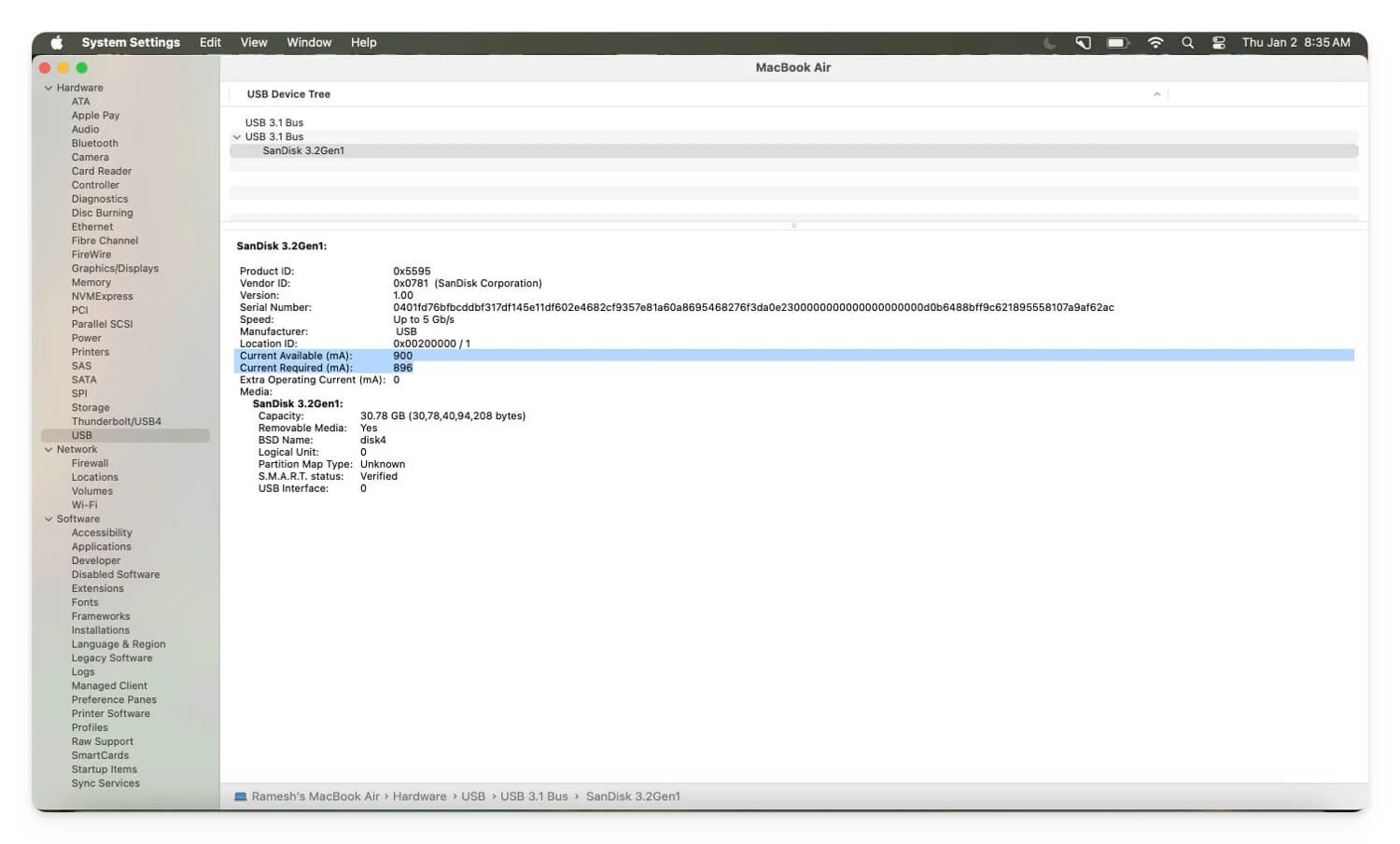
Clique no dispositivo específico que você deseja verificar e procurar os seguintes campos: MA atual exigida , que é a quantidade de energia solicitada pela porta USB e disponível atual, que é a potência máxima que seu Mac pode fornecer.
Se o MA necessário exceder o que está disponível atualmente, isso pode ser um poder de uso de alto recurso. Se o dispositivo desenhar muita energia, ele exige muita energia. Por exemplo, se a corrente disponível for 900 e o requerido for em torno de 1300, você poderá se desconectar se for um dispositivo não essencial ou usar o hub USB externo para fornecer a energia adicional.
Além disso, em alguns casos, vários dispositivos podem levar a esse erro combinado com a sobrecarga do barramento USB. Você pode verificar os dados atualmente disponíveis por e também combinar a atual necessária para identificar o dispositivo. Você também pode usar o comando System_Profiler SPUSBDATATYPE no terminal.
Você pode usar um hub de energia USB para alimentar o dispositivo ou priorizar a conexão do dispositivo permanecendo em itens essenciais, reduzindo o número de dispositivos e desconectando dispositivos defeituosos.
Redefina o controlador de gerenciamento do sistema (para Mac movido a Intel)
Redefina o controlador de gerenciamento do sistema se você estiver usando um Mac movido a Intel. O controlador de gerenciamento do sistema, abrevido para SMC, é um chip em Macs baseados em Intel que permite controlar funções no nível de hardware, como gerenciamento de energia e térmica, problemas de bateria e muito mais. Ele também permite controlar a entrega de energia USB e a alocação de energia de redefinição para ajudá-lo a corrigir erros de Disb deficientes no MAC.
Funciona de maneira diferente com base nos modelos Mac. Se você usar um Mac baseado em Intel com um chip de segurança T2, desligue o computador primeiro. Mantenha a opção de controle mais à esquerda do controle, mais as teclas de deslocamento direito de deslocamento por sete segundos. Agora, depois de um tempo, segurando o estojo, pressione o botão liga / desliga por mais sete segundos. Agora, solte todas as teclas e o botão liga / desliga e aguarde alguns segundos. Agora, pressione o botão liga / desliga para reiniciar seu Mac.
Se você estiver usando um MacBook baseado em Intel sem um chip T2, desligue o seu MacBook da mesma forma, mantenha pressionado o Shift Left Plus Control, além da opção mais à esquerda, e pressione o botão liga / desliga por 10 segundos. Solte todas as teclas e o botão liga / desliga e ligue o MacBook usando o botão liga / desliga.
Se você estiver usando um MAC de desktop baseado em Intel, desligue o Mac e desconecte-o da fonte de energia. Aguarde 30 segundos, conecte -o novamente à energia do MAC e reinicie.
Isso redefinirá todos os parâmetros de hardware e corrigirá qualquer falha que esteja causando o erro desativado do acesso USB. No entanto, ele não consertará sua porta se estiver fisicamente danificado e também não corrigirá nenhum problema do sistema no nível da raiz.
Se você estiver usando Macs com M1 ou posterior, poderá reiniciar seu dispositivo.
Use o terminal para redefinir as portas USB
Usar sons do terminal técnico, mas é o processo mais simples de tudo o que exige menos esforço. Funciona para Macs baseados em Intel e Mac. Ele corrige quaisquer problemas de entrega de energia e também recalibra a entrega de energia às portas USB. É, de todos os caminhos, o processo mais simples redefinir os dispositivos USB sem reiniciar seu Mac.
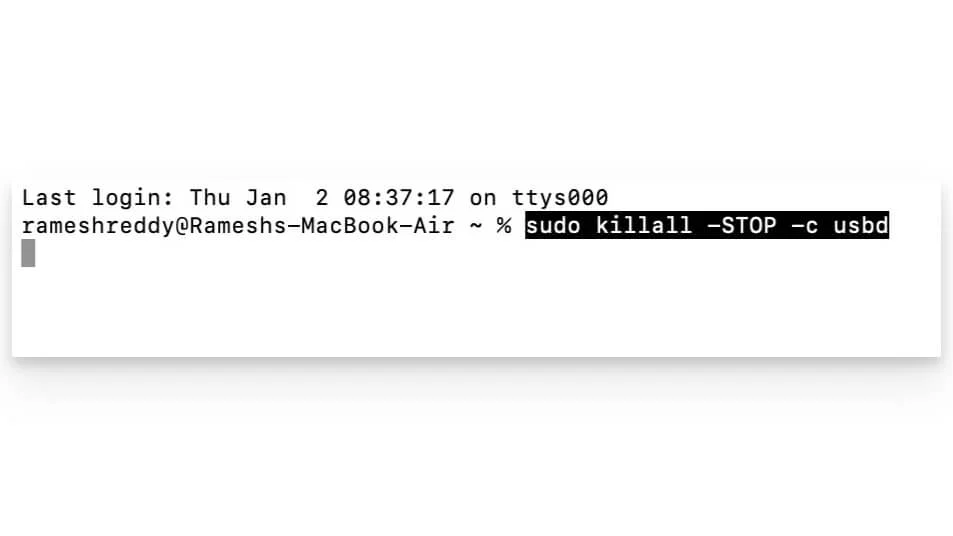
Vá até o terminal e execute o seguinte comando. Digite este comando sudo killall -top -c USBD e pressione Enter. Agora, desconecte e reapare seus dispositivos USB para ver se o problema foi resolvido.
Use um hub USB alimentado

Se todos os dispositivos externos conectados à USB forem essenciais, use energia adicional para acionar seus dispositivos USB. O uso de um hub USB ou uma usina de ancoradouro com sua própria fonte de alimentação CA é eficaz e também a maneira mais fácil. Oferece energia adicional aos dispositivos conectados que exigem mais energia do que o Mac pode fornecer, como luzes RGB, alto -falantes e muito mais. Confira nosso guia detalhado sobre hubs e usinas USB para um guia mais detalhado.
Se o problema ainda existir, você poderá solucionar mais problemas da questão, redefinindo o NVRAM/PRAM para MACs movidos a Intel (Hold Option + Command + P + R por 20 segundos), conecte o dispositivo diretamente ao Mac se o problema estiver com o Hub USB, use seu Mac no modo de segurança. Se esses métodos não corrigirem o problema, você poderá entrar em contato com o suporte da Apple ou fazer uma consulta de barras Genius para inspeção de dispositivos e orientações adicionais.
Perguntas frequentes na correção do USB Erro desativado no MAC
Por que esse erro só ocorre às vezes?
Se o erro ocorrer ocasionalmente, é provável que você tenha conectado vários dispositivos e seu Mac está em execução no modo de baixa potência, ou pode ser um dispositivo que você possa ter usado inicialmente que possa ter problemas com as portas USB. Para corrigir isso, verifique se o dispositivo está lendo mais energia usando as configurações do sistema MAC e reduza o número de dispositivos conectados ao seu Mac.
Todos os cabos e dispositivos USB-C são compatíveis com o meu MacBook?
Nem todos os dispositivos USB suportam o Mac. Verifique se seus dispositivos USB suportam o mínimo USB-C 3.0 ou 3.1 para executar mais rápido e procure certificado por IMF. Se o seu dispositivo não o suportar, procure os logs de erros usando este comando.
O uso de um hub USB alimentado pode resolver todos os problemas relacionados à energia?
O USB Hub pode fornecer energia adicional, mas não pode corrigir os problemas relacionados a problemas de software ou porta de hardware e dispositivos com defeito. Usando os logs de erros, encontre o problema exato que você está enfrentando e aplique o método relevante de solução de problemas para corrigir o problema.
E se o erro continuar voltando?
Se o erro continuar voltando, o problema provavelmente estará relacionado ao hardware ou ao problema de software desconhecido que pode estar causando -o. Você pode redefinir seu dispositivo para remover tudo e qualquer configuração indesejada ou aplicativo de terceiros que possa estar causando o problema. Se ainda não resolver o problema, entre em contato com o suporte da Apple para obter mais assistência.
