Como corrigir o atraso de Valheim no Windows PC [facilmente]
Publicados: 2022-10-18Este artigo ajuda você a corrigir problemas de travamento, gagueira e atraso do Valheim no PC com Windows.
Valheim é um jogo de sobrevivência e exploração altamente cotado que é apreciado por milhões de jogadores em todo o mundo. No entanto, alguns usuários relataram que o Valheim está atrasado no Windows PC, prejudicando sua experiência de jogo.
Se você também for um desses usuários preocupados com problemas de gagueira e atraso do Valheim, você deve dedicar toda a atenção a este artigo.
Por meio deste artigo, informamos a todos os nossos leitores as correções testadas e comprovadas para os problemas de atraso, gagueira e travamento do Valheim.
No entanto, antes de olhar para as soluções, vamos primeiro entender o que pode ter desencadeado o problema.
Por que Valheim está atrasado no Windows PC
Os fatores a seguir podem ter resultado em atrasos no portal Valheim, atrasos no FPS, problemas no servidor ou qualquer outro problema de atraso ao jogar no modo multijogador.
- Arquivos de jogo corrompidos ou ausentes
- Aplicativos que consomem recursos
- Problemas de conexão sem fio
- Driver do adaptador de rede desatualizado
- Problemas relacionados ao endereço IP
- Problemas com as configurações de DNS
- Arquivos temporários que ocupam espaço
- Aplicativos em segundo plano desnecessários
Acima, analisamos vários fatores que podem ter contribuído para os atrasos no jogo multiplayer de Valheim. Agora, vejamos as possíveis soluções para esses problemas.
Correções rápidas e fáceis para Valheim Lagging no Windows PC
Você pode aplicar as soluções compartilhadas abaixo para se livrar da gagueira ou atraso do Valheim no PC com Windows.
Correção 1: Execute a verificação de integridade do arquivo do jogo
Se algum arquivo do jogo estiver corrompido ou ausente, você poderá encontrar problemas como o atraso do Valheim no Windows PC. Portanto, verificar a integridade dos arquivos do jogo é essencial para corrigir esses problemas. Você pode seguir estas instruções para fazê-lo.
- Abra o cliente Steam e inicie sua BIBLIOTECA.
- Clique com o botão direito do mouse em Valheim e selecione Propriedades nas opções disponíveis.
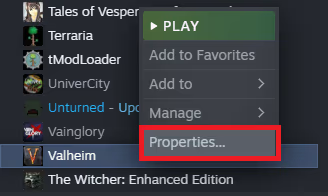
- Selecione LOCAL FILES e verifique a integridade dos arquivos do jogo.
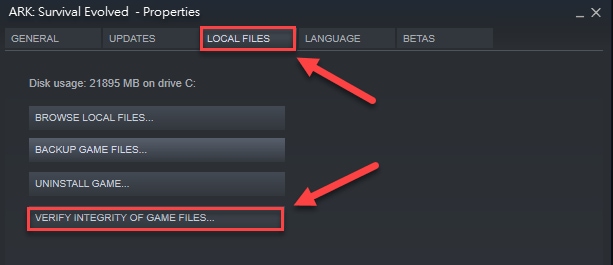
- Depois de concluir o processo de verificação, tente iniciar o jogo para verificar se o atraso do portal Valheim foi corrigido ou não.
Leia também: Como corrigir o atraso do teclado Logitech no Windows
Correção 2: feche os aplicativos que sobrecarregam a largura de banda
A indisponibilidade de recursos de largura de banda suficientes também pode levar a atrasos no FPS de Valheim. Portanto, você deve fechar os aplicativos de consumo de largura de banda que consomem muitos recursos. O seguinte é o processo passo a passo que você precisa seguir para fazê-lo.
- Inicie a função Executar usando o comando Windows+R .
- Insira resmon na caixa disponível na tela e pressione a tecla Enter do teclado/clique em OK.
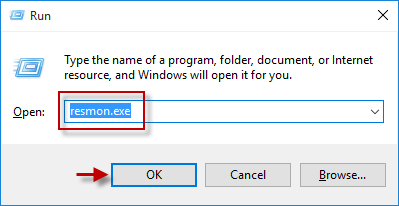
- Escolha Rede no menu superior para visualizar a atividade de rede do seu computador.
- Localize o aplicativo que consome muita largura de banda.
- Clique com o botão direito do mouse no aplicativo que consome recursos e escolha a opção Finalizar processo .
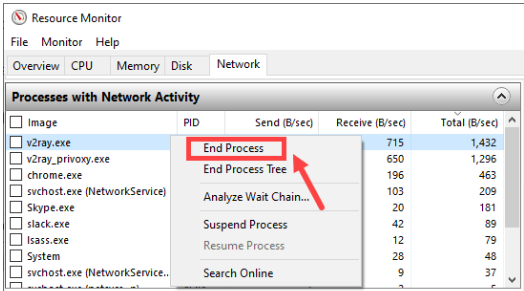
Nota: Certifique-se de não fechar nenhum aplicativo significativo para o bom funcionamento do seu computador. Pesquise on-line se não tiver certeza sobre qualquer aplicativo.
- Saia do Monitor de Recursos.
- Reinicie seu jogo depois de concluir as etapas acima para ver se o atraso de Valheim no Windows PC foi corrigido ou não.
Correção 3: atualize o driver do seu adaptador de rede (recomendado)
Um driver de adaptador de rede desatualizado está entre os principais motivos pelos quais você experimenta atrasos no servidor dedicado Valheim e outros problemas de jogos. Portanto, atualizar o driver certamente pode ajudá-lo a corrigi-lo.
Você pode atualizar o adaptador de rede e todos os outros drivers desatualizados com apenas um clique ou dois usando um software automático chamado Bit Driver Updater.
O software Bit Driver Updater baixa e instala a versão mais recente de todos os drivers desatualizados automaticamente com um clique. Além disso, possui muitos recursos excelentes, como backup e restauração de drivers atuais, verificações agendadas, aceleração da velocidade de download do driver e muito mais.
Você pode usar o link fornecido para baixar o programa Bit Driver Updater e instalá-lo.
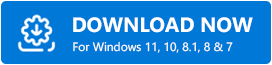
Após alguns segundos de instalação do software, uma lista contendo todos os drivers desatualizados é exibida. Você pode atualizar todos esses drivers sinalizados com apenas um clique no botão para fazê-lo. 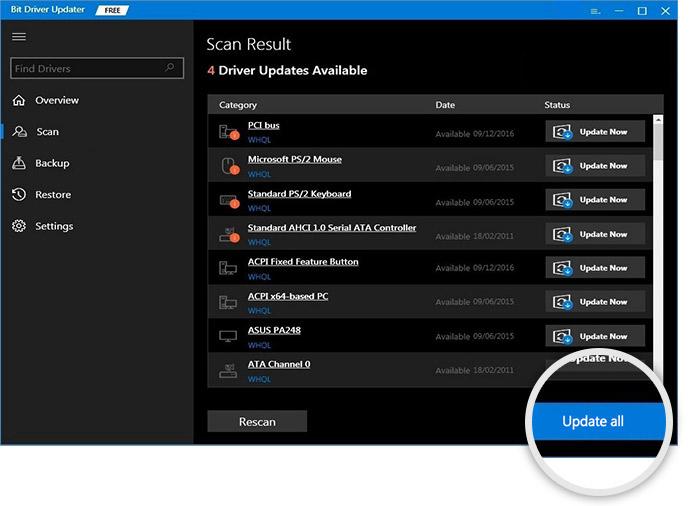

Você também pode atualizar o driver do adaptador de rede individualmente usando o recurso Atualizar agora. No entanto, é altamente recomendável atualizar todos os drivers para garantir um desempenho supremo.
Leia também: Como corrigir o crash do Cyberpunk 2077 no Windows PC
Correção 4: tente usar uma conexão de rede com fio
As conexões sem fio podem sofrer interferências facilmente com fatores como o dispositivo não estar no alcance. Portanto, mudar para uma rede com fio pode corrigir os problemas de conexão. Assim, você pode usar uma conexão de rede com fio para resolver o problema de atraso do servidor dedicado Valheim.
Correção 5: libere o endereço IP e renove-o
Os problemas de endereço IP também podem causar problemas de atraso no Valheim no PC com Windows. Portanto, você pode liberar e renovar seu endereço IP para resolver os problemas. Abaixo estão as instruções passo a passo para fazê-lo.
- Clique com o botão direito do mouse no ícone do Windows da barra de tarefas e escolha Prompt de Comando (Admin)/Windows PowerShell (Admin).
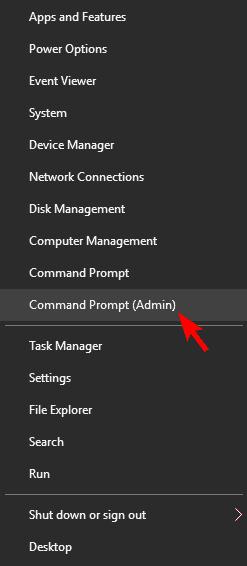
- Clique em Sim se você receber o prompt do Controle de Conta de Usuário.
- Insira os seguintes comandos um de cada vez e pressione a tecla Enter no teclado após cada comando.
ipconfig /lançamento
ipconfig /flushdns
ipconfig /renovar - Depois de executar os comandos acima, saia da janela do prompt de comando.
- Verifique se os problemas desapareceram ou se você ainda experimenta atrasos no multiplayer de Valheim.
Correção 6: tente alterar as configurações de DNS
Problemas de configuração de DNS também são uma razão significativa por trás do atraso de Valheim no Windows PC. Portanto, você pode mudar para o DNS do Google para corrigir os problemas. Aqui está o passo a passo para fazer isso.
- Procure o Painel de Controle no seu computador e abra-o.
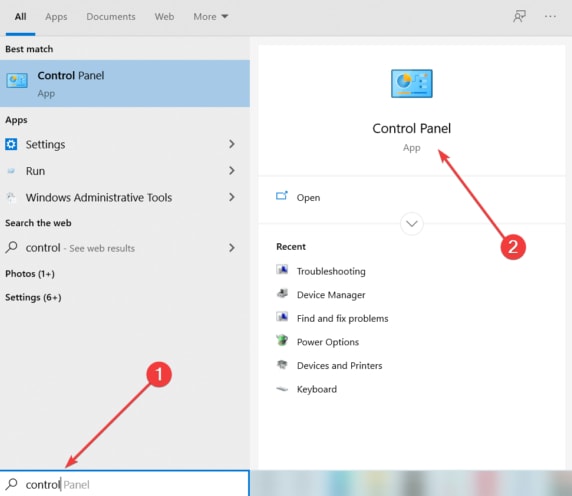
- Altere a exibição do Painel de Controle para Categoria.
- Escolha Rede e Internet nas opções disponíveis no Painel de Controle.
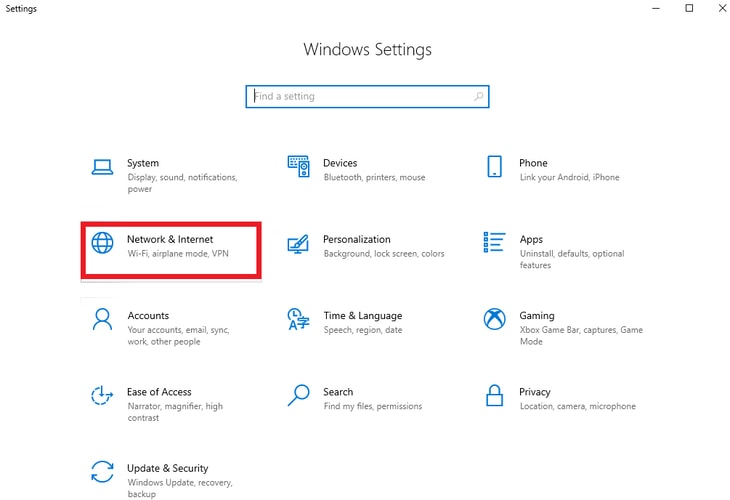
- Selecione Central de Rede e Compartilhamento.
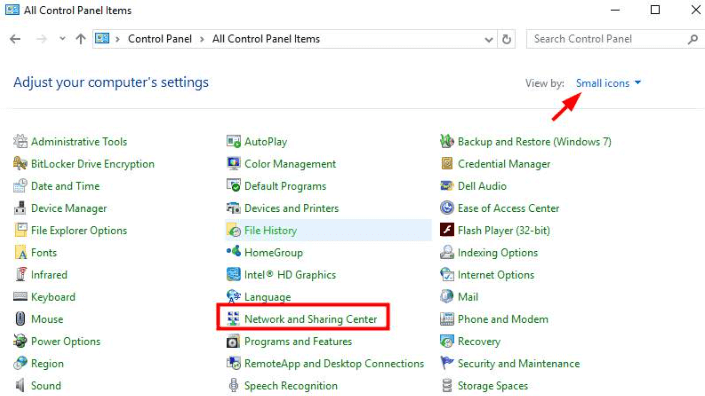
- Vá para Conexões e verifique se você está conectado a WiFi, Ethernet ou qualquer outra rede.
- Clique na sua conexão.
- Selecione a opção Propriedades .
- Escolha Internet Protocol Version 4 (TCP /IPv4) e selecione Propriedades.
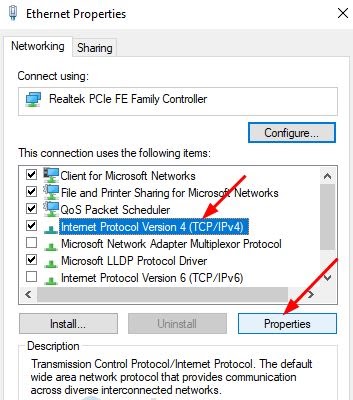
- Insira 8.8.8.8 na coluna Servidor DNS preferencial.
- Digite 8.8.4.4 na coluna do servidor DNS alternativo.
- Valide as configurações ao sair e selecione OK.
- Agora, verifique se o problema desapareceu ou se você continua tendo problemas de gagueira Valheim.
Leia também: Phasmophobia Voice Chat não funciona no Windows PC {FIXED}
Correção 7: Feche aplicativos em segundo plano que consomem recursos
Se o jogo não estiver recebendo recursos de PC adequados e vários aplicativos que consomem recursos estiverem sendo executados em segundo plano, você poderá ter problemas. Portanto, você deve fechar esses aplicativos para resolver problemas como o atraso de Valheim. Veja a seguir o guia passo a passo para desabilitar esses aplicativos problemáticos.
- Chame o utilitário Executar na tela com o comando de atalho Windows+R.
- Insira taskmgr na caixa da tela e selecione OK/ pressione Enter.
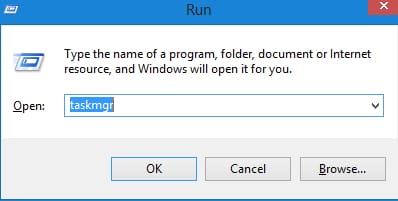
- Acesse Processos.
- Clique com o botão direito do mouse e Finalize a tarefa para processos com uso intensivo de CPU, um após o outro.
- Depois de fechar processos problemáticos, verifique se você se livrou com sucesso dos atrasos do portal Valheim ou não.
Correção 8: remova arquivos temporários
Arquivos temporários armazenados pelo Windows ou aplicativos em seu computador consomem espaço desnecessariamente e reduzem a velocidade do seu computador. E eles também causam problemas de atraso em Valheim. Portanto, é melhor excluir esses arquivos temporários para corrigir atrasos em seu jogo favorito. Abaixo compartilhamos todo o processo para fazê-lo.
- Ative a funcionalidade Executar por meio do atalho de teclado Windows+R .
- Insira %temp% na caixa que você tem na tela e pressione a tecla Enter do teclado.
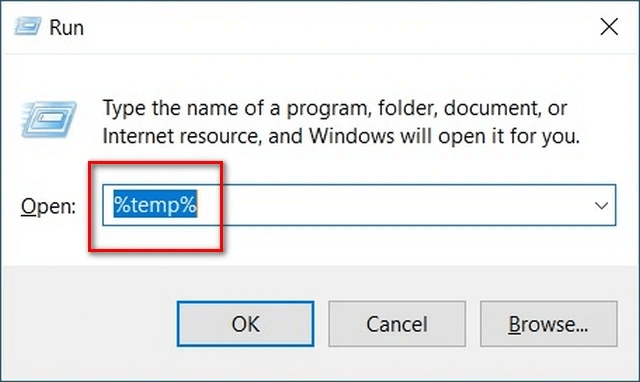
- Selecione todos os arquivos temporários usando o atalho Ctrl+A e Excluir todos eles.
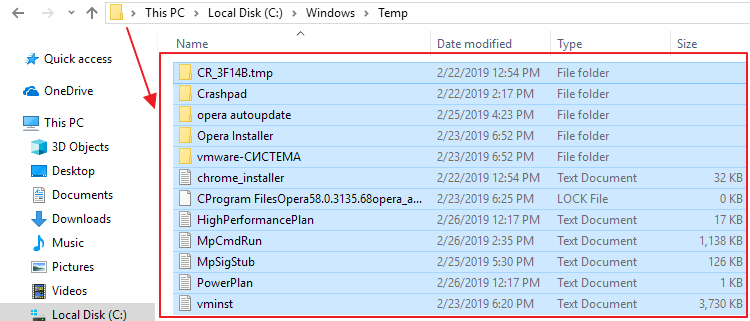
- Marque Faça isso para todos os itens atuais e clique em Ignorar se você receber a janela Esta ação não pode ser concluída .
- Agora, clique com o botão direito do mouse na Lixeira na área de trabalho e escolha a opção Esvaziar a Lixeira.
- Selecione Sim para excluir todos os itens permanentemente.
Leia também: Como corrigir problemas de travamento do ARK no Windows
Valheim Lagging no Windows PC: Corrigido
Este artigo o ajudou a corrigir um dos problemas mais irritantes, ou seja, Valheim gaguejando, travando e demorando. Você pode iniciar sua sessão de solução de problemas a partir da primeira solução e continuar tentando todas as correções até que o problema seja resolvido.
Se você não tiver tanto tempo, você pode simplesmente atualizar os drivers desatualizados do seu computador com a ajuda do Bit Driver Updater para uma solução instantânea para os problemas.
Caso surja alguma dúvida ou confusão, você pode entrar em contato conosco usando a seção de comentários.
