Como consertar o Wallpaper Engine que continua travando
Publicados: 2023-08-26Neste artigo, você aprenderá diferentes maneiras de consertar o Wallpaper Engine que continua travando no Windows 10, 11. Continue lendo!
Wallpaper Engine é o software popular disponível para o sistema operacional Windows. Sua função principal é permitir que os usuários gerem e apliquem papéis de parede animados ao vivo nas áreas de trabalho de seus computadores. Possui opções de personalização detalhadas, capacidade para Steam Workshop, conteúdo adicional para download criado pelo usuário e muito mais para brincar do que você pode imaginar. Por outro lado, vários usuários de PC relataram que o programa Wallpaper Engine trava abruptamente no Windows 11 ou em versões anteriores do sistema operacional. Agora, está se tornando mais onipresente.
Embora isto não signifique necessariamente que todos os utilizadores do Wallpaper Engine estejam a enfrentar este problema, na maioria das vezes isso acontece por uma das inúmeras razões que descrevemos resumidamente abaixo. Se você é uma das pessoas que se deparou com esse problema, pode corrigi-lo manualmente seguindo cuidadosamente as etapas descritas neste tutorial de solução de problemas do início ao fim. De acordo com alguns relatórios, os usuários do Windows 11 recebem um código de erro como 0xc0000005 ou não recebem nenhuma mensagem de erro, o que está se tornando mais comum atualmente.
Solução para corrigir travamento do Wallpaper Engine no Windows 10, 11
A boa notícia é que descrevemos abaixo algumas táticas possíveis para resolver o travamento constante do Wallpaper Engine no Windows 10, 11. É recomendável que você passe por cada opção em ordem até que o problema seja resolvido para você. Portanto, não vamos perder mais tempo e vamos direto ao assunto e começar.
Solução 1: atualize seus drivers gráficos
Um driver gráfico desatualizado ou danificado é o culpado mais provável pelo travamento do Wallpaper Engine no seu computador. Se você descobrir que o Wallpaper Engine está travando sem motivo aparente, certifique-se de atualizar o driver gráfico do seu computador.
Existem dois métodos diferentes para atualizar o driver gráfico em seu computador:
Você tem a opção de atualizar manualmente o driver gráfico acessando o site do fabricante (NVIDIA ou AMD), obtendo a versão mais recente do driver apropriado e instalando-o passo a passo. No entanto, se você não tiver tempo ou paciência para fazer isso manualmente, poderá usar o Bit Driver Updater para atualizar automaticamente seus drivers. Siga as etapas abaixo para atualizar drivers gráficos problemáticos ou desatualizados automaticamente com o Bit Driver Updater.
Passo 1: Baixe o Bit Driver Updater no botão abaixo.
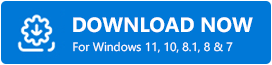
Passo 2: Execute o arquivo baixado e siga as instruções na tela para concluir o processo.
Etapa 3: Inicie o Bit Driver Updater e clique na opção Scan.Depois disso, o Bit Driver Updater fará uma varredura em seu computador em busca de drivers problemáticos. 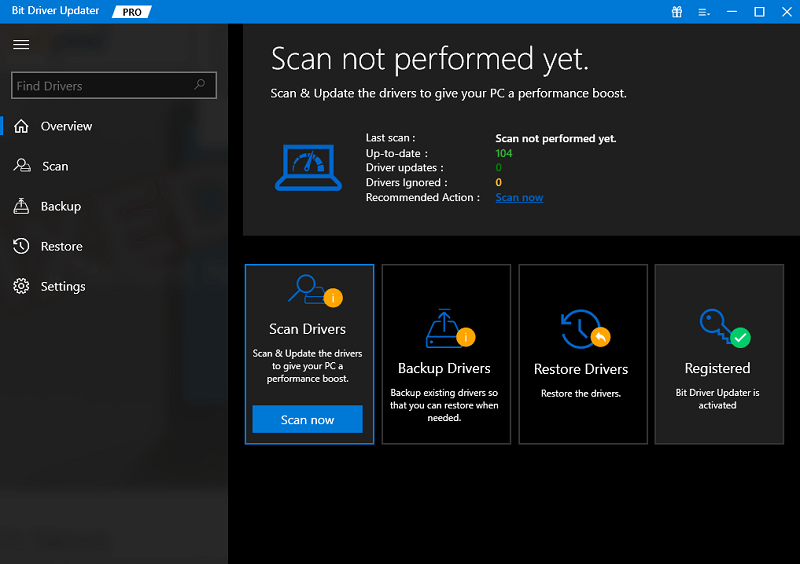
Passo 4: Clique no botão Atualizar tudo para baixar e instalar imediatamente a versão mais recente e atualizada de todos os drivers que estão faltando ou não estão funcionando corretamente em seu PC.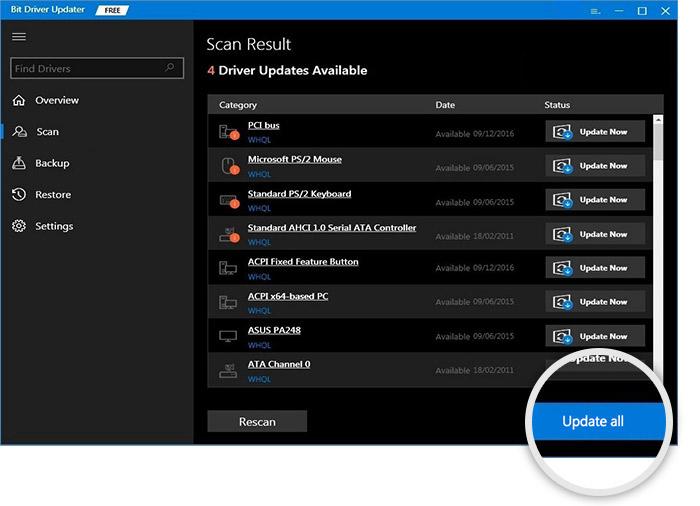
Este recurso está disponível apenas na edição Pro; ao clicar no botão Atualizar tudo , você será solicitado a atualizar. Se não quiser pagar pela edição Pro, você ainda pode baixar e instalar todos os drivers necessários usando a versão gratuita; mas, para fazer isso, você precisará baixar cada driver individualmente e, em seguida, instalar cada driver manualmente usando o método padrão do Windows.
Depois de terminar, você precisará reiniciar o computador para que as modificações tenham efeito total.
Leia também: Como corrigir problema de travamento do driver da Nvidia no Windows 10, 11
Solução 2: execute a verificação SFC
O Wallpaper Engine também pode parar de responder se tiver arquivos de sistema corrompidos. Você pode acelerar o processo de correção do problema fazendo uma verificação rápida. O Verificador de arquivos do sistema é uma ferramenta do Windows que executa uma verificação imediata de todos os arquivos de sistema protegidos localizados em seu computador pessoal. Ele verifica as versões dos arquivos e corrige os corrompidos, substituindo-os por cópias retiradas de uma fonte de reparo. Para fazer isso, basta seguir as etapas abaixo:

Passo 1: Para abrir o prompt de comando, localize a tecla Windows no teclado e pressione-a.Depois disso, escolha Prompt de Comando e clique com o botão direito nele. Em seguida, selecione Executar como administrador.
Passo 2: Quando solicitado a confirmar, clique no botão Sim.
Etapa 3: Na caixa que aparece no prompt de comando, digite sfc /scannow e pressione Enter.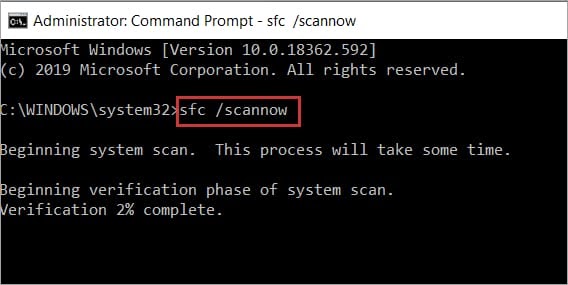
Agora sente-se e relaxe até que o SFC conclua o processo. Se encontrar algum arquivo de sistema danificado, será necessário substituí-lo por novos e o processo levará meio minuto. Você deve tentar reiniciar o computador para ver se o Wallpaper Engine está funcionando corretamente.
Solução 3: Desligue o software antivírus do seu computador
A interferência de outro software, provavelmente do seu programa antivírus, é outra razão provável para o travamento do Wallpaper Engine.
Para testar o problema, sugerimos que remova temporariamente o produto antivírus (ou adicione o Wallpaper Engine como uma exceção ao seu programa), conforme a opção que for mais conveniente para si. Mesmo se você desativá-los, alguns produtos antivírus continuarão a fazer seu trabalho.
Leia também: Como consertar o Disney Dreamlight Valley que continua travando no switch
Solução 4: atualizar o mecanismo de papel de parede
Há uma boa probabilidade de que, por algum motivo ou outro, o seu programa Wallpaper Engine fique desatualizado por um período de tempo em que a versão mais recente já estará acessível. Nesta circunstância, com o passar do tempo, você pode começar a ver dificuldades de compatibilidade ou estabilidade em seu computador Windows devido ao fato de o programa não estar atualizado. Portanto, a prática recomendada é garantir que todos os seus softwares e aplicativos estejam constantemente executando as versões mais recentes, pois isso resultará em maior estabilidade e benefícios. Para fazer isso, siga as etapas abaixo:
Passo 1: Inicie o Steam e escolha Biblioteca no menu que aparece.
Passo 2: Basta escolher Wallpaper Engine no menu para verificar se uma atualização está ou não acessível.
Etapa 3: Clique no botão Atualizar se você tiver acesso a ele.Se não for esse o caso, vá para o próximo procedimento.
Solução 5: verifique o Windows Update
É sempre uma boa ideia verificar se há atualizações opcionais em seu sistema Windows, pois pode estar disponível um driver extra ou atualização de software que não é exibido na área do Windows Update. Esta é uma das razões pelas quais é sempre melhor verificar se há atualizações opcionais. Nesse caso, certifique-se de aplicar as atualizações opcionais o mais rápido possível seguindo as instruções descritas abaixo:
Passo 1: Para iniciar as Configurações do Windows, pressione a tecla Windows + I simultaneamente.
Passo 2: Selecione Windows Update no menu e selecione Opções avançadas quando aparecer.
Agora vá para Opções adicionais > Atualizações opcionais > Clique no botão Download. Para expandir a lista, escolha Atualizações de driver no menu.
Etapa 3: Se houver uma atualização disponível para algum driver ou programa, tudo que você precisa fazer é escolher os relevantes.
Passo 4: A última etapa é escolher Baixar e Instalar, após o qual você deve aguardar o término do processo de atualização.
Depois de terminar, você precisará reiniciar o computador para que as modificações tenham efeito. Agora, teste o problema, se o Wallpaper Engine continuar travando no Windows 11, 10, passe para a próxima solução.
Leia também: Como corrigir problema de travamento do Discord no PC com Windows
Solução 6: Reinstale o software Razer Synapse
Se nenhuma das soluções mencionadas acima funcionou para você, você precisará remover e reinstalar o programa Razer Synapse no Windows 11 (supondo que você esteja usando essa versão do Windows). Como ambos os aplicativos estão sempre operando em segundo plano, é possível que ter outro software no PC possa causar conflitos com o programa Wallpaper Engine. Portanto, isso pode ajudá-lo a consertar o Wallpaper Engine que continua travando no Windows 10, 11. Para fazer isso, siga estas etapas:
Passo 1: Navegue até o Painel de Controle acessando o menu Iniciar do Windows, procurando por ele e clicando nele.
Passo 2: Para desinstalar um aplicativo, vá para Programas > Vá para Desinstalar um aplicativo.
Etapa 3: Clique com o botão direito no resultado de sua pesquisa por Razer Synapse ao encontrá-lo.
Passo 4: Escolha Desinstalar e conclua a operação seguindo as instruções mostradas na tela.
Quando terminar de remover o programa, certifique-se de que a janela esteja fechada e reinicie o computador.
O Wallpaper Engine continua travando no PC com Windows: CORRIGIDO
Isso é tudo! Presumiremos que este tutorial foi benéfico para você. Sinta-se à vontade para deixar um comentário abaixo se tiver mais dúvidas ou dicas sobre o Wallpaper Engine que continua travando no PC. Para mais informações relacionadas à tecnologia, você pode assinar nossa Newsletter e nos seguir nas redes sociais – Facebook, Instagram, Twitter ou Pinterest.
