Como corrigir o microfone Webex que não funciona no Windows 11/10 [facilmente]
Publicados: 2022-03-23A postagem contém maneiras eficazes de corrigir o microfone Webex que não funciona no PC com Windows 10/11. Depois de ler este guia de solução de problemas, você poderá resolver o problema por conta própria.
Webex da Cisco é uma solução empresarial popular para reuniões online, videoconferência, compartilhamento de tela e webinars. O programa facilitou bastante a realização de videoconferências ou reuniões, mesmo com um perfil gratuito. As pessoas podem ter videoconferências em grupo confiáveis e seguras de uma só vez e aproveitar muitos recursos adicionais, como plano de fundo virtual, enquetes e muito mais.
Sem dúvida, o Webex é a plataforma líder para videoconferências, mas temos visto muitos usuários reclamando que o microfone Webex não está funcionando. Enfrentar problemas com o áudio é realmente frustrante. Isso pode ter ocorrido devido a drivers desatualizados ou quando o Webex não tem acesso ao microfone ou então. Bem, seja qual for o motivo, o problema pode ser corrigido facilmente ou rapidamente. Neste artigo, vamos explicar algumas maneiras fáceis, mas eficazes, de se livrar desse problema.
Experimente estas soluções para corrigir o microfone Webex que não funciona no Windows 10, 11 PC
Você está gritando "como consertar o microfone Cisco Webex não está funcionando no PC"? Se sim, você pode considerar essas possíveis soluções alternativas. Agora, vamos discuti-los abaixo:
Solução 1: verifique se o Webex tem acesso ao microfone
Aplicativos como Webex no seu PC exigem permissão para acessar o microfone para funcionar corretamente. Se o aplicativo não tiver acesso ao microfone, você não poderá ouvir nenhum som na reunião. Portanto, você deve garantir que o Webex tenha acesso ao microfone. Quer saber, “como habilito um microfone no Webex?”, siga os passos abaixo:
- Inicie as configurações do Windows pressionando rapidamente as teclas do teclado Windows + I de cada vez.
- Em seguida, escolha Privacidade para prosseguir.
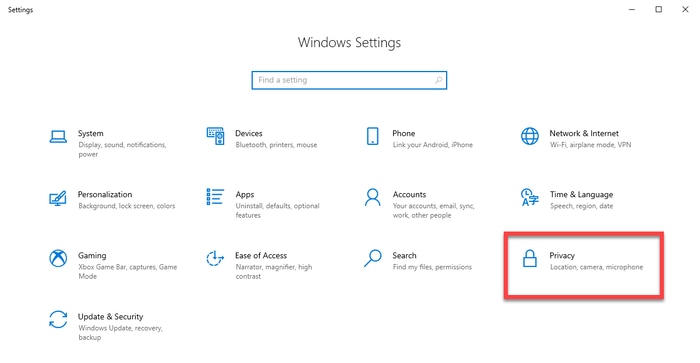
- À esquerda, role para baixo até ver Microfone nas permissões do aplicativo e selecione-o.
- Agora, verifique se o acesso ao microfone para este programa está ativado. Caso contrário, clique na opção Alterar e clique no botão de alternância para ativá-la.
- Em seguida, certifique-se de que o botão de alternância para Permitir que aplicativos acessem seu microfone também esteja ativado. Se não estiver, ligue-o.
- Depois disso, role para baixo e localize o Permitir que aplicativos da área de trabalho acessem seu microfone. É importante certificar-se de que essa configuração esteja ativada porque o Webex é um aplicativo de desktop, não um aplicativo da Microsoft.
Uma vez feito, reinicie o computador e verifique se o microfone Webex não está funcionando no Windows 10, 11 foi corrigido. Caso contrário, prossiga para as próximas soluções.
Leia também: Microfone Zoom não funciona no Windows 10 PC {RESOLVIDO}
Solução 2: verifique a permissão adicional
Você está usando o aplicativo Webex diretamente do navegador em vez da versão para desktop? Se sim, é recomendável verificar as permissões adicionais. As permissões sugeridas acima permitirão que seu navegador da Web acesse o microfone, mas o site para Webex também requer permissão precisa. Veja como permitir que o Webex use um microfone:
- Abra sua reunião Webex em seu navegador e clique no ícone de cadeado mostrado no lado esquerdo da barra de endereço.
- Certifique-se de que a configuração do microfone esteja definida como Permitir. Se não estiver, expanda o menu suspenso e escolha Permitir.
Depois de habilitar as permissões adicionais, seu microfone deve começar a funcionar bem como você espera. Mas, infelizmente, se o microfone Webex ainda não funcionar, passe para outra resolução.

Solução 3: Solucionar problemas do microfone
Querendo saber, “por que meu microfone não está funcionando no Webex”? A execução do solucionador de problemas sempre ajuda os usuários a detectar e corrigir o problema. Talvez, isso funcione para você também. Para tentar essa correção, siga estas etapas simples:
- Inicie as configurações do Windows.
- Localize e clique em Sistema .
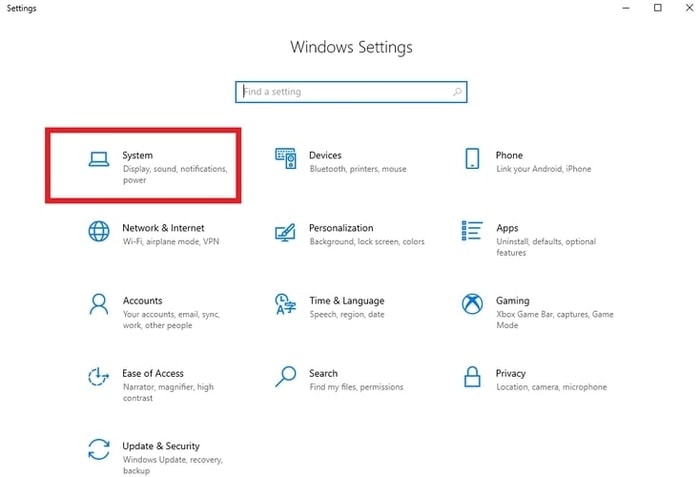
- Depois disso, navegue até o som no menu esquerdo.
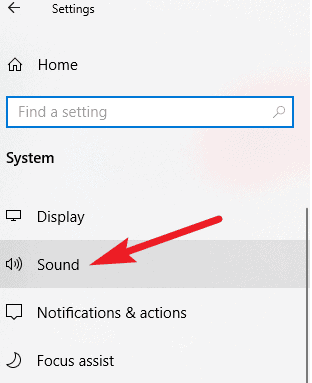
- Em seguida, localize o Microfone na categoria Entrada e certifique-se de que o microfone correto foi escolhido.
- Em seguida, clique na opção Solução de problemas para executar a solução de problemas do seu microfone.
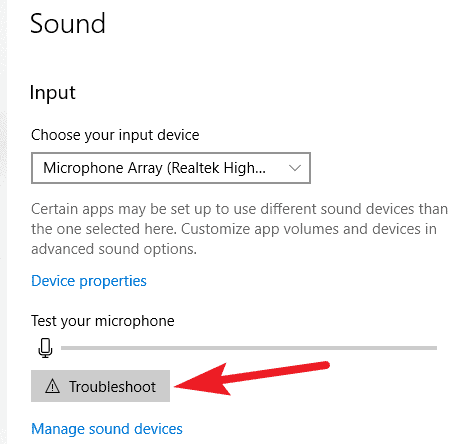
Agora, espere e deixe o Windows solucionar o problema do microfone. Caso algum problema seja detectado, o Windows ignorará automaticamente os problemas. Depois que tudo estiver pronto, verifique se o microfone que não funciona no Webex desapareceu. Tente a próxima solução, se não funcionou para você.
Solução 4: atualize os drivers
O problema com o microfone ocorre principalmente devido a drivers de áudio desatualizados, quebrados ou corrompidos. Portanto, é muito importante atualizar os respectivos drivers de tempos em tempos para lidar com problemas como o microfone que não funciona no Webex.
Ao acessar o site oficial dos fabricantes de PCs, você pode encontrar, baixar e instalar os drivers precisos. No entanto, isso requer experiência em um nicho técnico, além de muito tempo ou paciência.
Mas, se você não tiver tempo ou as habilidades necessárias para executar essa tarefa por conta própria, tente o Bit Driver Updater. É o melhor software de atualização de driver disponível no mercado. Usando este utilitário de atualização de driver, você pode atualizar facilmente drivers desatualizados com um ou apenas dois cliques do mouse. Aqui está como:
- No botão de download abaixo, obtenha o Bit Driver Updater gratuitamente.
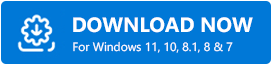
- Execute o arquivo de configuração e instale o software seguindo as instruções na tela.
- Inicie a ferramenta de utilitário e clique em Digitalizar.
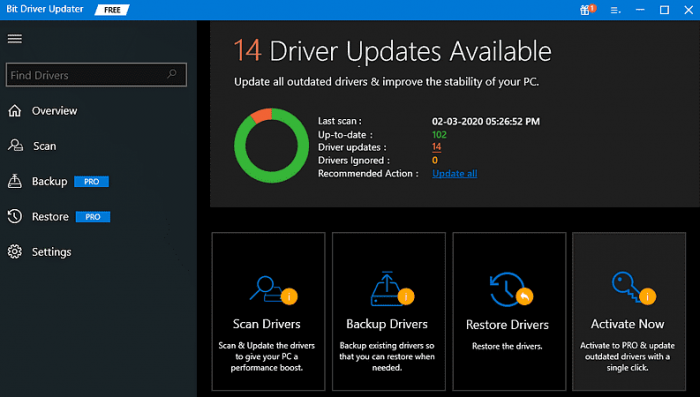
- Aguarde a conclusão da digitalização. Verifique os resultados da verificação e encontre o driver do microfone desatualizado e clique no botão Atualizar agora ao lado dele. Além disso, você também pode atualizar os outros drivers junto com o mesmo clicando no botão Atualizar tudo.
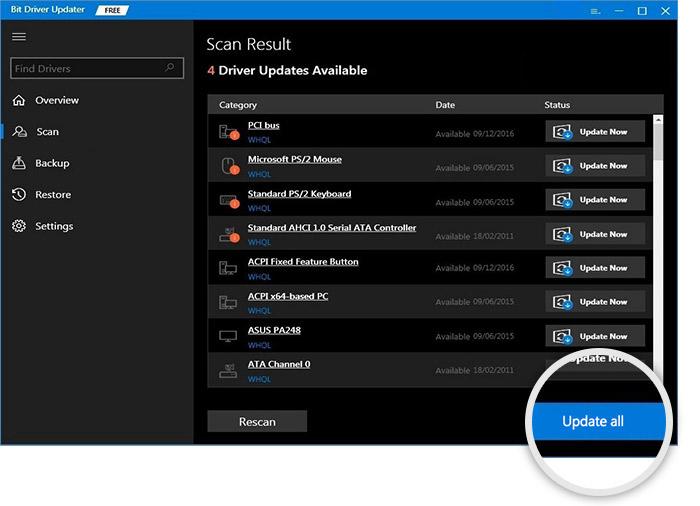
No entanto, para isso, você precisa usar a versão pro/full do Bit Driver Updater. A versão completa também oferece suporte técnico 24 horas por dia, 7 dias por semana e uma garantia completa de reembolso de 60 dias. Portanto, usar a versão pro será mais conveniente e valerá a pena para você.
Depois de atualizar o driver de áudio ou microfone desatualizado, o microfone Webex que não funciona no Windows 11, 10 será resolvido.
Leia também: Como consertar o microfone da Webcam da Logitech não funcionando
Isto foi útil?
Usando essas resoluções, você pode corrigir o microfone Webex que não funciona no Windows 10, 11 e facilmente fazer seu microfone funcionar novamente. Esperamos que você ache este guia de solução de problemas útil. Deixe suas dúvidas ou sugestões adicionais nos comentários abaixo. Além disso, conte-nos nos comentários, “qual solução funcionou melhor para você”.
Por último, mas não menos importante, se você quiser ler mais blogs ou artigos relacionados à tecnologia, assine nosso boletim informativo. Além disso, você também pode nos seguir no Facebook, Twitter, Instagram e Pinterest.
