Como consertar a câmera do WhatsApp que não funciona no Android [2023]
Publicados: 2023-03-02As fotos tiradas com o WhatsApp embutido podem ser ruins, mas é uma ótima adição ao WhatsApp para tirar fotos instantaneamente enquanto conversa com um amigo e carrega um status. Pode ser muito frustrante quando a câmera do WhatsApp para de funcionar repentinamente e você não consegue tirar fotos.

Se você está enfrentando esse problema agora, não se preocupe, você não está sozinho. A maioria dos usuários on-line relata que a câmera do WhatsApp continua travando e exibindo erros de carregamento em smartphones Android. Neste guia, mostraremos várias soluções para consertar as câmeras do WhatsApp que não funcionam em smartphones Android.
Índice
Como consertar a câmera do WhatsApp que não funciona no Android
Reinicie seu smartphone
Vamos tentar um método simples primeiro: reinicie seu smartphone Android. Reiniciar o dispositivo é o método de solução de problemas mais popular e conhecido para corrigir a maioria dos problemas, incluindo a câmera do WhatsApp que não está funcionando. Smartphones diferentes seguem etapas diferentes para reiniciar um dispositivo. No entanto, a maioria das etapas é muito semelhante para todos os smartphones Android. Se reiniciar o dispositivo não resolver o problema, siga as outras técnicas de solução de problemas listadas abaixo.
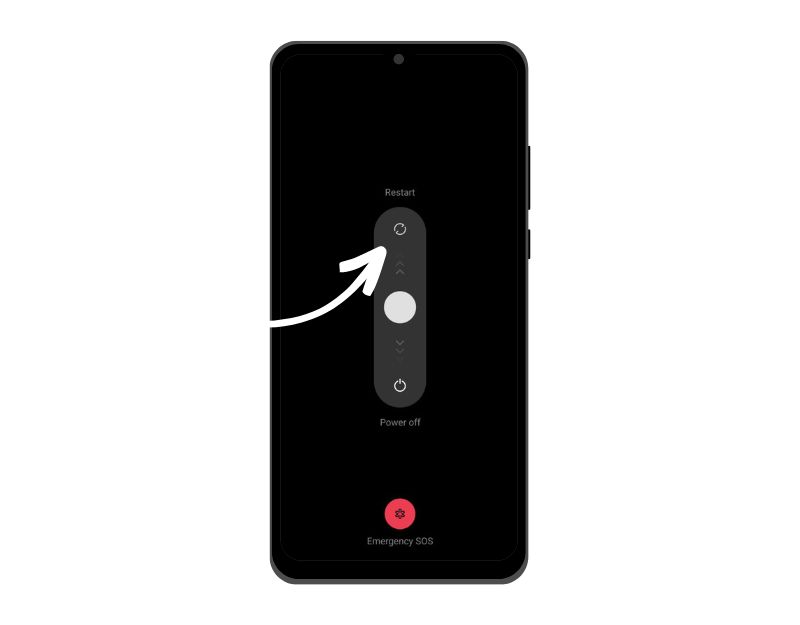
Verifique as permissões da câmera para o WhatsApp
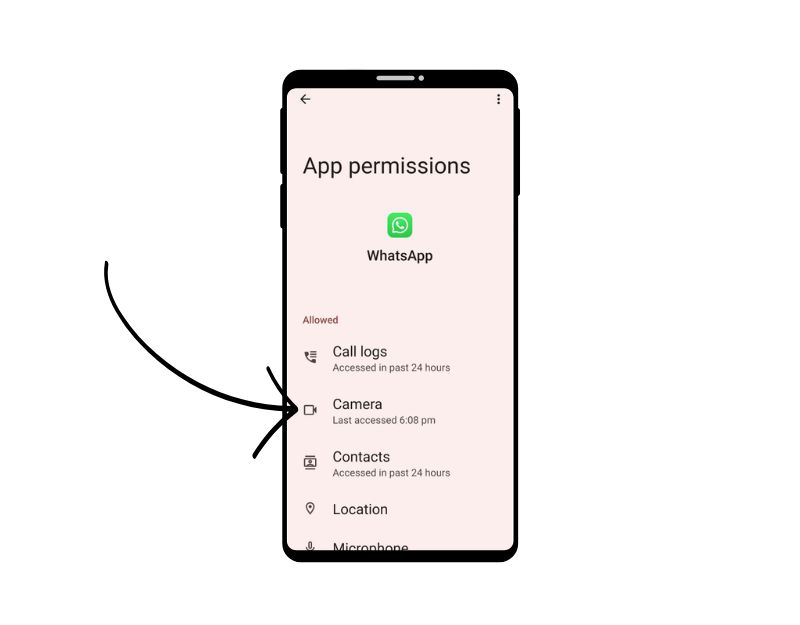
O WhatsApp, como qualquer outro aplicativo, requer permissão para acessar a câmera do seu smartphone. O Google introduziu novos controles de privacidade com o Android 11 que alteram a forma como os aplicativos acessam dados de determinados sensores em seu smartphone Android.
Com essas novas configurações de privacidade, você pode negar o acesso de aplicativos à localização, microfone, câmera e muito mais. Se você concedeu a um aplicativo acesso a esse sensor, mas não o abre há algum tempo, as permissões do aplicativo serão redefinidas automaticamente. Você pode facilmente conceder permissão de acesso à câmera para o WhatsApp novamente. Para isso, siga os passos abaixo:
- Abra as Configurações no seu smartphone
- Vá para Apps e, em seguida, App Management (pode diferir em seu smartphone, dependendo da versão ou marca)
- Agora encontre o WhatsApp e clique nele. Agora vá para a seção Permissões e toque em Permissões.
- Agora procure a câmera e defina-a como “Permitir apenas ao usar o aplicativo” ou “Perguntar sempre”. Se você definir “Perguntar sempre”, toda vez que o WhatsApp precisar acessar a câmera, ele perguntará se você deseja permitir a permissão da câmera.
- Depois disso, feche o aplicativo e abra o WhatsApp para ver se o problema foi corrigido. Se o problema persistir, siga os outros métodos de solução de problemas abaixo.
Ativar o acesso à câmera nas configurações de privacidade
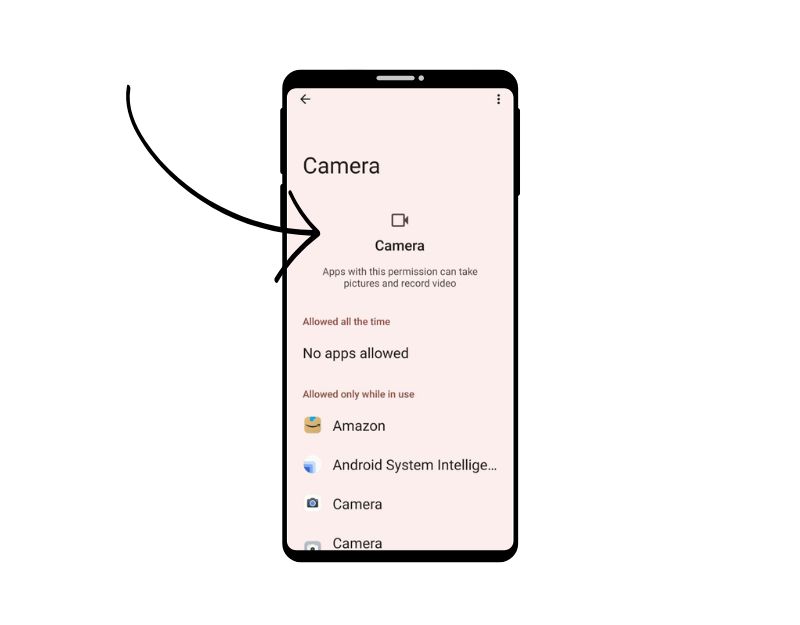
Com cada nova iteração do Android, o Google começou a oferecer aos usuários mais controles de privacidade. Com o Android 12, o Google oferece um novo painel de privacidade que permite controlar e ver como diferentes aplicativos acessam dados em seu dispositivo. Se o seu dispositivo estiver executando o Android 12 ou posterior, verifique se o acesso à câmera está ativado nas configurações de privacidade do WhatsApp. Para habilitá-lo, siga os passos abaixo.
- Abra o aplicativo Configurações no seu telefone
- Role para baixo e toque na seção "Privacidade".
- Na parte superior da tela, toque no item “Painel de privacidade”.
- Em "Controles e notificações", marque a caixa ao lado de "Acesso à câmera".
Feche outros aplicativos usando a câmera
Certifique-se de que todos os outros aplicativos que estão usando a câmera estejam fechados. Se outro aplicativo estiver usando ativamente a câmera do seu smartphone, o WhatsApp pode ter problemas para acessar a câmera. Se você estiver usando o Android versão 12 ou posterior, verá um ponto verde na barra de notificação quando a câmera estiver em uso. Você também pode usar o painel de privacidade para ver como diferentes aplicativos estão acessando a câmera do seu dispositivo. Você pode fechar o aplicativo deslizando para cima a lista de aplicativos usados recentemente ou forçar o encerramento do aplicativo que está usando a câmera.
Liberar armazenamento
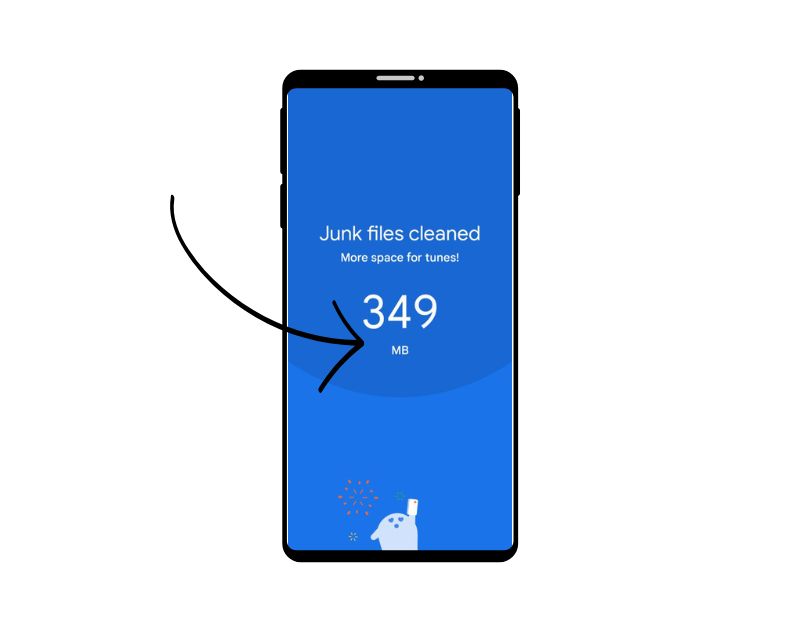
O sistema desliga automaticamente a câmera quando o espaço de armazenamento do seu dispositivo Android se esgota. Você pode ver a notificação “Ficando sem armazenamento” na parte superior quando não tiver armazenamento suficiente em seu smartphone. Para corrigir esse problema, tente se livrar de fotos e vídeos indesejados e mover arquivos antigos para o seu computador ou um serviço de nuvem como o Google Drive. Depois de liberar armazenamento suficiente, abra o aplicativo Câmera e veja se o erro foi corrigido.
Você pode usar diferentes métodos para liberar espaço de armazenamento em seu smartphone. Os métodos mais comuns são:
- Identifique aplicativos que precisam de mais armazenamento e redefina-os. Navegue até Configurações > Armazenamento > Outros aplicativos . Aguarde a lista aparecer, toque no botão de menu no canto superior direito e selecione Classificar por tamanho .
- Mover fotos para a nuvem: você pode mover fotos e vídeos para armazenamento em nuvem e excluí-los em seu smartphone Android. Você pode usar serviços de nuvem gratuitos como o Google Drive (com armazenamento gratuito de até 15 GB por conta) para fazer backup de seus dados.
- Use o aplicativo Google Files para gerenciar seu espaço de armazenamento: o Google Files é um dos aplicativos mais úteis para gerenciar o armazenamento em seu smartphone. O aplicativo Arquivos é aberto automaticamente e começa a analisar seu armazenamento. Ele identifica arquivos inúteis, arquivos grandes, arquivos antigos e qualquer outra coisa que considere segura para excluir.
Forçar parada do aplicativo
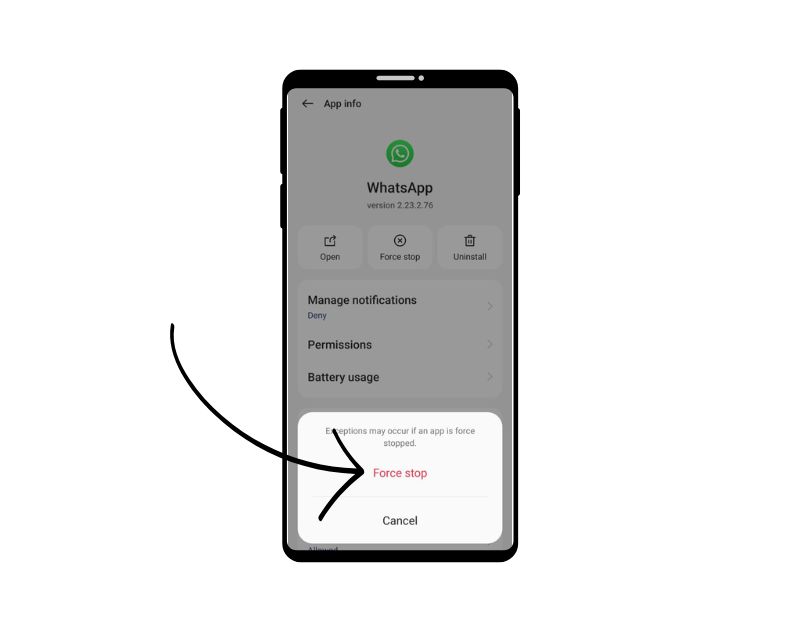
Parar o aplicativo à força é outra maneira fácil de corrigir o problema da câmera do WhatsApp. Quando você força a parada de um aplicativo, o aplicativo é fechado e seus processos em segundo plano são interrompidos. Forçar a parada de um aplicativo pode ser útil para limpar o processo do WhatsApp em execução no momento. Também é uma ferramenta útil para liberar recursos do sistema se você tiver muitos aplicativos rodando em segundo plano, o que pode melhorar o desempenho do seu dispositivo.
Para forçar o encerramento de um aplicativo no Android, você pode seguir as etapas abaixo:
- Abra o aplicativo “Configurações” no seu dispositivo Android.
- Role para baixo e toque em “Aplicativos” ou Gerenciador de aplicativos”, dependendo do seu dispositivo e versão do Android.
- Encontre o WhatsApp e clique nele.
- Na tela de informações do aplicativo, você verá um botão que diz “Forçar Encerramento”. Toque neste botão.
- Uma mensagem de aviso aparecerá perguntando se você deseja forçar o encerramento do aplicativo. Toque em “OK” para confirmar.
- O aplicativo agora deve forçar o encerramento e todos os processos, serviços e notificações em segundo plano serão interrompidos.
- Como alternativa, você pode pesquisar no WhatsApp, pressioná-lo e clicar nas informações para ver as opções para forçar o encerramento.
- Observe que o encerramento forçado do WhatsApp não excluirá nenhum dado ou configuração associado ao aplicativo, portanto, você pode continuar usando o aplicativo normalmente após o encerramento forçado.
Limpar cache
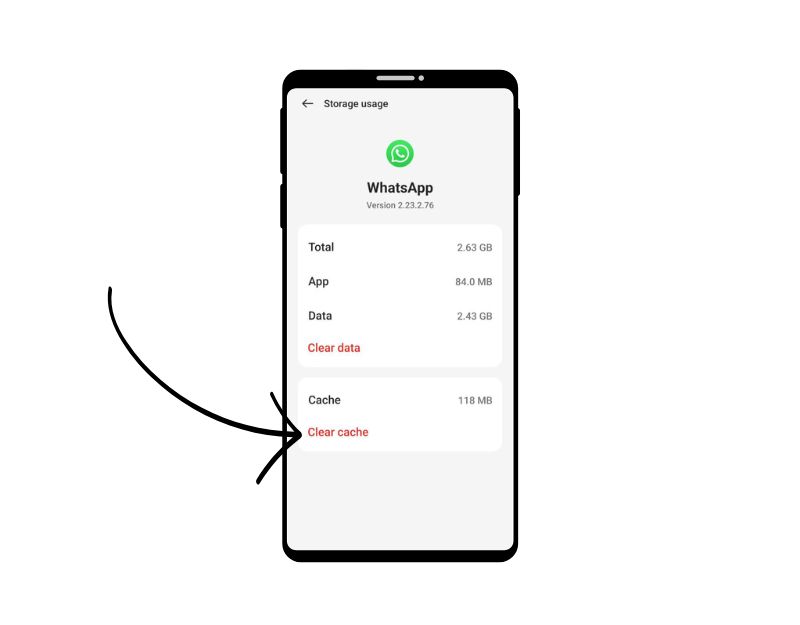
Limpar o cache é outra melhor solução para consertar a câmera do WhatsApp que não está funcionando no seu smartphone. Cache de aplicativo é um armazenamento temporário em seu smartphone que contém dados e arquivos como imagens, vídeos e outros dados que um aplicativo precisa acessar com frequência para fazer o carregamento do aplicativo mais rápido. O WhatsApp também usa esse cache para carregar mais rápido e rodar de forma mais suave. Se houver problemas com a memória cache do dispositivo ao longo do tempo, isso pode fazer com que o aplicativo pare de funcionar. Você pode simplesmente limpar o cache para corrigir esse problema.

A limpeza do cache do aplicativo não exclui nenhum dado pessoal, como credenciais de login, configurações salvas ou documentos relacionados ao aplicativo. Ele remove apenas arquivos temporários e dados que o aplicativo armazenou no cache.
Para limpar o cache em um dispositivo Android, você pode seguir as etapas abaixo:
- Abra o aplicativo “Configurações” no seu dispositivo Android.
- Role para baixo e toque em “Aplicativos” ou “Gerenciador de aplicativos”, dependendo do seu dispositivo e versão do Android.
- Encontre o Telegram e clique nele.
- Na tela de informações do aplicativo, você verá uma opção denominada “Armazenamento”. Toque nessa opção.
- Na tela de armazenamento, você verá uma opção chamada “Limpar cache”. Toque nesta opção.
- Uma caixa de diálogo de confirmação aparecerá perguntando se você deseja limpar o cache. Toque em “OK” para confirmar.
- Repita essas etapas para todos os outros aplicativos cujo cache você deseja limpar.
- Como alternativa, você também pode encontrar o aplicativo WhatsApp, pressione e segure, clique nas informações, salve as configurações e limpe o cache.
Atualizar WhatsApp
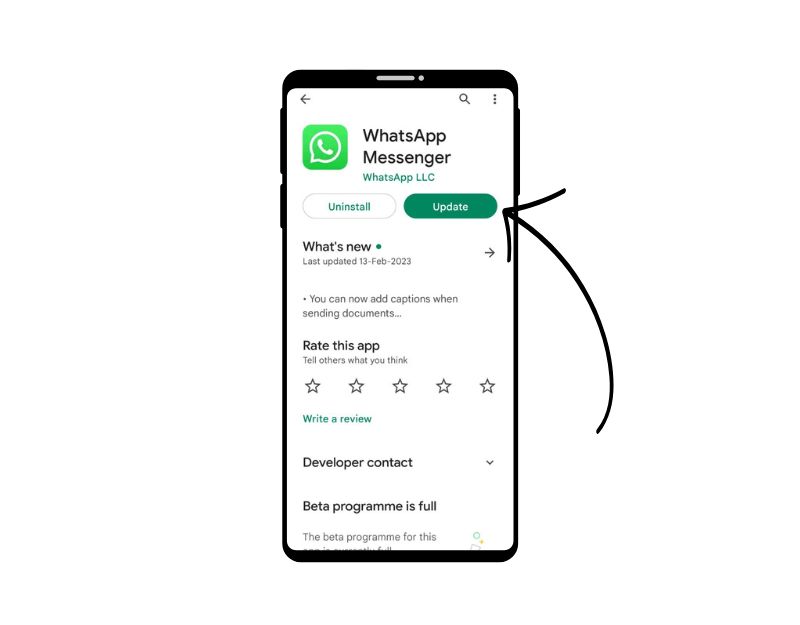
Às vezes, a versão específica do WhatsApp pode ser o motivo que o impede de usar a Câmera do WhatsApp. Isso pode ser um erro do desenvolvedor ou a versão específica do aplicativo não está otimizada para o seu dispositivo. Você pode corrigir esse problema facilmente atualizando o WhatsApp na Google Play Store e na Apple App Store.
Para atualizar o WhatsApp em um Android, siga estas etapas:
- Abra o aplicativo Google Play Store.
- Toque no ícone do perfil no canto superior direito.
- Toque em Gerenciar aplicativos e dispositivo. Os aplicativos para os quais uma atualização está disponível são marcados com "Atualização disponível"
- Encontre o WhatsApp e atualize o aplicativo.
Desinstale e instale o WhatsApp
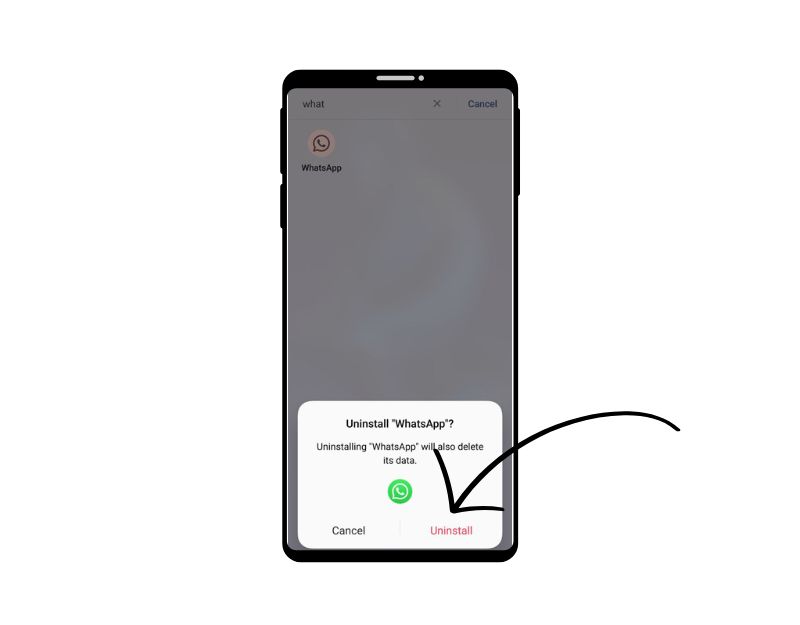
Se o problema persistir, tente desinstalar o WhatsApp e reinstalá-lo. Essa também é uma das formas mais populares e comuns de corrigir problemas do WhatsApp. Certifique-se de fazer backup de seus bate-papos e mídia antes de desinstalar o WhatsApp. Você pode perder seus dados se não fizer isso corretamente. Siga as etapas abaixo para fazer backup dos seus dados do WhatsApp.
Para fazer backup de seus dados no WhatsApp, siga os passos abaixo:
- Abra o WhatsApp e vá para Configurações clicando no menu vertical de três pontos no canto superior direito.
- Toque em Bate-papos.
- Toque em Backup de bate-papo.
- Aqui, você pode optar por fazer backup de suas conversas manualmente ou configurar backups automáticos, selecionando a frequência (diário, semanal, mensal) e se deseja incluir vídeos no backup.
- Você também pode optar por fazer backup de seus dados no Google Drive (se estiver usando um dispositivo Android).
- Se quiser fazer backup de seus dados no Google Drive, você precisará fazer login em sua conta do Google e dar permissão ao WhatsApp para acessar seu Drive.
- Depois de definir suas configurações de backup, você pode tocar em Fazer backup agora para fazer backup manualmente de seus dados.
- Depois de criar um backup, siga as etapas abaixo para desinstalar o WhatsApp no seu smartphone Android.
Como desinstalar o WhatsApp no seu Android
- Abra seu celular e localize o WhatsApp
- Agora pressione e segure o aplicativo e clique em Desinstalar no Android.
- Depois de desinstalar o aplicativo, abra o Google Play Store e procure por WhatsApp se você tiver um dispositivo Android.
- Instale o WhatsApp no seu smartphone assim que estiver lá. Abra o aplicativo e siga as instruções na tela para concluir a configuração. Na tela de backup, toque em Importar conversas do backup para restaurar suas conversas e mídias do WhatsApp.
- Quando o processo estiver concluído, adicione os pacotes de adesivos ao WhatsApp e verifique se o problema foi resolvido.
Redefinir seu smartphone
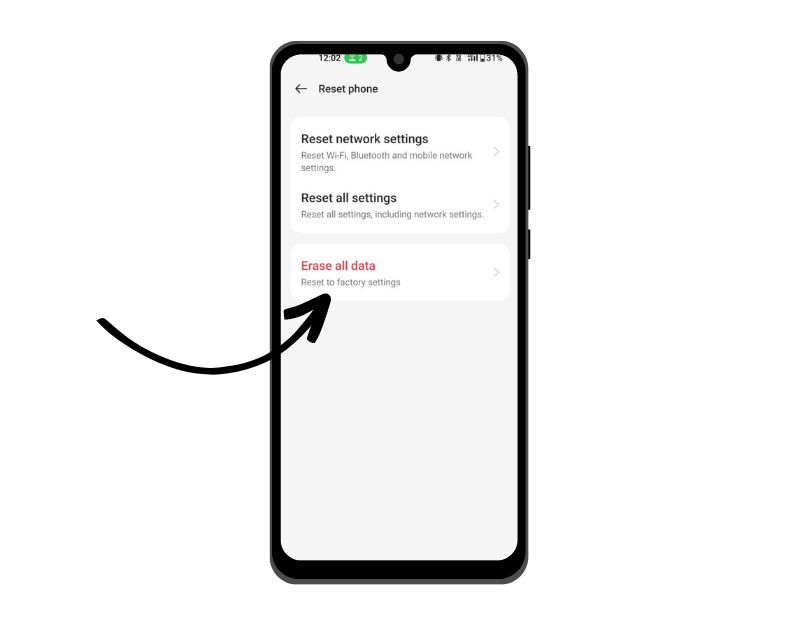
Se os métodos de solução de problemas acima não funcionarem, você pode redefinir seu smartphone como último recurso. Quando você redefine um dispositivo de fábrica, todos os dados, configurações e aplicativos, incluindo dados do WhatsApp, são apagados e redefinidos para as configurações originais de fábrica, assim como um novo dispositivo. Todos os seus dados pessoais, incluindo contatos, contas do Google, fotos, vídeos, músicas e documentos, serão excluídos da memória interna do dispositivo.
Você precisa configurar seu dispositivo de redefinição da mesma forma que configura um novo dispositivo. Diferentes smartphones Android requerem um procedimento de redefinição de fábrica diferente. Quando a redefinição estiver concluída, configure seu smartphone, instale o aplicativo e tente usar a câmera do WhatsApp novamente. Isso deve resolver o problema da câmera do WhatsApp não funcionar no seu smartphone.
Portanto, esses são os métodos populares de solução de problemas que você pode aplicar para corrigir a câmera do WhatsApp que não está funcionando no seu smartphone Android. Se você está enfrentando esse problema, você não está sozinho. A maioria dos smartphones Android, incluindo carros-chefe, geralmente também apresenta problemas de câmera. Felizmente, a maioria dos problemas pode ser corrigida com métodos simples, como reiniciar o dispositivo e reinstalar o aplicativo. Deixe-nos saber quais métodos ajudaram você a corrigir o problema nos comentários abaixo.
Perguntas frequentes sobre como consertar a câmera do WhatsApp que não funciona no Android
Como consertar uma câmera travada no modo selfie?
Problemas de congelamento de câmera são muito comuns na maioria dos smartphones Android. Mesmo os principais smartphones enfrentam esse problema. Se sua câmera estiver travada no modo selfie, há algumas coisas que você pode tentar para corrigir o problema:
- Reinicie sua câmera: às vezes, uma simples reinicialização da câmera pode resolver o problema. Desligue a câmera, aguarde alguns segundos e ligue-a novamente.
- Verifique as configurações da câmera: procure uma opção que permita alternar entre as câmeras frontal e traseira. Dependendo do tipo de câmera, esta opção pode estar em locais diferentes. Por exemplo, em um iPhone, você pode encontrar essa opção tocando no ícone da câmera e, em seguida, tocando no ícone que se parece com uma câmera com duas setas. Em um dispositivo Android, geralmente você pode encontrar essa opção tocando no ícone Configurações no aplicativo Câmera.
- Atualize o aplicativo da câmera: se o aplicativo da câmera estiver desatualizado, isso pode levar a problemas como este. Verifique se há uma atualização disponível para o aplicativo da câmera e instale-a, se necessário.
- Limpe o cache do aplicativo da câmera: limpar o cache do aplicativo da câmera também pode ajudar a corrigir problemas como esse. Para limpar o cache, vá para as configurações do seu telefone > Aplicativos > Câmera > Armazenamento > Limpar Cache.
- Redefina o aplicativo da câmera: se nenhuma das etapas acima funcionar, tente redefinir o aplicativo da câmera. Vá para as configurações do seu telefone > Aplicativos > Câmera > Armazenamento > Limpar dados. Observe que isso redefinirá todas as configurações e preferências no aplicativo, portanto, pode ser necessário configurá-las novamente após a redefinição.
- Reinicie seu smartphone Android: reiniciar seu dispositivo resolverá a maioria dos problemas. Se você travar, tente reiniciar o dispositivo.
