Widgets do Windows 11 não funcionam? Aqui estão algumas correções
Publicados: 2021-07-19Um dos aspectos mais atraentes do Windows 11 é o painel de widgets. O Windows 11 trouxe para nós um novo painel de widgets que parece muito mais limpo e elegante do que nunca e oferece acesso rápido ao tráfego, clima, notícias, ações e outros enfeites. Você pode acessar facilmente o painel Widgets ou o painel Widgets na própria barra de tarefas ou pressionar Windows + W. No entanto, muitos usuários que usam as compilações do Windows Insider observaram que os widgets não funcionam no Windows 11 PC. Eles não conseguem abrir o menu de widgets ou simplesmente veem os widgets em branco. Se esse é você, você veio ao lugar certo.
Como corrigir widgets do Windows 11 que não funcionam
O Windows 11 ainda está em seu estágio inicial e os usuários podem encontrar bugs. Um dos quais é – Windows 11 Widgets não está funcionando. Você pode tentar os métodos mencionados abaixo e verificar se consegue ver novamente Widgets –
Lista de conteúdos
- 1. Ative os widgets
- 2. Primeiro Sair e Depois Entrar Novamente
- 3. Defina o Microsoft Edge como seu navegador padrão
- 4. Desative seu driver gráfico
- 5. Use a conta da Microsoft em vez da conta local no Windows 11
- 6. Obtenha ajuda da Diretiva de Grupo
- Perguntas frequentes:
1. Ative os widgets
Se você não conseguir ver o botão Widgets na barra de tarefas ou, apesar de ter pressionado os widgets Windows + W não aparecerem, é provável que você precise habilitá-los. Aqui estão os passos para fazer o mesmo:
1. Clique com o botão direito do mouse na barra de tarefas
2. Clique nas configurações da barra de tarefas
3. Ative o botão Mostrar widgets alternando-o
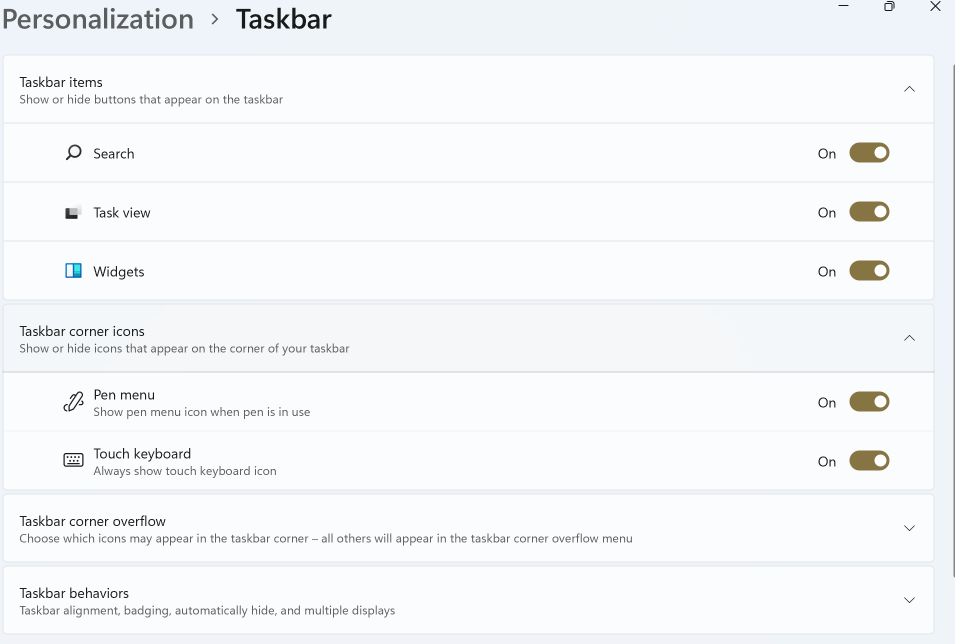
Espero que esses ajustes bacanas ajudem você a corrigir o problema irritante “Widgets que não funcionam no Windows 11”. Caso o problema persista, execute a próxima solução alternativa.
2. Primeiro Sair e Depois Entrar Novamente
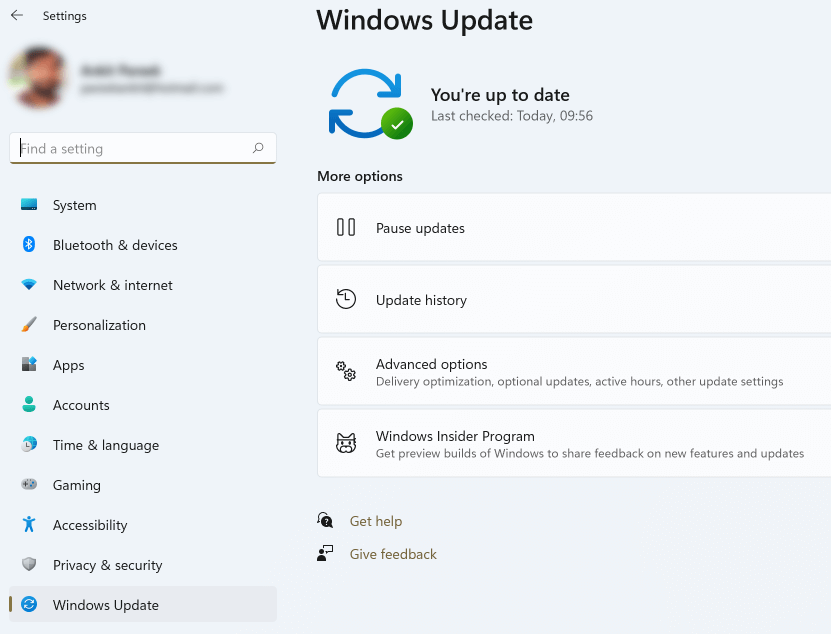
Uma das prováveis correções que ajudaram muitos usuários é sair e entrar novamente no Windows 11 pode ajudar a corrigir o problema.
1. Clique no ícone Widgets na barra de tarefas
2. No canto superior direito, clique na imagem da sua conta
3. Você encontrará uma opção Sair em seu endereço de e-mail, clique nela
4. Faça login novamente
Agora você deve poder ver que seus widgets estão funcionando. Se não, você pode ir para o próximo método.
3. Defina o Microsoft Edge como seu navegador padrão
Como há uma conexão entre widgets no Windows 11 e no Microsoft Edge, considere alternar entre o navegador da Web atual e o Microsoft Edge. Muitos usuários relataram que conseguiram trazer de volta widgets alterando seu navegador padrão para o Microsoft Edge. Para alterar seu navegador padrão, aqui estão as etapas –
1. Abra as configurações do Windows 11 pressionando as teclas Windows + I
2. Clique em Aplicativos e vá para Aplicativos padrão no menu à esquerda
3. No lado direito, role para baixo até ver o navegador da Web
4. Selecione Microsoft Edge
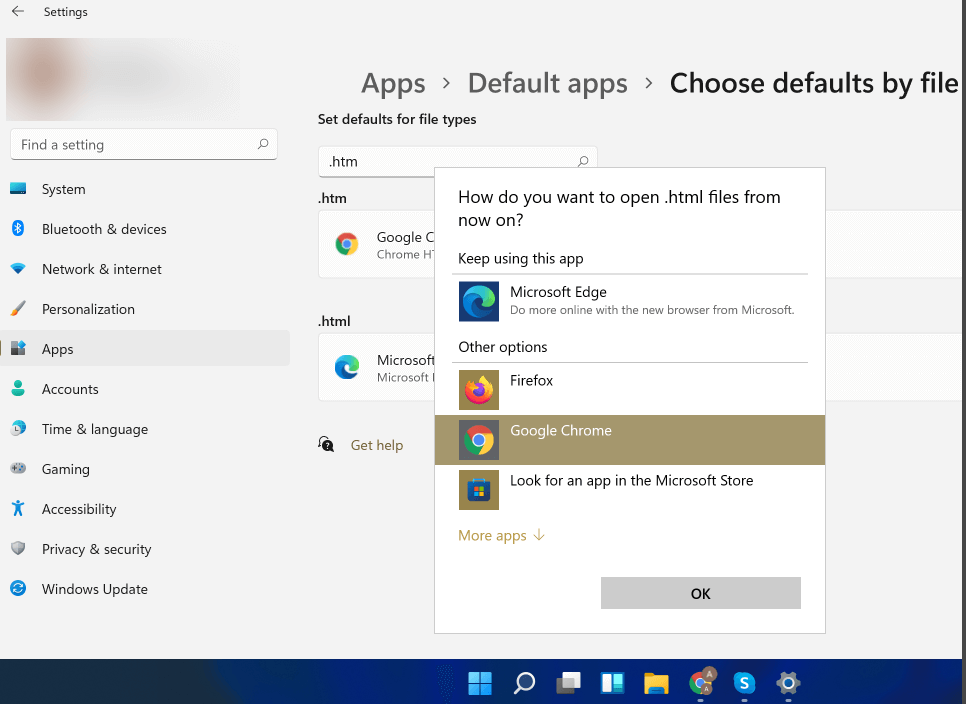
Esta foi outra solução eficaz para resolver “Widgets do Windows 11 não carregando”. Espero que funcione para você também!
4. Desative seu driver gráfico
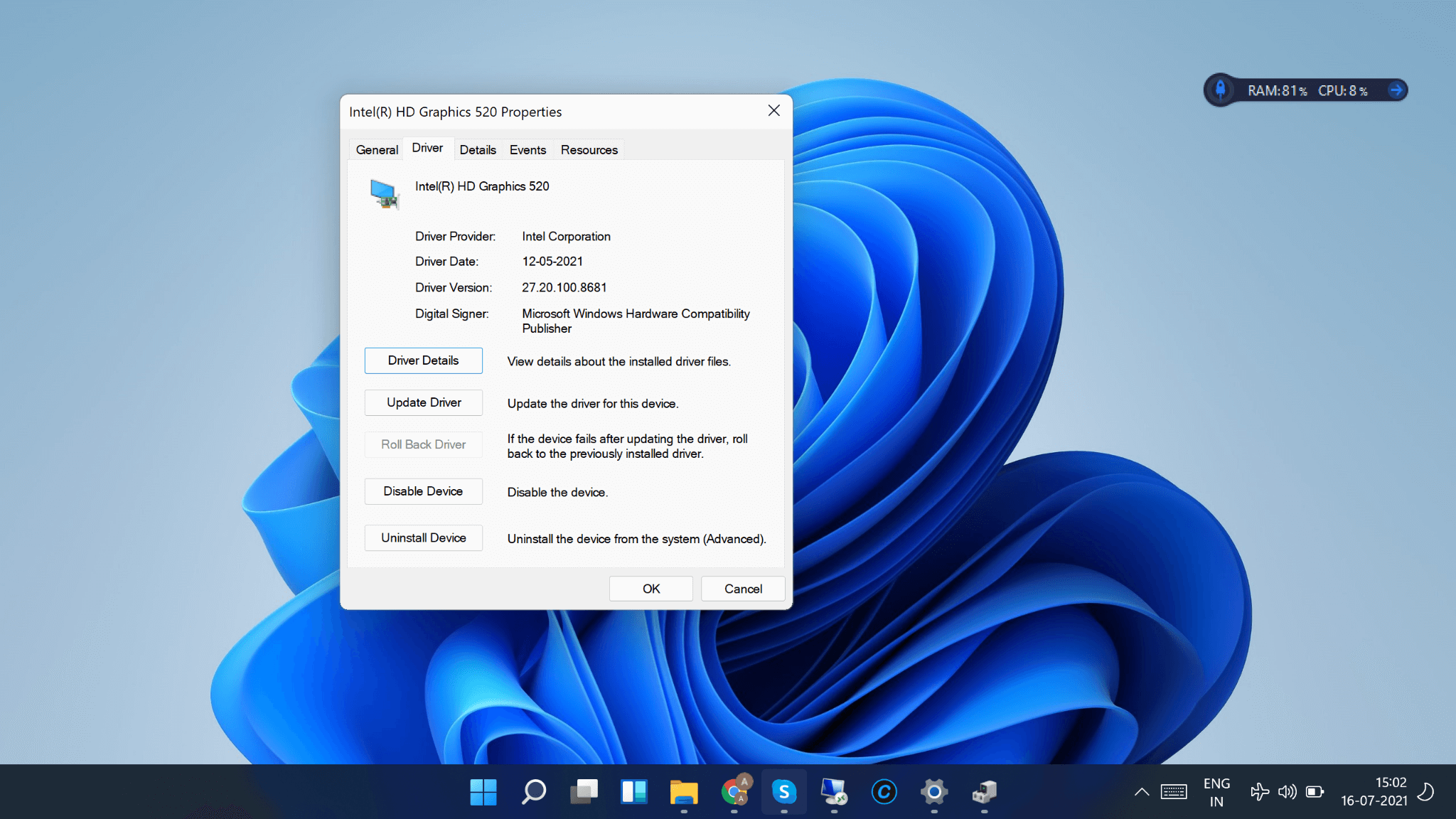
Às vezes, uma falha no driver gráfico pode resultar em várias discrepâncias relacionadas à interface do usuário e, possivelmente, se os widgets do Windows 11 não funcionarem no seu PC, é provável que haja algum bug no driver gráfico. Você pode resolver esse problema desativando o driver gráfico. Mais tarde, você pode habilitar o driver gráfico novamente.
1. Abra o Menu Iniciar pressionando a tecla Windows
2. Procure o Gerenciador de Dispositivos
3. Clique duas vezes em Adaptadores de vídeo que expandirão esta opção
4. Clique com o botão direito na sua placa gráfica
5. Clique em Propriedades
6. Quando a janela Propriedades abrir, clique na guia Driver
7. Clique em Desativar dispositivo . Se houver várias placas gráficas no seu computador, você terá que repetir esta etapa para cada placa gráfica
8. Uma vez feito clique em OK
Agora, vá para o botão Widgets e verifique se os widgets estão funcionando no seu PC com Windows 11 ou não.

Você pode reativar o driver gráfico seguindo estas etapas –
1. Vá para o Gerenciador de Dispositivos mais uma vez
2. Expanda Drivers de vídeo
3. Localize seu driver gráfico e clique com o botão direito nele
4. Clique em Propriedades
5. Clique na guia Driver e, em seguida, clique em Ativar dispositivo
Isso ajudou você a se livrar do problema "Os widgets do Windows 11 não abrem"? Você usou algum software atualizador de driver de terceiros para obter as versões mais recentes do driver? Se sim, compartilhe sua opinião na seção de comentários abaixo!
5. Use a conta da Microsoft em vez da conta local no Windows 11
Ao usar o Windows 11, você pode estar usando sua conta local em vez de usar uma conta da Microsoft. Esta pode ser uma razão provável pela qual os widgets não funcionam no Windows 11 do seu PC. Tente entrar na sua conta da Microsoft e verifique se você pode fazer os widgets funcionarem no Windows 11. Aqui estão as etapas para fazer o mesmo –
1. Abra as Configurações do Windows pressionando as teclas Windows + I
2. Clique em Contas e depois clique em Suas informações 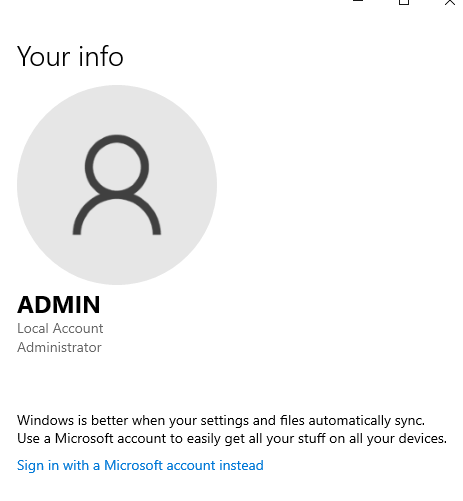
3. Em vez disso, clique em Entrar com uma conta da Microsoft
4. Insira seus dados e faça o login
Agora verifique se você pode resolver o erro e se os widgets estão aparecendo ou não.
6. Obtenha ajuda da Diretiva de Grupo
Os widgets do Windows 11 ainda não estão funcionando? Talvez um programa os tenha desabilitado. Usando a Diretiva de Grupo, você pode resolver o problema. Aqui estão os passos para fazer o mesmo –
1. Abra a caixa de diálogo Executar pressionando as teclas Windows + R
2. Quando a caixa de diálogo for aberta, digite gpedit.msc
3. Navegue até o seguinte caminho
Configuração do computador > Modelos administrativos > Componentes do Windows > Widgets
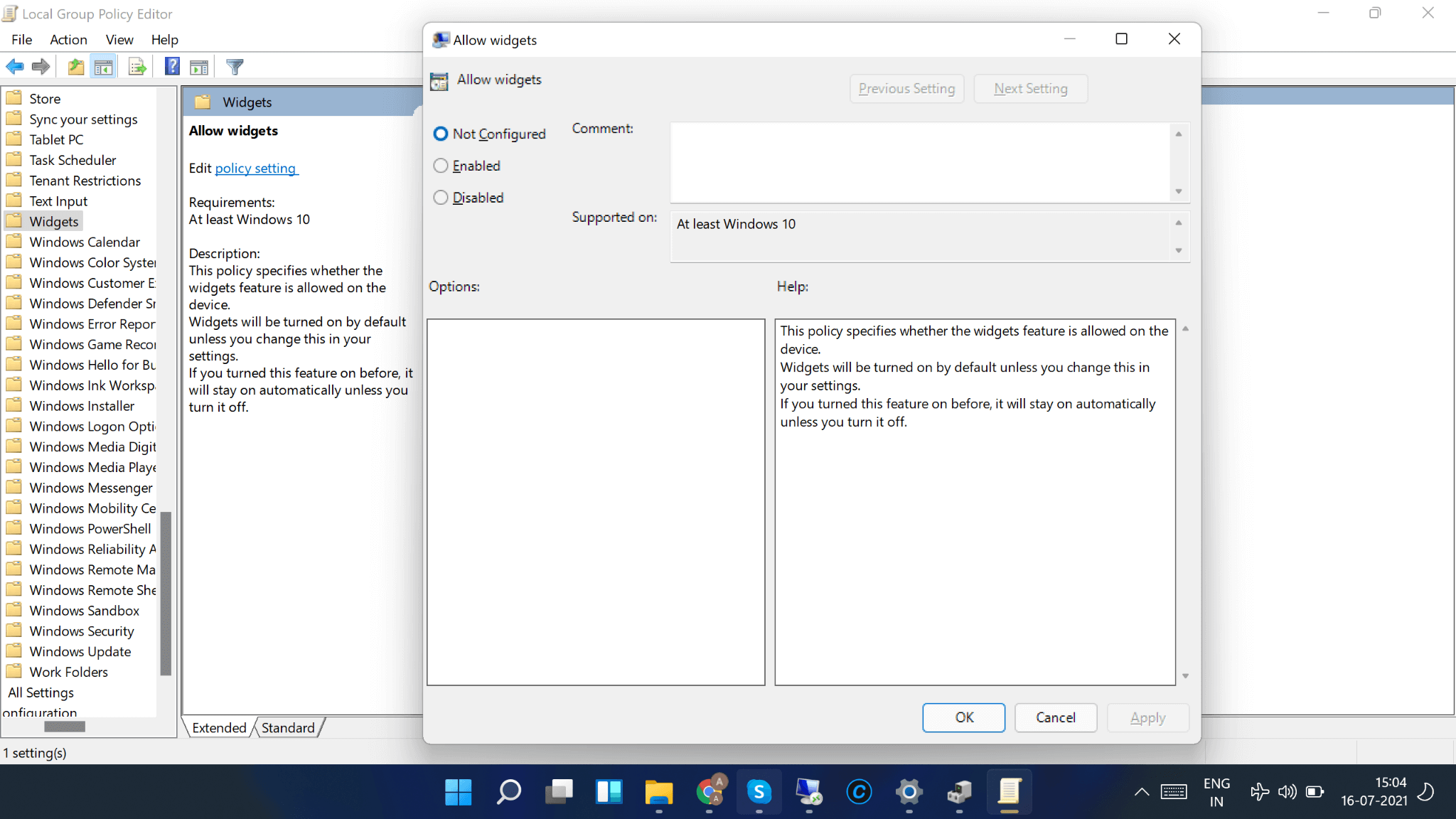
4. Clique duas vezes na opção Permitir widgets
5. Clique em Não configurado e clique em OK
A maioria dos usuários descobriu que a ajuda do Editor de Diretiva de Grupo era uma correção eficaz para resolver 'Widgets que não funcionam no Windows 11”. Isso te ajudou? Deixe-nos saber sua experiência na seção de comentários abaixo!
Perguntas frequentes:
Por que meus widgets não funcionam no Windows 11?
Observando o cenário atual, muitos usuários relataram o problema 'Widgets não abrem' no novo Windows 11, devido a um bug desconhecido. Isso pode ser resolvido após a aplicação de qualquer uma das correções acima mencionadas.
Como adiciono widgets no Windows 11?
Para acessar Widgets no Windows 11, tudo o que você precisa fazer é:
- Clique no ícone do Widget, localizado na Barra de Tarefas.
- Assim que as configurações do widget forem abertas, pressione o botão Adicionar widgets.
- Você está pronto para personalizar seus interesses!
Como desabilito widgets no Windows 11?
Livrar-se de Widgets no Windows 11 é um processo simples.
- Encontre e clique com o botão direito do mouse no ícone Widgets da sua barra de tarefas.
- Agora clique na opção Desafixar da barra de tarefas.
- É isso! Você removeu com sucesso um widget no Windows 11!
Como faço para mover um widget no Windows 11?
Para mover um widget de um lugar para outro, basta clicar no cabeçalho do widget e arrastá-lo para um novo local. É isso!
Como redimensionar um widget no Windows?
Bem, se você quiser tornar um widget maior ou menor que o tamanho atual, basta selecionar 'Mais opções' no canto superior direito e escolher entre as opções Pequeno, Médio ou Grande .
Empacotando
Experimente estas correções acima e informe-nos se você conseguiu resolver o problema dos widgets do Windows 11 que não estão funcionando. Para mais conteúdo, continue lendo Tweak Library. Você também pode nos encontrar no YouTube, Facebook, Twitter, Pinterest, Flipboard, Instagram e Tumblr.
