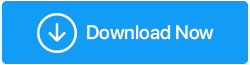6 melhores maneiras de consertar o WiFi continua desconectando
Publicados: 2022-01-14Com o trabalho em casa se tornando o novo normal, uma conexão confiável à Internet é a necessidade do momento. No entanto, mesmo depois de ter uma conexão estável com a Internet, às vezes você enfrenta problemas de conectividade, o que significa que o Wi-Fi é desconectado sem nenhum motivo. A maioria das pessoas culpa os provedores de rede, o clima e outros dispositivos conectados, mas nunca pensam que o problema pode estar no computador ou no dispositivo que estão usando.
Se você pode se relacionar com o assunto que estou falando; Este post é para você. Hoje vamos discutir como lidar com os problemas irritantes do WIFI.
Estamos tão acostumados a estar conectados à internet que mal percebemos o motivo por trás da conexão Wi-Fi. Esses motivos podem variar de drivers corrompidos/desatualizados a um problema de gerenciamento de energia e muito mais.
Felizmente, as etapas de solução de problemas para corrigir o problema são fáceis. Aqui os explicamos um por um. Basta percorrer o seu caminho para encontrar a melhor solução.
Então, vamos conferir as 6 melhores maneiras de corrigir problemas de desconexão WiFi sem mais delongas.
Motivo comum para problemas de conectividade WiFi
- Driver Wi-Fi desatualizado – A melhor maneira de manter um driver atualizado é usar um utilitário de atualização de driver como o Advanced Driver Updater. Usando-o rapidamente, você pode atualizar drivers desatualizados. Além disso, você não precisa de nenhum diploma técnico ou ser um geek para usar este melhor atualizador de driver. A ferramenta verifica automaticamente o dispositivo em busca de drivers desatualizados e mostra drivers compatíveis para o sistema operacional que você está executando.
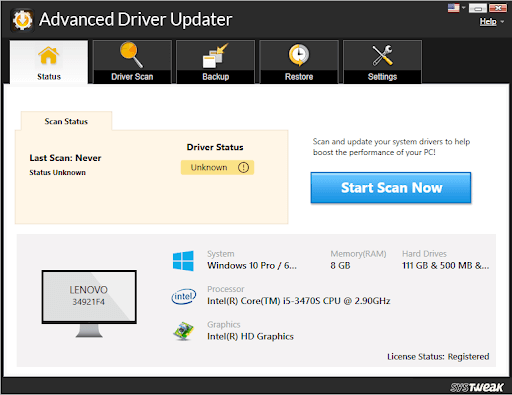
Para saber mais sobre o Atualizador de driver avançado
- Wi-Fi Sense – Um recurso projetado para se conectar a redes Wi-Fi às vezes atrapalha e causa conectividade Wi-Fi
- Gerenciamento de energia – Para reduzir o uso de energia, o Windows oferece gerenciamento de energia. O recurso para reduzir o consumo da bateria desativa automaticamente vários hardwares. Possivelmente, devido a isso, o adaptador WiFi fica desabilitado, fazendo com que seu computador se desconecte da rede com frequência.
- Adaptador sem fio mal configurado – Quando configurações como a detecção do intervalo de frequência do canal são alteradas na configuração do adaptador sem fio, você pode enfrentar a conectividade Wi-Fi
- Roteador ou local danificado – Se o roteador estiver infectado por malware, antigo ou você o reiniciou há algum tempo, você pode perder o acesso à rede Wi-Fi. Além disso, se for colocado muito longe, o mesmo problema poderá ser encontrado. Certifique-se de que o roteador não esteja danificado e seja colocado próximo.
Leia mais: Correção: WiFi conectado, mas sem problema de Internet
Correções primárias para resolver o problema “Internet desconecta aleatoriamente”.
- Reinicie o roteador ou redefina-o para as configurações padrão.
- Reinicie o seu PC.
- Atualize os drivers do adaptador Wi-Fi e os drivers do firmware Wi-Fi. Use uma ferramenta confiável como o Advanced Driver Updater ou visite apenas o site do fabricante para baixar as atualizações.
- Certifique-se de que o modo Avião não esteja ativado.
- O roteador não está danificado.
- Sua área não deve ter uma interrupção de serviço.
- Não deve estar muito longe da rede.
- O roteador deve estar conectado corretamente.
Se os itens acima estiverem em vigor e você ainda estiver enfrentando um problema de desconexão, siga estas correções:
6 melhores maneiras de corrigir problemas de desconexão de Wi-Fi
Método 1: Defina sua rede doméstica como privada em vez de pública
Configurações ruins de Wi-Fi geralmente são a razão por trás dos problemas de conexão Wi-Fi. Para corrigi-los, altere a rede doméstica para privada.
1. Pressione Windows + I e abra as Configurações do Windows.
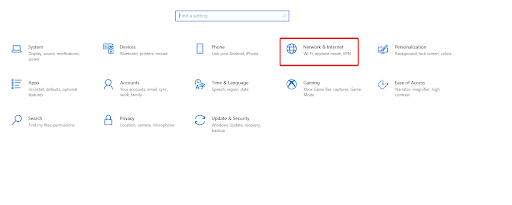
Alternativamente, clique no ícone Wi-Fi presente na bandeja do sistema; se não conseguir, veja o ícone Wi-Fi clicando na seta apontando para cima para revelar quaisquer itens ocultos.
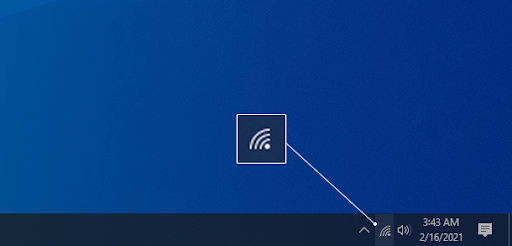
Selecione a rede à qual você está conectado > clique no link Propriedades.
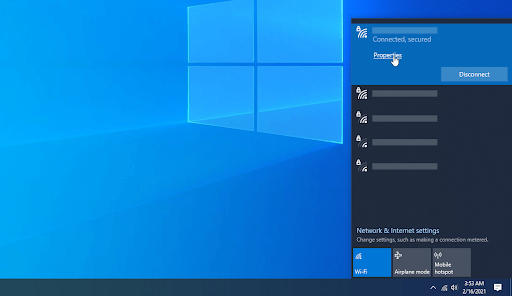
Aqui, altere a conexão para Privada em vez de Pública.
Faça isso para as redes Wi-Fi nas quais você confia.
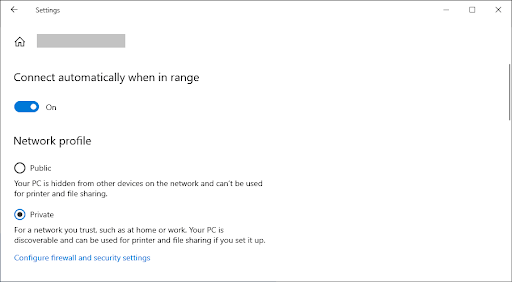
Agora conecte-se ao Wi-Fi, isso deve corrigir problemas de conectividade WIFI.
2. Desative o Economizador de Bateria
Para economizar bateria, se você fez alguma alteração nas configurações de gerenciamento de energia ou ativou alguma economia de bateria, poderá enfrentar problemas com a conectividade Wi-Fi. Siga estas etapas para alterá-lo:
- Pressione a tecla Windows + X> selecione Gerenciador de dispositivos no menu de contexto.
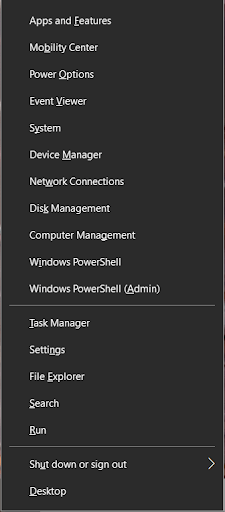
- Vá para Adaptadores de rede> clique duas vezes para expandi-lo> selecione o adaptador de rede que você está usando> clique com o botão direito do mouse> Propriedades.
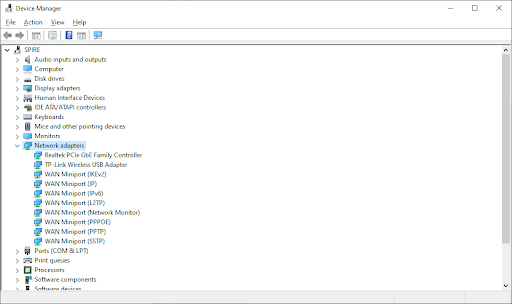
- Agora mude para a guia Gerenciamento de energia e desmarque a opção 'Permitir que o computador desligue este dispositivo para economizar energia'> OK.
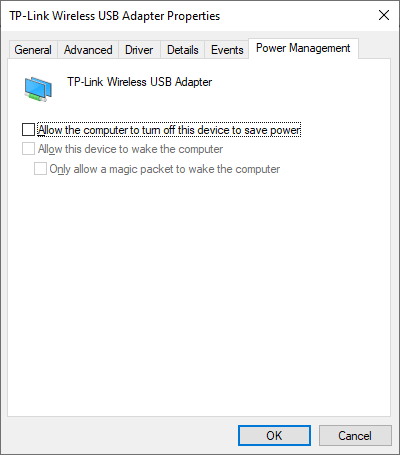
- Agora verifique se sua conexão Wi-Fi está estável ou não.
3. Atualizar adaptadores de rede
Se os drivers de rede estiverem corrompidos, desatualizados ou problemáticos, você poderá enfrentar problemas de queda de Wi-Fi. Para corrigir o problema, atualize o driver do adaptador de rede. Para fazer isso, siga estas etapas:

- Pressione a tecla Windows + X> selecione Gerenciador de dispositivos.
- Clique duas vezes na categoria Adaptadores de rede> clique com o botão direito do mouse no adaptador de rede> Atualizar driver.
- Em seguida, escolha 'Pesquisar automaticamente por drivers' e aguarde o Windows atualizar os drivers.
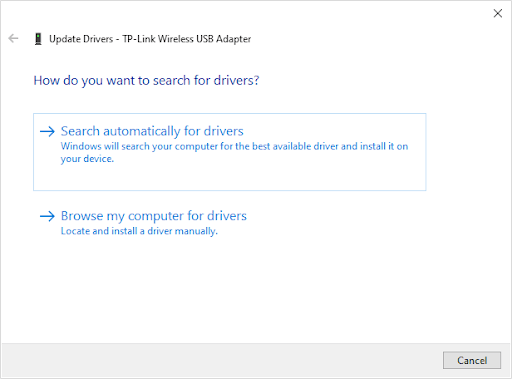
- Reinicie o PC após atualizar os drivers do adaptador de rede, verifique se o problema foi corrigido ou não.
4. Redefina o serviço de configuração automática de Wi-Fi
O serviço WLAN AutoConfig ajuda a conectar o PC ao roteador. Se a execução do serviço for corrompida, você poderá enfrentar desafios com a conexão Wi-Fi. Para corrigir o problema, siga estas etapas para redefinir o serviço WLAN AutoConfig e executá-lo automaticamente na inicialização.
- Pressione a tecla Windows + R para abrir a caixa de diálogo Executar.
- Digite services.msc > Enter.
- Procure o serviço WLAN AutoConfig > clique com o botão direito do mouse > Propriedades.
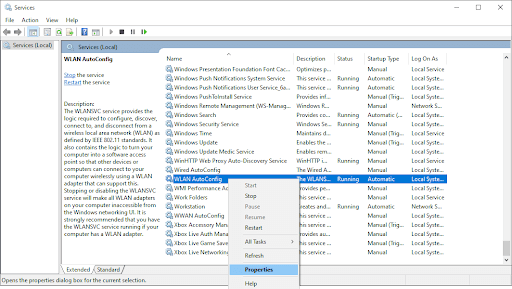
- Altere o tipo de inicialização para Automático > Aplicar > OK.
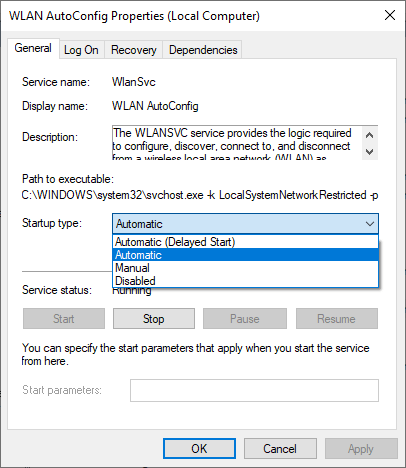
- Reinicie o PC para aplicar as alterações e veja se isso corrige o problema de desconexão do WiFi
5. Execute o Solucionador de problemas de rede
Para detectar e corrigir erros de Wi-Fi e outros relacionados à Internet, o Windows 10 vem com um Solucionador de problemas de rede dedicado. Para usá-lo, siga estes passos:
- Pressione a tecla Windows + I e abra a janela Configurações do Windows> vá para Atualização e segurança.
- Vá para a guia Solução de problemas > Solucionadores de problemas adicionais
- Execute solucionadores de problemas para conexões de Internet, conexões de entrada e adaptador de rede, um por um.
- Isso deve corrigir qualquer problema no nível do sistema e resolver os problemas de Wi-Fi.
6. Esqueça suas antigas redes
O Windows tenta conectar o dispositivo a uma conexão salva que funcionou bem anteriormente para fornecer a conexão mais rápida à Internet. Devido a isso, quando a conexão não é estável, o Windows tenta se conectar a essas redes salvas causando um problema de queda de WiFi. Para corrigi-lo, tente esquecer todas as outras redes, exceto aquela que você pretende usar.
Leia mais – Truques para gerenciar redes sem fio no Windows 10 por meio do prompt de comando
Dica Adicional – Mude o Servidor DNS
Não é uma solução popular, mas alterar o servidor DNS ajuda a corrigir o problema. Siga estas etapas para alternar o servidor DNS para o DNS do Google para melhorar a conectividade com a Internet.
1. Pressione Windows + R para obter a caixa Executar e digite Control para abrir o Painel de Controle
2. Vá para Rede e Internet > Central de Compartilhamento de Rede
3. Selecione a rede na qual deseja fazer as alterações.
4. Clique em Propriedades.
5. Agora clique duas vezes em Internet Protocol Version 4 (TCP/IPv4).
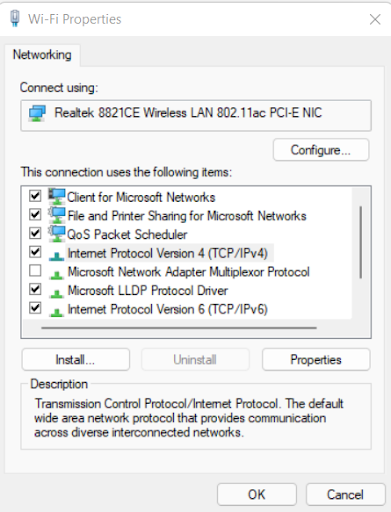
6. Verifique o círculo para Usar os seguintes endereços de servidor DNS.
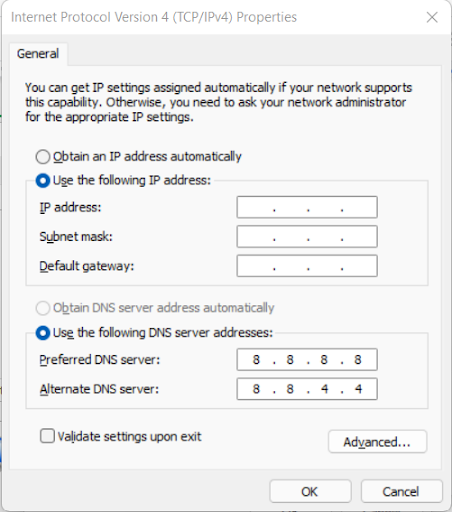
7. Defina 8 8 8 8 e 8 8 4 4 no servidor DNS preferencial e alternativo.
Além disso, sugerimos redefinir a rede. Para fazer isso, pressione Windows + I> Rede e Internet> role para baixo para selecionar a opção Redefinição de rede> clique no botão Redefinir agora e redefina a rede. Reconecte-se ao Wi-Fi e você não deverá enfrentar nenhum problema.
No entanto, se o problema persistir, tente redefinir a configuração TCP/IP; para isso, siga estes passos:
Abra o prompt de comando elevado> digite os comandos fornecidos abaixo um por um e pressione Enter:
netsh winsock reset
netsh int ip reset
ipconfig /release
ipconfig /renew
ipconfig /flushdns
Reinicie o PC, isso deve ajudar a corrigir o problema. Além disso, desative o Wi-Fi Sense clicando em Windows + I> bloco Rede e Internet> seção Wi-Fi> Gerenciar configurações de Wi-Fi> role para baixo até e localize a seção Wi-Fi Sense. Alterne a opção em Conectar-se a redes compartilhadas por meus contatos para Desativado.
A conexão Wi-Fi agora deve funcionar bem.
Pensamentos finais:
Espero que, usando essas etapas, você possa corrigir o problema de desconexão do Wi-Fi no Windows. Se você conhece alguma outra solução para corrigir o WiFi, compartilhe o mesmo na seção de comentários. Os problemas de desconexão de Wi-Fi são os piores, portanto, evitar enfrentá-los, manter os drivers atualizados é a melhor maneira. Para isso, você pode usar o Advanced Driver Updater, uma solução definitiva para atualizar automaticamente os drivers no Windows.