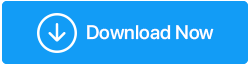Como corrigir a tela preta na inicialização no Windows 10
Publicados: 2021-06-30Uma vez na vida, todos enfrentam a tela preta do Windows 10 na inicialização. Bem, é muito difícil descobrir por que esse problema ocorre, especialmente quando você não consegue ver nada na tela. Existem várias razões para esse problema, como drivers desatualizados, partículas de poeira nos componentes dentro do gabinete, como RAM, ventilador, etc. Tudo isso pode levar a uma tela preta.
Neste blog, resumimos todas as maneiras possíveis pelas quais esse problema de inicialização do Windows na tela preta é resolvido. Você pode tentar esses métodos mencionados abaixo para resolver o problema.
Métodos necessários para corrigir a tela preta da janela 10:
1. Verifique se o Windows está funcionando ou não
Este é o primeiro método que pode resolver o problema. Pressione a tecla Windows + Ctrl + Shift + B para reiniciar o driver gráfico. A execução desta ação corrige a tela preta enquanto emite o som do bipe.
Se o bipe for audível, significa que o Windows está funcionando. Se você não ouvir o bipe, significa que o computador não está inicializando. Segue o link para realizar o boot
2. Verifique o cabo e o monitor do computador
Se você enfrentar uma tela preta no momento da inicialização, o primeiro passo é verificar todos os cabos conectados e principalmente a conexão da tela. Você é obrigado a desconectar todos os cabos e limpar as portas porque pode haver partículas de poeira presentes nelas, limpe as portas e conecte novamente os cabos.
Agora tente iniciar o computador e verifique se o monitor está funcionando perfeitamente. Caso contrário, tente usar outro monitor apenas para verificar se o problema está no monitor ou no cabo. Ainda assim, se o problema da tela preta persistir, é uma indicação clara de que o monitor não está funcionando, então troque o monitor.
3. Desconecte todos os dispositivos externos
Este será o próximo passo que pode resolver o problema da tela preta. É necessário desligar o computador e desconectar todos os dispositivos conectados a ele, como mouse, teclado, impressora, disco rígido externo, etc. Agora reinicie o computador e veja se o problema foi resolvido ou não. Se o problema for resolvido, conecte todos os dispositivos um por um até encontrar o que está causando o problema.
Agora, quando você descobriu o dispositivo problemático, a próxima etapa seria atualizar os drivers desatualizados ou corrompidos relacionados ao dispositivo.
Para atualizar os drivers, a melhor ferramenta que você pode usar é o Advanced Driver Updater . É a melhor ferramenta disponível no mercado que atualiza todos os drivers desatualizados e corrompidos em pouco tempo e pode ser usado até mesmo por pessoas que não são muito amigáveis com computadores.
Depois de baixar e instalar a ferramenta, ela verificará todos os drivers desatualizados/corrompidos do computador e os atualizará.
Clique aqui para baixar o atualizador de driver avançado
Leia a revisão completa do Advanced Driver Updater
Etapas para executar o atualizador de driver avançado: –
- Baixe e clique para instalar o Advanced Driver Updater
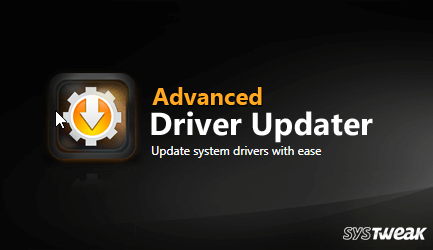
- Agora execute a ferramenta e clique em iniciar verificação agora para identificar os drivers desatualizados/corrompidos.
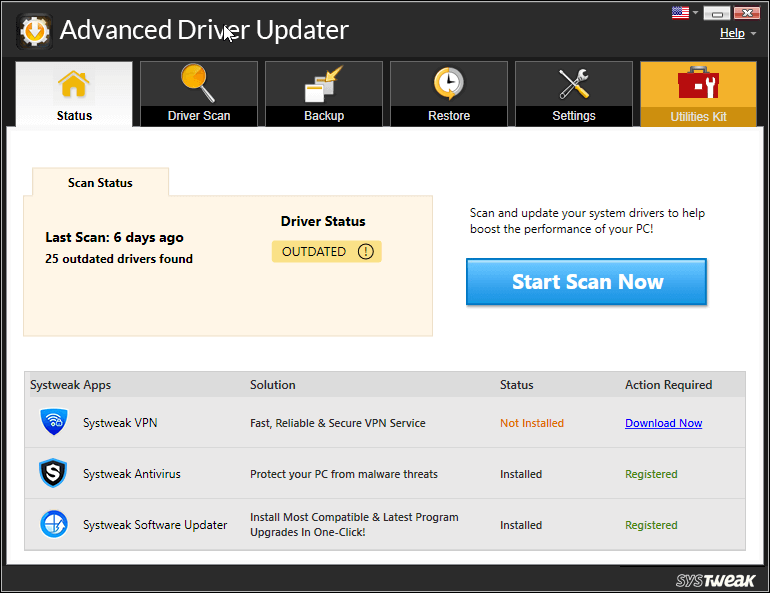
- Aguarde a conclusão do processo
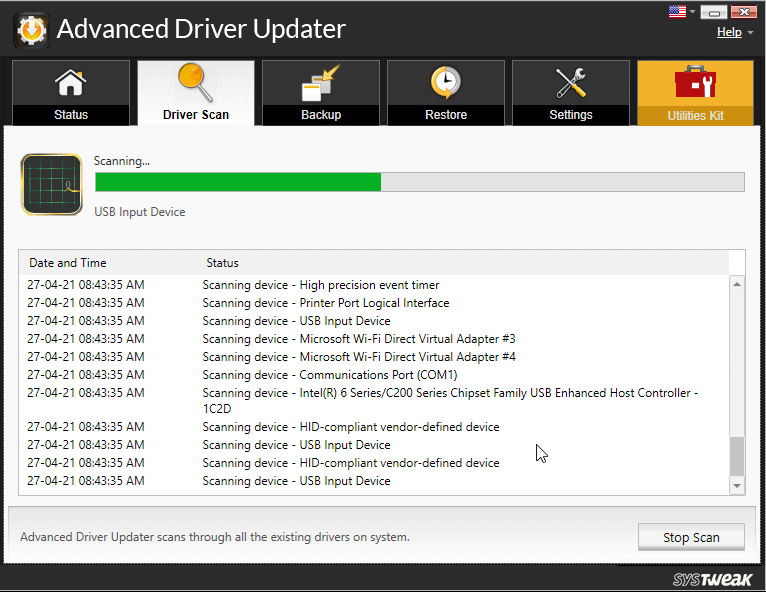
- Assim que o processo estiver concluído, você receberá uma lista de todos os drivers desatualizados no computador. Clique em atualizar ao lado do driver desatualizado para atualizá-los individualmente.
Nota: Se você estiver usando a versão gratuita do Advanced Driver Updater, será necessário clicar no botão Atualizar driver ao lado de cada um, um por um. No entanto, se você estiver usando a versão Pro, poderá clicar em Atualizar tudo para atualizar todos os drivers de uma vez.

Agora, espere os drivers serem atualizados. Feito isso, reinicie o computador e veja se o problema foi resolvido ou não.
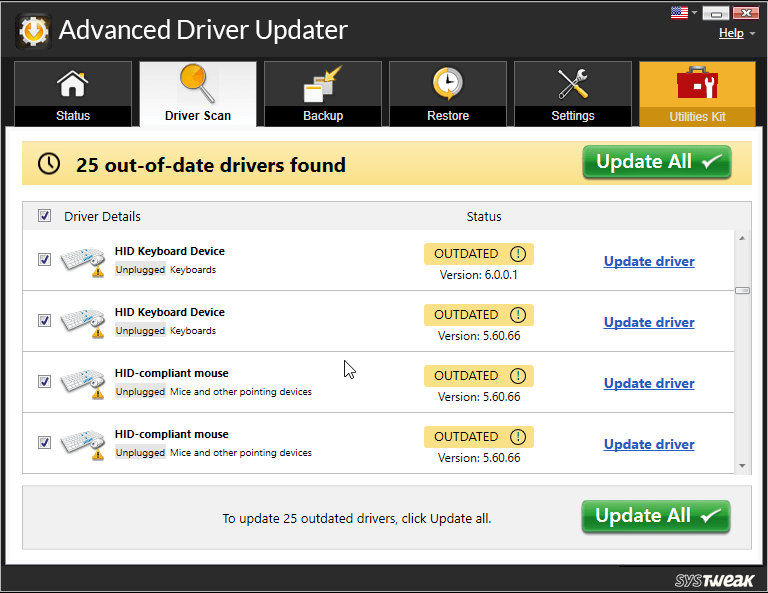
Depois que o computador reiniciar, verifique se o problema persiste.
4. Defina as configurações de projeção
Pode ser possível que as configurações do seu computador estejam definidas incorretamente. Por exemplo, a tela pode ter sido configurada para projetar outra tela que nem está conectada ao computador, causando o problema da tela preta no Windows 10.
Para ajustar esta configuração, siga os passos: –
- Pressione Windows + P para abrir o menu Projeção.
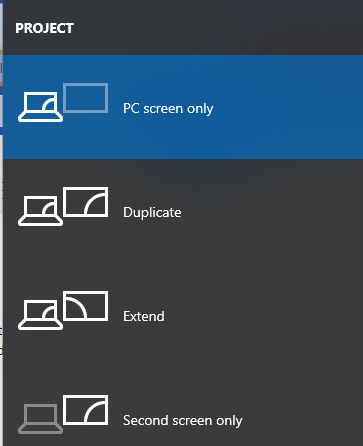
- Como a primeira opção é a padrão, isso significa que nenhuma outra tela está anexada.
- Pressione P para selecionar as outras opções e pressione Enter para selecioná-las. Repita o processo 4 vezes para obter as configurações padrão em cada opção.
5. Limpe os componentes dentro do gabinete
Podemos não notar, mas o gabinete precisa ser limpo de tempos em tempos, pois muitas partículas de poeira entram no gabinete e se acumulam nas partes internas do computador causando o mau funcionamento dos componentes.
Desligue o computador e desconecte todos os cabos e abra o gabinete. Agora com um soprador de ar ou com um pedaço de pano, limpe cada componente dentro do gabinete como RAM, Ventilador, disco rígido, etc., e recoloque esses componentes.
Depois que o gabinete estiver limpo e todos os componentes forem colocados em seus lugares, inicie o computador com segurança para ver se o problema foi resolvido.
6. Reinstale os drivers de vídeo
Depois de passarmos por todos os métodos mencionados acima, o último é reinstalar os drivers de vídeo. Para reinstalar os drivers de vídeo, você terá que inicializar no modo de segurança.
Passo 1- Você pode ver a tela de login
- Reinicie o computador
- Na tela de login, pressione e segure a tecla Shift e selecione o ícone de energia e clique em Reiniciar
- Após a reinicialização do computador, selecione Solução de problemas> Opções avançadas> Configurações de inicialização> Reiniciar
- Depois que o computador for reiniciado, você verá diferentes opções, pressione F5> selecione o modo de segurança com rede. Se não funcionar, execute novamente as etapas anteriores e pressione F3
Passo 2- Você não vê nada na tela, mas já tem uma unidade de recuperação criada
- Desligue o computador e conecte-se à unidade de recuperação
- Na tela Escolha uma opção, selecione Solução de problemas> Opções avançadas> Configurações de inicialização> Reiniciar
- Depois que o computador for reiniciado, pressione F5 e selecione Modo de segurança com rede. Se não funcionar, execute as etapas novamente, mas desta vez selecione F3
Passo 3- Você não pode ver nada também não tem uma unidade de recuperação
Em primeiro lugar, você precisa configurar uma sequência de cabine no BIOS. para ler a mídia de instalação. Consulte nosso guia sobre como alterar a sequência de inicialização no Windows 10.
Agora, quando você estiver no modo de segurança, reinstale os drivers de vídeo: –
- Pressione a tecla Windows + X e clique em Gerenciador de dispositivos
- Clique duas vezes na categoria Adaptadores de vídeo
- Clique com o botão direito do mouse na placa gráfica e selecione Propriedades.
- Agora vá para a guia Driver.
Se disponível, clique na opção Roll Back Driver e após selecionar o motivo clique em Yes. Ele trará de volta o driver instalado anteriormente.
Se esta opção não estiver disponível, selecione Desinstalar para remover o driver. Agora visite o site do fabricante e instale o driver mais antigo. Se você enfrentar algum problema na instalação do driver, entre em contato com o fabricante para obter suporte.
Conclusão-
A tela preta do Windows 10 na inicialização é um problema muito comum. Mas se você sabe como tratar essa questão crítica, então não é um grande problema. Discutimos todas as maneiras possíveis pelas quais você pode resolver o problema da tela preta do Windows 10 na inicialização. Tente todas as formas e informe-nos se você conseguiu resolver o problema ou não na caixa de comentários abaixo.