Como consertar o computador e o PC travando aleatoriamente (principais correções)
Publicados: 2023-08-01Os congelamentos aleatórios do Windows são irritantes, mas facilmente corrigíveis. Você pode corrigir o congelamento do Windows 11/10 sem esforço por meio das correções compartilhadas neste artigo.
Muitos usuários reclamaram que seu PC congela aleatoriamente, principalmente após a atualização do sistema operacional. Se você também é um desses usuários, podemos entender como pode ser frustrante se o computador travar quando você estiver envolvido em alguma tarefa crucial.
No entanto, agora que você chegou a este artigo, pode deixar todas as suas preocupações de lado. Este artigo traz à tona as melhores soluções possíveis para o Windows 11 e o Windows 10 congela.
Antes de discutir essas soluções, é essencial saber quais podem ser as causas subjacentes por trás desses congelamentos de PC durante os jogos e outros. Se você sabe o que pode ter causado o congelamento do seu computador, consertá-lo torna-se uma moleza. Portanto, vamos primeiro olhar para o mesmo.
Por que seu PC congela aleatoriamente
Seu computador pode congelar na inicialização, durante o jogo ou durante a execução de qualquer tarefa no PC por esses motivos.
- Muitos programas em execução simultânea
- Drivers desatualizados ou corrompidos
- Superaquecimento dos processadores
- Não há RAM suficiente
- Configurações de BIOS incorretas
- Infecções por vírus
- Arquivos de sistema danificados ou ausentes
- Memória virtual insuficiente
A lista acima foi uma das razões mais comuns pelas quais um computador congela aleatoriamente. Agora que você sabe o que pode ter feito seu PC travar, vamos ver as correções testadas e comprovadas para esse problema.
Correções para congelamentos aleatórios de computador
Você pode aplicar essas soluções para corrigir um PC com Windows 10/11 que congela aleatoriamente.
Correção 1: feche programas desnecessários
Todos os programas precisam de recursos para serem executados em seu computador. Se muitos programas estiverem sendo executados em seu PC ao mesmo tempo, seu dispositivo pode não ter recursos suficientes para suportar suas funções, resultando em problemas como o travamento aleatório do PC. Portanto, você deve seguir estas etapas para fechar os programas em execução desnecessariamente.
- Em primeiro lugar, clique com o botão direito do mouse na barra de tarefas e escolhaGerenciador de Tarefas nas opções da tela.
- Depois que o Gerenciador de Tarefas aparecer, localize o programa que você não precisa (ou aquele que está congelado) e selecione-o.
- Por fim, clique no botão Finalizar tarefa para fechar o programa selecionado.
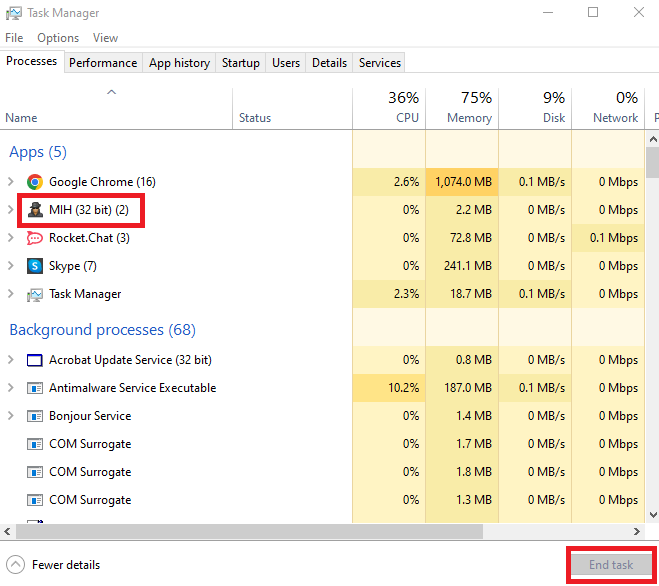
Leia também: Melhor limpador de arquivos indesejados para Windows
Correção 2: atualize os drivers de dispositivo (recomendado)
Um driver é um software que ajuda seu computador a se comunicar com os periféricos conectados para a execução correta de seus comandos. Sem um driver correto, compatível e desatualizado, você pode ter problemas, como travamentos aleatórios da tela do Windows 10 ou erros fatais do sistema.
Portanto, atualizar os drivers é o mais recomendado e uma das soluções certeiras para o problema com o qual você está lutando. Você pode atualizar os drivers do seu computador automaticamente com um único clique usando um programa especial como o Bit Driver Updater.
O Bit Driver Updater é uma ferramenta automática para atualizar drivers com recursos benéficos, como backup e restauração de driver, aceleração da velocidade de download do driver, verificações agendadas para drivers desatualizados e muito mais.
Você pode baixar e instalar este software a partir do seguinte link.
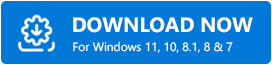
Depois de instalar o software, aguarde alguns segundos até que a verificação do dispositivo seja concluída. Depois que os resultados da verificação aparecerem, você poderá revisar eatualizar todos os drivers com um clique automaticamente.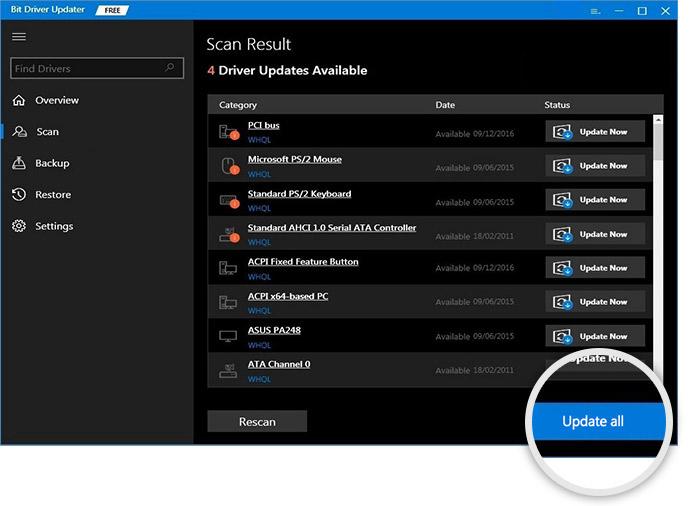
Se você deseja atualizar apenas um driver específico, pode selecionar o botão Atualizar agora presente ao lado desse driver. No entanto, atualizar todos os drivers é sempre mais benéfico para garantir que seu computador funcione sem problemas.
Correção 3: reverta seu sistema operacional para a versão anterior
Se o seu Windows congelar aleatoriamente após a atualização do sistema operacional, você pode restaurar a versão anterior para corrigir o problema. Abaixo está a série de etapas para fazê-lo.
Nota: Observe que você não poderá tentar esta solução se mais de dez dias se passaram desde a última atualização do Windows.
- Em primeiro lugar, abra o painel Configurações usando o atalho de teclado Windows + I.
- Agora, selecione Atualização e segurança no painel da tela.
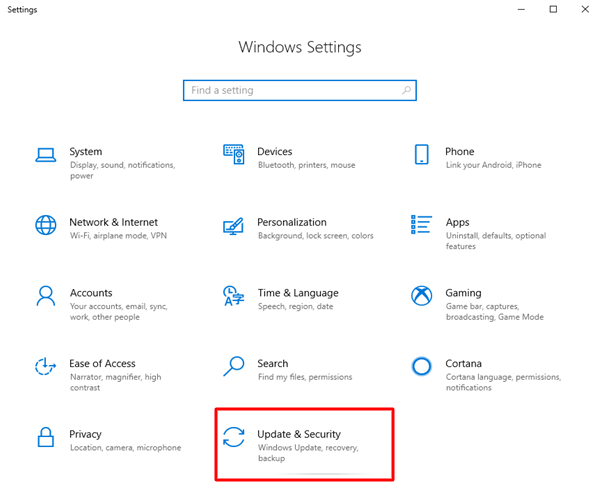
- EscolhaRecuperação na seção esquerda da janela Atualização e segurança .
- Agora, clique no botão Get Started e siga as instruções na tela para voltar para a versão anterior do Windows 10.
Leia também: Melhor limpador, impulsionador e otimizador de RAM para PC com Windows 10

Correção 4: verifique se há superaquecimento no computador
O calor excessivo pode danificar o circuito integrado do processador do seu computador e pode ser o motivo pelo qual o seu PC com Windows 10/Windows 11 congela aleatoriamente. Portanto, você deve manter seu computador adequadamente ventilado usando ventiladores ou gabinete do computador. Você pode usar o software de monitoramento de temperatura para verificar e regular a temperatura do seu dispositivo.
Correção 5: Atualize sua RAM
RAM insuficiente pode causar muitos problemas, incluindo travamento do PC durante o jogo. Portanto, atualizar a RAM ajuda a corrigir o problema. Abaixo está como executar uma atualização de RAM.
Observação: você deve ler o manual do proprietário com atenção antes de tentar as etapas abaixo e obter ajuda profissional, se necessário, para atualizar a RAM.
- Em primeiro lugar, desligue seu PC completamente depois de salvar seus arquivos e documentos.
- Agora, desconecte os acessórios e cabos de alimentação.
- Pressione o botão liga/desliga e segure-o por pelo menos cinco segundos para descarregar a eletricidade restante em seu computador.
- Agora, abra o gabinete do computador com cuidado e atualize a RAM ou substitua-a.
Correção 6: faça ajustes na memória virtual
Seu computador usa a memória virtual como armazenamento temporário quando fica sem memória RAM, pois é uma extensão da memória física do seu dispositivo. Se a memória virtual ficar cheia, você pode perceber que seu PC com Windows 10 congela aleatoriamente. Portanto, você deve ajustar a memória virtual seguindo as etapas abaixo.
- Em primeiro lugar, pressione simultaneamente as teclas Windows e Pause/Breakdo teclado.
- Agora, selecioneConfigurações avançadas do sistema no painel esquerdo.
- Navegue até a guia Avançado e selecione Configuraçõesna seção Desempenho.
- Clique na guia Avançado e selecione a opção Alterarna Memória Virtual.
- Certifique-se de que aopção Gerenciar automaticamente o tamanho do arquivo de paginação para todas as unidades esteja desmarcada.
- Escolha a unidade do Windows, ou seja, a partição da unidade na qual o Windows está instalado (geralmente é a unidade C:).
- Agora, insira o tamanho inicial e o tamanho máximo da sua memória virtual.O tamanho inicial depende do seu computador. No entanto, se você não tiver certeza, poderá inserir o valor recomendado. Além disso, o tamanho máximo deve ser cerca de 1,5 vezes o tamanho da sua RAM física.
- Clique no botãoDefinir após inserir os valores necessários.
- Por fim, clique no botão OK para aplicar as alterações.
Leia também: Melhor software de limpeza de registro para Windows 10, 11
Correção 7: redefina as configurações do BIOS para o padrão
Configurações de BIOS incorretas ou modificadas podem ser o motivo pelo qual seu PC com Windows 10 congela aleatoriamente. Portanto, você pode redefinir as configurações do BIOS para o padrão para resolver o problema. Aqui está como fazê-lo.
- Em primeiro lugar, clique no ícone Iniciar (ícone do Windows) e clique no botão Liga / Desliga.
- Agora,reinicie o computador enquanto mantém pressionada a tecla Shift.
- Depois de entrar no Windows Recovery Environment, selecioneTroubleshoot nas opções na tela.
- Agora, vá para Opções avançadas e, em seguida, vá para Configurações de firmware UEFI.
- Selecione reiniciar para ir para as configurações do BIOS.
- Agora, localize a opção de padrões de configuração do BIOS na tela de configurações do BIOS usando as teclas de seta.
- Depois de localizar a opção Carregar padrões de configuração, selecione a mesma e pressione a tecla Enter .
- Por fim, pressione a tecla F10 no teclado para salvar as alterações e sair do BIOS.
Correção 8: verifique se há infecções por vírus
Vírus e outras infecções por malware também são um fator responsável pelo congelamento do computador na inicialização. Portanto, você deve usar o melhor software antivírus para verificar essas infecções em seu PC.
Correção 9: Repare os arquivos do sistema
Se houver algo de errado com os arquivos do sistema, ou seja, eles estiverem ausentes ou danificados, o desempenho do computador será afetado significativamente. Na maioria das vezes, torna-se um motivo para o seu PC com Windows 10 congelar aleatoriamente na inicialização. Portanto, você pode seguir estas etapas para reparar esses arquivos.
- Em primeiro lugar, use o atalho de teclado Windows + X para abrir o menu de acesso rápido.
- Agora, selecione a opção para executar o PowerShell (Admin) ou Prompt de Comando (Admin).
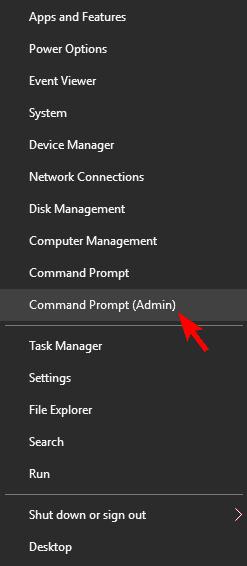
- Insira o comandosfc/scannow na janela da tela e pressione a tecla Enter.
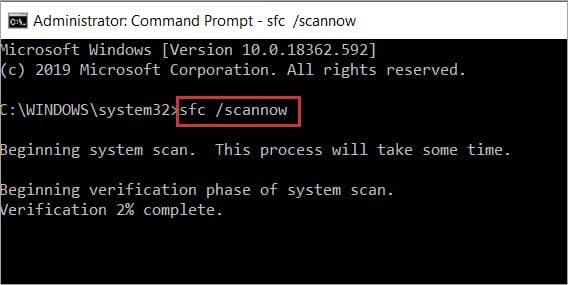
- Por fim, aguarde a conclusão do processo e reinicie o computador após a conclusão.
Leia também: Melhor software otimizador de PC para Windows 10, 11
PC fixo congela aleatoriamente
Este artigo destacou as correções para os problemas devido aos quais seu computador congela aleatoriamente. Esperamos que este artigo ajude você a aproveitar ao máximo seu PC. No entanto, se você tiver alguma dúvida ou sugestão sobre este artigo, sinta-se à vontade para compartilhar sua opinião nos comentários. Agora é hora de nos despedirmos. Voltaremos com outro post útil em breve. Até lá, você pode aprender mais sobre tecnologia em nossos outros posts.
