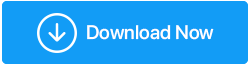O que fazer se o Windows 10 não estiver usando toda a RAM?
Publicados: 2021-11-10A RAM ou memória de acesso aleatório é um meio de armazenamento volátil que armazena o código da máquina e os dados de trabalho. É também a memória de curto prazo do seu computador. Isso significa que todos os dados dele desapareceram enquanto você desliga o computador. A RAM ajuda o seu computador a realizar várias tarefas, e é por isso que quanto maior a RAM, mais suave será a funcionalidade do seu computador.
Mas, qual é a utilidade se você tiver muita RAM restante e não puder utilizá-la? Sim! Você ouviu direito - muitas vezes muitos usuários se depararam com uma situação em que o Windows 10 não usou toda a RAM corretamente.
Leia também: Como liberar RAM no computador com Windows 10
O que significa quando dizemos que o Windows 10 não está usando toda a RAM?
Há alguma parte de sua RAM que é reservada pelo sistema. Além disso, se você tiver uma placa gráfica integrada, alguma RAM pode ser reservada para o mesmo. É bastante normal ter pelo menos 2% de RAM livre, o que significa que se você tiver 4 GB de RAM, a RAM utilizável será de 3,6 a 3,8 GB. Há também casos em que seu BIOS pode reservar alguma quantidade de RAM, o que pode ser o motivo pelo qual o Windows 10 não está usando toda a RAM.
Onde o problema aparece então? Quando você não consegue usar a RAM disponível corretamente. Por exemplo, os usuários relataram que instalaram 8 GB de RAM e tudo o que podiam ver no Gerenciador de Tarefas era de 4 GB ou no máximo 6 GB.
Então, o que deve ser feito se o seu Gerenciador de Tarefas não estiver mostrando todo o uso de RAM. Discutimos com mais detalhes algumas das etapas que você pode realizar para resolver o problema "Windows 10 não está usando toda a RAM"
Maneiras de lidar com o Windows 10 não usando toda a RAM
Lista de conteúdos
- 1. Altere o Windows para 64 bits de 32 bits
- 2. Modifique a RAM usada durante a inicialização
- 3. Atualize o BIOS
- 4. Liberar arquivos de paginação na unidade C
- 5. Ative o remapeamento de memória
- 6. Realize diagnósticos de memória
- Dica de bônus
1. Altere o Windows para 64 bits de 32 bits
Em primeiro lugar, se você estiver executando o Windows 10 em um sistema de 32 bits, não importa quanta RAM você instale, você poderá usar apenas 3,5 GB. Nesse caso, você terá que instalar o Windows 10 de 64 bits recentemente se desejar utilizar mais de 3,5 GB de RAM.
2. Modifique a RAM usada durante a inicialização
Se o seu Gerenciador de Tarefas não estiver mostrando todo o uso de RAM, a próxima coisa que você pode fazer é modificar a RAM que é usada durante a inicialização e verificar se você conseguiu corrigir o problema.
Fazer isso -
- Pressione Windows + R para abrir a caixa de diálogo Executar
- Digite msconfig e pressione Enter
- Quando a janela Configuração do Sistema for aberta, clique na guia Inicialização
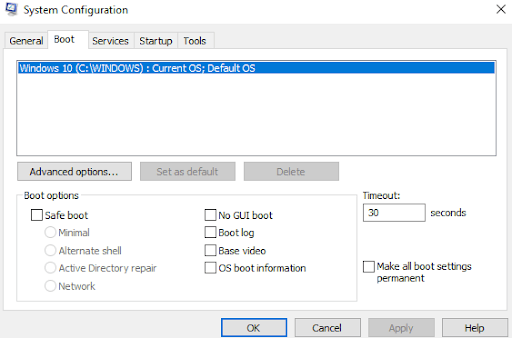
- Selecione seu sistema operacional
- Clique em Opções Avançadas
- Desmarque a caixa de seleção que você pode ver ao lado da memória máxima
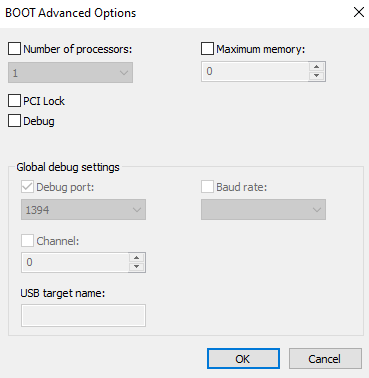
- Clique em OK
3. Atualize o BIOS
A atualização do BIOS é uma tarefa muito crítica, mas pode ajudá-lo a lidar com um problema em que o Windows 10 não está usando toda a RAM corretamente. Você deve executar as etapas abaixo mencionadas sob supervisão de um especialista, pois uma etapa errada pode causar danos graves ao seu computador.
- Primeiro, identificaremos a versão do BIOS. Para isso, pressione Windows + R e digite msinfo32 e pressione Enter
- Localize a versão/data do BIOS
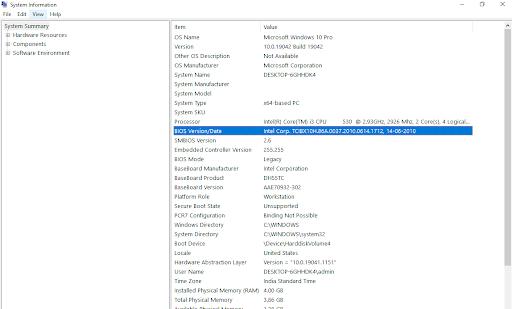
- Acesse o site do fabricante e digite o número de série do seu computador
- Agora, na lista de drivers, clique em BIOS e baixe a atualização recomendada
Nota: Por favor, não desligue seu computador ou desconecte-o da fonte de alimentação, pois isso pode danificar seu computador. Durante a atualização, você verá uma tela em branco e também, seu computador será reiniciado várias vezes durante o processo.

Uma vez atualizado, você deve ter resolvido o Windows 10 não usando RAM total
4. Liberar arquivos de paginação na unidade C
Às vezes, os arquivos de paginação são responsáveis pelo motivo pelo qual o Windows 10 não está usando toda a RAM que possui. Para resolver esse problema, você pode liberar arquivos de paginação presentes na unidade C. As etapas para o mesmo são mencionadas abaixo -
- Pressione Windows + R para abrir a caixa de diálogo Executar
- Digite cpl e pressione Enter
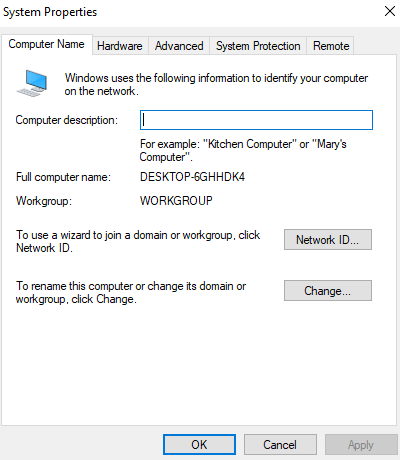
- Vá para a guia Avançado
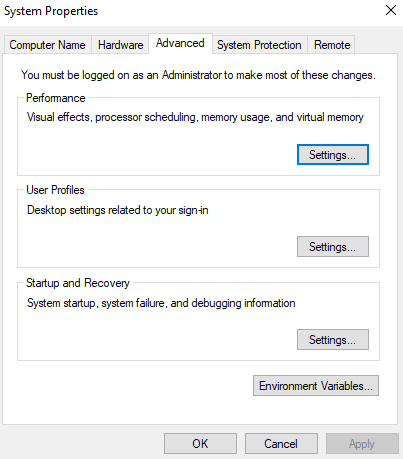
- Clique em Configurações
- Quando a janela Opções de desempenho for aberta, clique na guia Avançado
- Em Memória virtual, clique em Alterar
- Desmarque a caixa que diz Gerenciar automaticamente o tamanho do arquivo de paginação para todas as unidades
- Selecione C: unidade
- Clique no botão Sem arquivo de paginação e, em seguida, clique em Definir
- Se ocorrer um prompt, clique em Sim e, em seguida, clique em OK
5. Ative o remapeamento de memória
Supondo que você tenha 4 GB de RAM e um sistema operacional de 64 bits, esse recurso pode ajudá-lo a remapear a memória PCI sobreposta sobre a memória física total. Aqui estão os passos para o mesmo -
- Reinicie seu PC e pressione simultaneamente F2, F12 ou qualquer outro botão para entrar na configuração do BIOS. Isso varia de fabricante para fabricante
- Vá para recursos avançados de chipset
- Em Memory Remap Feature ou North Bridge Configuration clique em Enabled
- Salvar e sair
6. Realize diagnósticos de memória
Uma ótima maneira de manter o controle sobre a corrupção de memória e impedir que ela diminua a memória utilizável é executar o diagnóstico de memória. As etapas são bastante semelhantes às mencionadas acima -
- Pressione Windows + R para abrir a caixa de diálogo Executar
- Digite exe e pressione Enter
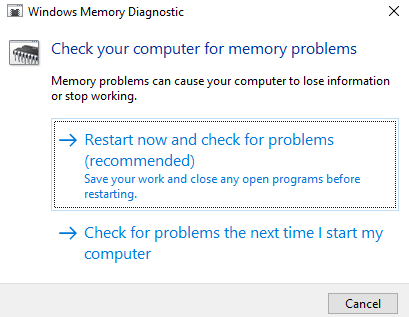
- Agora, você pode escolher entre duas opções –
- Você pode selecionar Reiniciar agora e verificar se há problemas (recomendado)
- Ou você pode selecionar Verificar problemas na próxima vez que eu iniciar meu computador
Dica de bônus
Se o seu Windows 10 não estiver utilizando a RAM como deveria, os culpados podem ser muitos. E, se você não tiver paciência para buscar as formas manuais, temos uma ótima solução que vai te ajudar a resolver o problema. Você pode usar um utilitário de terceiros como o Advanced System Optimizer. É um limpador eficiente de RAM e lixo. Também funciona como um poderoso otimizador do Windows. Por exemplo, vamos dar uma olhada em como ele pode ajudá-lo –
1. Baixe e instale o Advanced System Optimizer
2. Do lado esquerdo, clique em Otimizadores do Windows
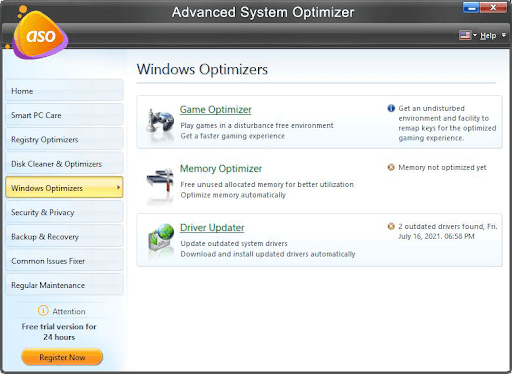
3. Clique em Memory Optimizer, que o ajudará a liberar memória alocada não utilizada e otimizar a memória automaticamente
4. O mesmo módulo também consiste no Driver Updater
Empacotando
Você conseguiu corrigir o problema "Windows 10 não está usando toda a RAM"? Se sim, qual dos métodos acima foi capaz de resolver o problema. Compartilhe sua experiência na seção de comentários abaixo. Para obter mais soluções de problemas do Windows e conteúdo relacionado à tecnologia divertido, continue lendo Tweak Library.