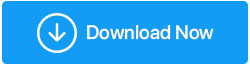Windows 10 lento após atualização? Possíveis correções!
Publicados: 2021-02-09Honestamente falando, realizar atualizações do Windows é uma necessidade para um melhor desempenho do seu computador, mas não se pode ignorar o fato de que muitas vezes essas atualizações criam problemas para todos nós e tornam nosso computador lento. Se você está enfrentando o mesmo problema, este artigo é para você. As dicas e truques mencionados no artigo ajudarão você a solucionar o erro e recuperá-lo ao seu estado original. Ir diretamente para as resoluções não é apropriado, portanto, primeiro discutiremos as possíveis causas de um computador lento após a atualização do Windows 10.
Por que o Windows 10 fica lento após a atualização?
Existem vários motivos que levam ao Windows 10 lento após a atualização. No entanto, as atualizações do Windows 10 são boas e são o primeiro passo de defesa contra qualquer conteúdo malicioso ou vírus que tenha sido criado diariamente. Além disso, essas atualizações identificam falhas de segurança e corrigem bugs que levam a falhas no aplicativo. A cada atualização, o computador funciona melhor e mais rápido. Mas existem algumas exceções em que seu sistema começa a funcionar lentamente. As causas possíveis e proeminentes incluem:
- Uma atualização de bugs
- Arquivos de sistema corrompidos
- Aplicativos em execução em segundo plano.
Métodos para corrigir 'Windows 10 lento após a atualização'
Se você estiver enfrentando computadores com Windows 10 lentos, confira esses métodos listados no artigo abaixo. Ao final disso, você será classificado com o problema lento do Windows 10. Leia mais para saber mais.
Lista de conteúdos
- Método 1: Reverter o Windows Update
- Método 2: Reparar arquivos danificados
- Método 3: desative aplicativos em segundo plano
- Método 4: Execute uma inicialização limpa
Método 1: Reverter o Windows Update
Se você tiver certeza de que seu Windows está lento imediatamente após a instalação da atualização mais recente, é recomendável reverter instantaneamente a atualização. Para reverter as atualizações do Windows, você não precisa ter uma ferramenta focada. O Windows 10 possui um utilitário interno para reverter as atualizações do Windows. Veja como:
- Vá para Configurações do Windows no Menu Iniciar.
- Navegue até Atualização e segurança .
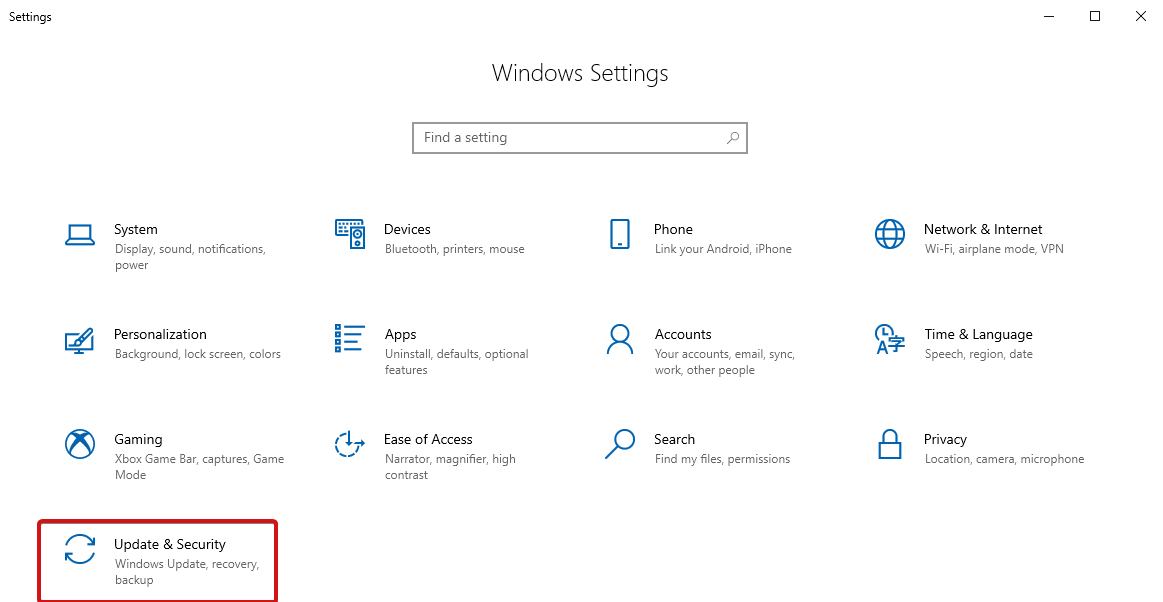
- Escolha Windows Update e clique em Exibir histórico de atualizações .
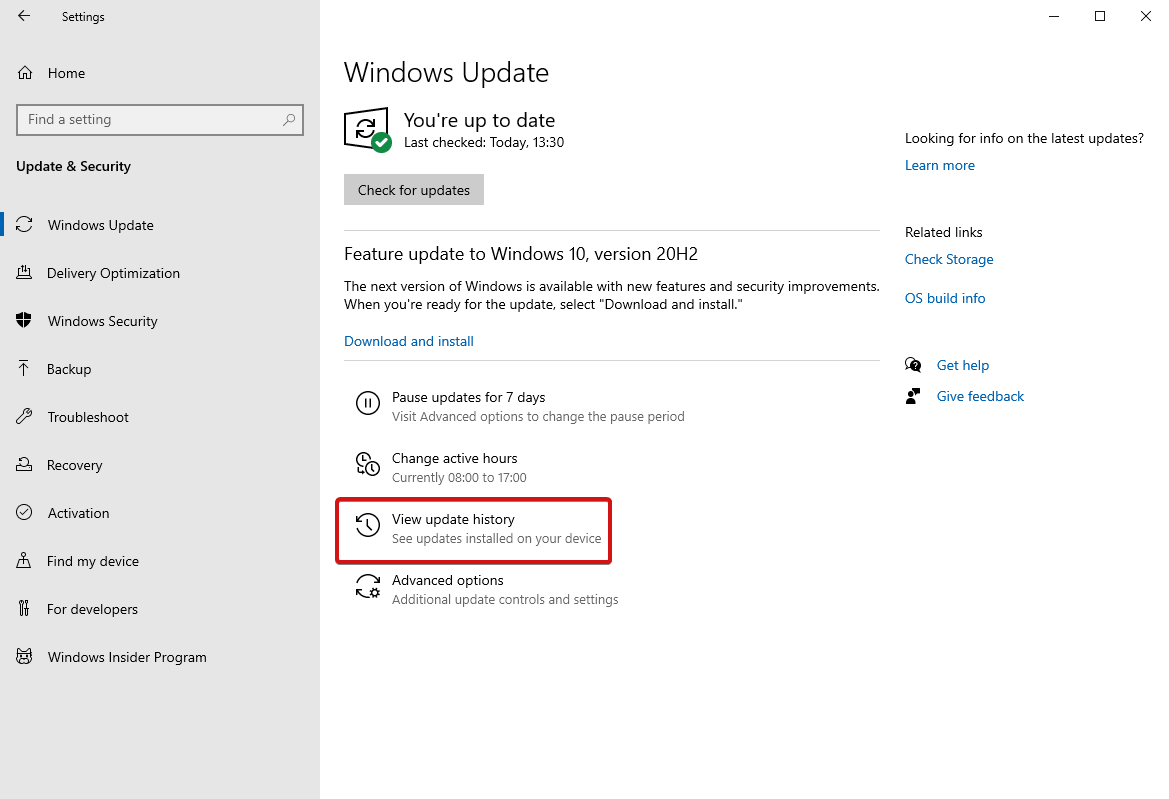
- Em seguida, clique em Desinstalar atualizações.
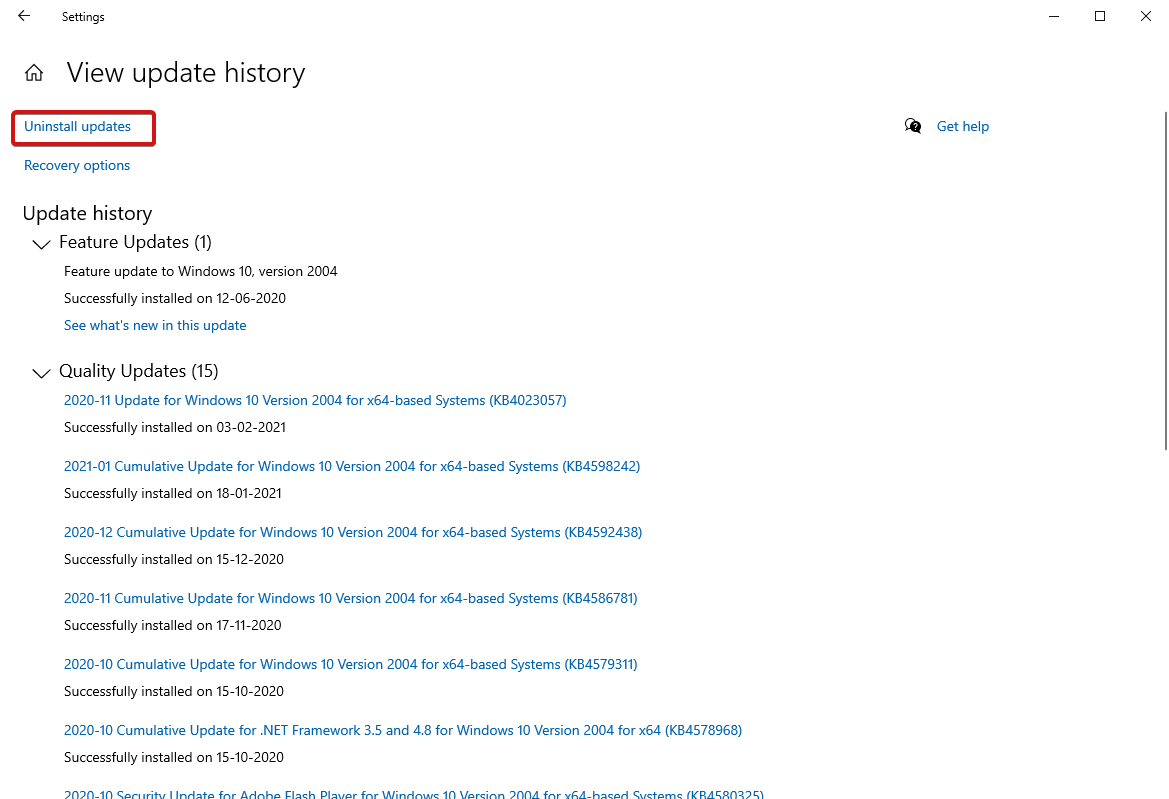
- Na próxima tela, você verá uma lista de atualizações, clique com o botão direito do mouse na atualização que deseja desinstalar e clique.
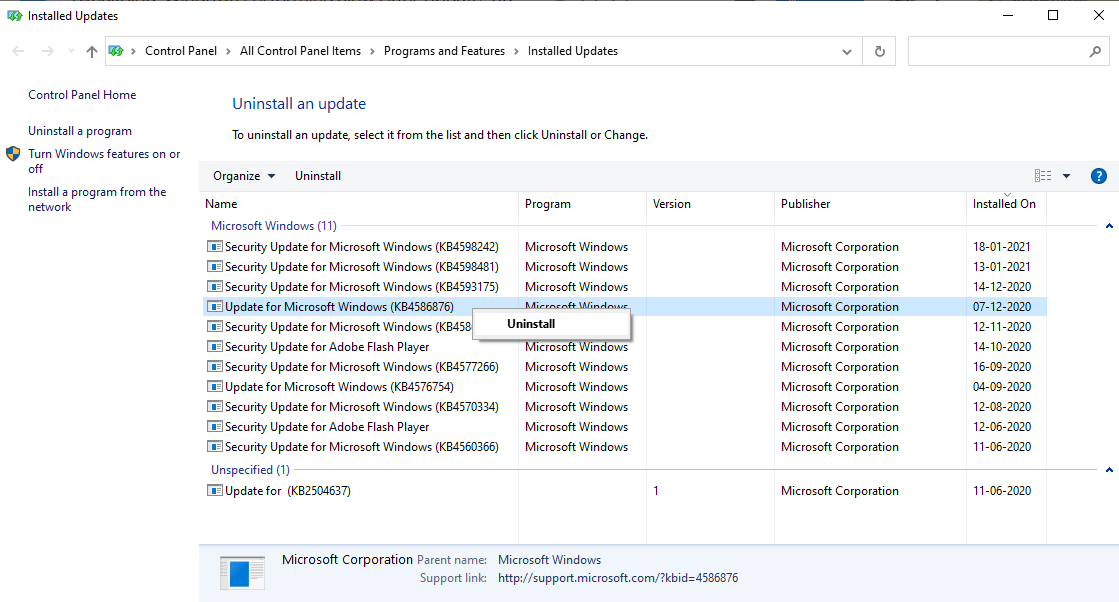
Dessa forma, você pode desinstalar as atualizações que você acha que podem ser a causa de um computador Windows com desempenho lento.
Método 2: Reparar arquivos danificados
Se você acha que o desempenho do seu PC está lento por causa dos arquivos danificados ou corrompidos, esse método é de grande ajuda. Arquivos corrompidos são criados quando, às vezes, as atualizações ficam presas no meio e não podem ser concluídas devido a alguns problemas. Isso faz com que seu sistema funcione de forma inadequada e você pode reparar o dano através do Verificador de arquivos do sistema. Para isso, siga os passos abaixo:
- Vá para a caixa de pesquisa do Windows e digite Prompt de Comando .
- Selecione o resultado superior e escolha Executar como administrador .
- Agora, digite sfc /scannow e pressione Enter .
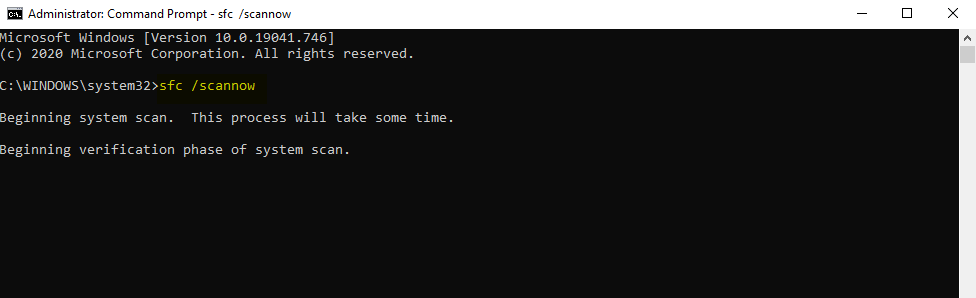
- Aguarde o processo terminar. Feche a janela do cmd e reinicie o seu PC.
Quando a verificação estiver concluída, ela corrigirá os problemas que podem ter ocorrido devido a arquivos corrompidos.
Executar comando DISM
Se a verificação SFC falhar, você pode optar por executar o comando DISM que é outro utilitário popular do Windows criado pela Microsoft. É mais popular e poderoso que o Verificador de arquivos do sistema. Veja como executar este comando:
- Abra o prompt de comando no menu Iniciar do Windows.
- Escolha Executar como administrador.
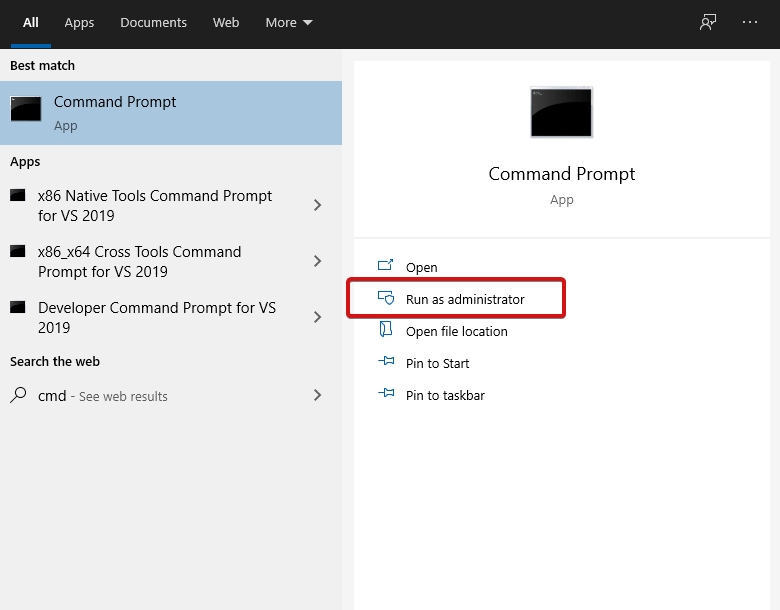

- Digite em- DISM /Online /Cleanup-Image /CheckHealth e pressione Enter .
- Se não houver problemas de corrupção, você pode executar uma verificação mais avançada digitando o seguinte comando - Dism /Online /Cleanup-Image /ScanHealth e pressione
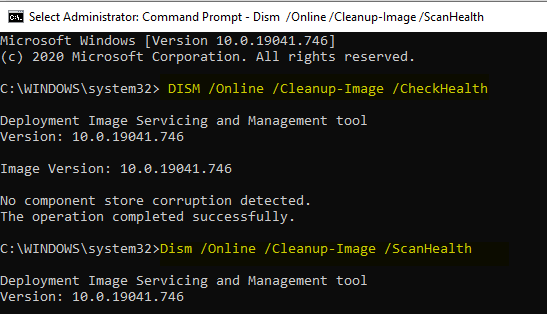
- Se você encontrou algum problema de corrupção na etapa acima, pode optar por executar outro comando - Dism /Online /Cleanup-Image /RestoreHealth e pressione
- Aguarde a conclusão do processo e reinicie o computador.
- Agora, execute o comando SFC novamente para reparar os erros restantes.
Método 3: desative aplicativos em segundo plano
Agora que você conhece os dois principais métodos para corrigir computadores com Windows 10 com desempenho lento, você precisa conhecer este também para desabilitar qualquer um dos aplicativos em segundo plano que consomem espaço. Os aplicativos e programas do Windows pré-instalados continuam sendo executados em segundo plano, mesmo quando não estão em uso. Esses aplicativos consomem os recursos da CPU e tornam seu sistema lento. Veja como encerrar esses aplicativos desnecessários e melhorar o desempenho do seu sistema.
- Abra as Configurações do Windows no menu Iniciar ou pressione a tecla Win + I diretamente.
- Vá para Privacidade e escolha Aplicativos em segundo plano .
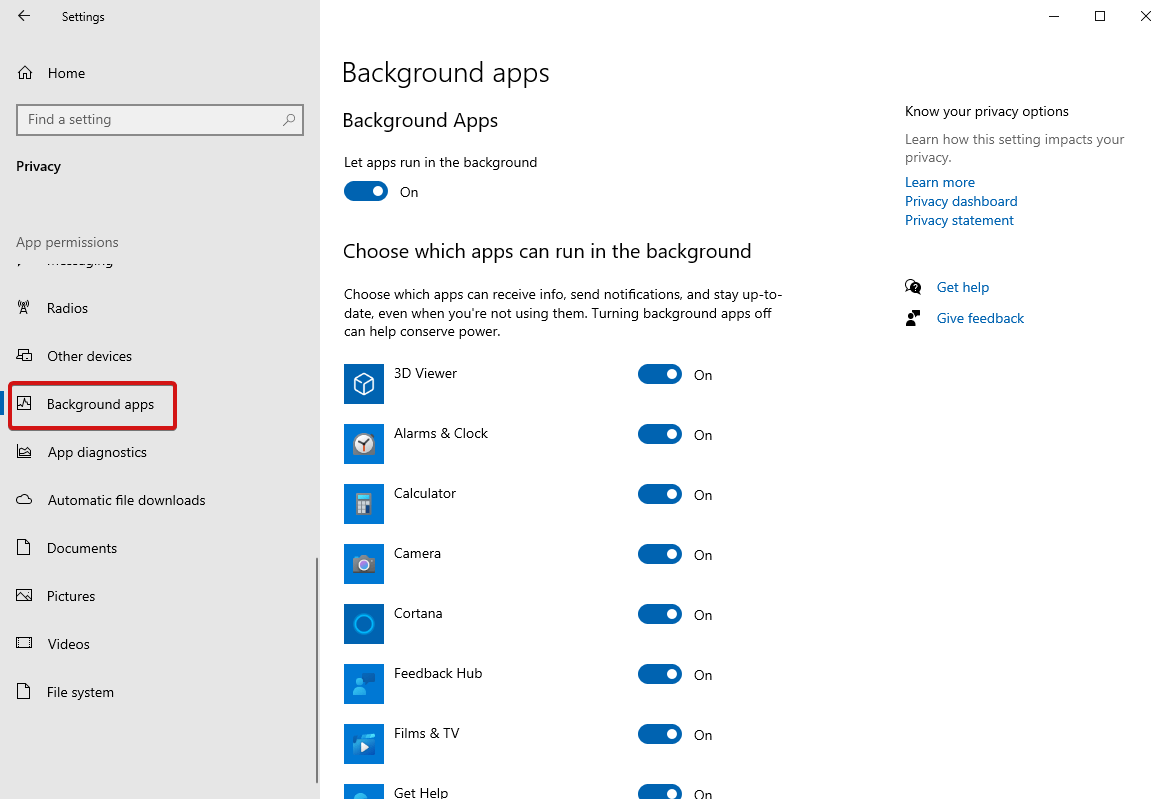
- Agora, escolha quais aplicativos você pode filtrar para executar no aplicativo em segundo plano. Ative os aplicativos que você deseja em segundo plano ou desative todos os aplicativos sem importância .
Reinicie o computador para aplicar as alterações.
Método 4: Execute uma inicialização limpa
Uma inicialização limpa é mais uma maneira de corrigir o erro 'Windows 10 funcionando lentamente após a atualização'. É realizado iniciando um computador com poucos drivers e aplicativos de inicialização. Isso ajuda ainda mais na identificação de novos aplicativos e programas que podem estar criando problemas em seu sistema.
Para iniciar uma inicialização limpa, siga estas etapas:
- Abra a Configuração do Sistema digitando 'msconfig' na caixa de pesquisa.
- Vá para a guia Serviços e marque Ocultar todos os serviços da Microsoft localizados abaixo e clique em Desativar tudo.
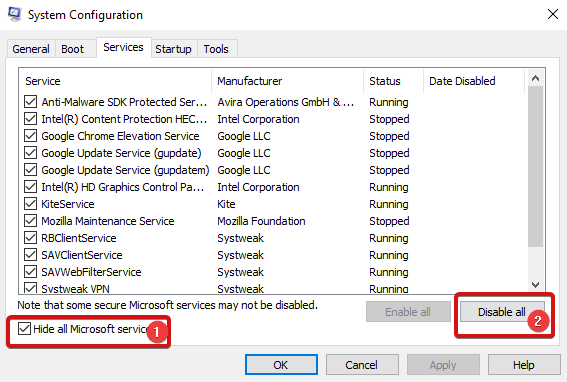
- Na guia Inicialização , clique em Abrir Gerenciador de Tarefas.
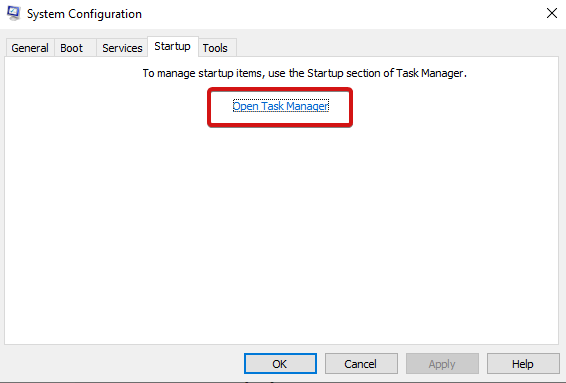
- Em Gerenciador de Tarefas , vá para a seção de inicialização e selecione os programas um por um e desative-os clicando com o botão direito nele.
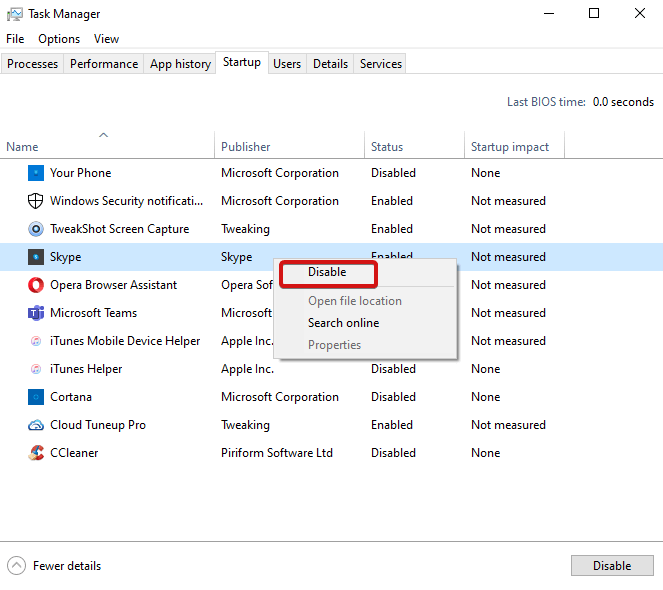
- Feito isso, feche o Gerenciador de Tarefas.
- Clique em OK na guia Inicialização da configuração do sistema.
Depois de concluir as etapas acima, tente reiniciar o PC.
Isso é tudo! No entanto, se você ainda enfrentar o PC com desempenho lento, recomendamos que você baixe e instale o Advanced PC Cleanup em seu computador. É uma ferramenta utilitária completa do Windows que inclui ferramentas como PC Cleaner, System Manager, PC Security e System Manager. É uma ferramenta eficiente de otimização de sistema e desempenho que se deve ter em seu PC.
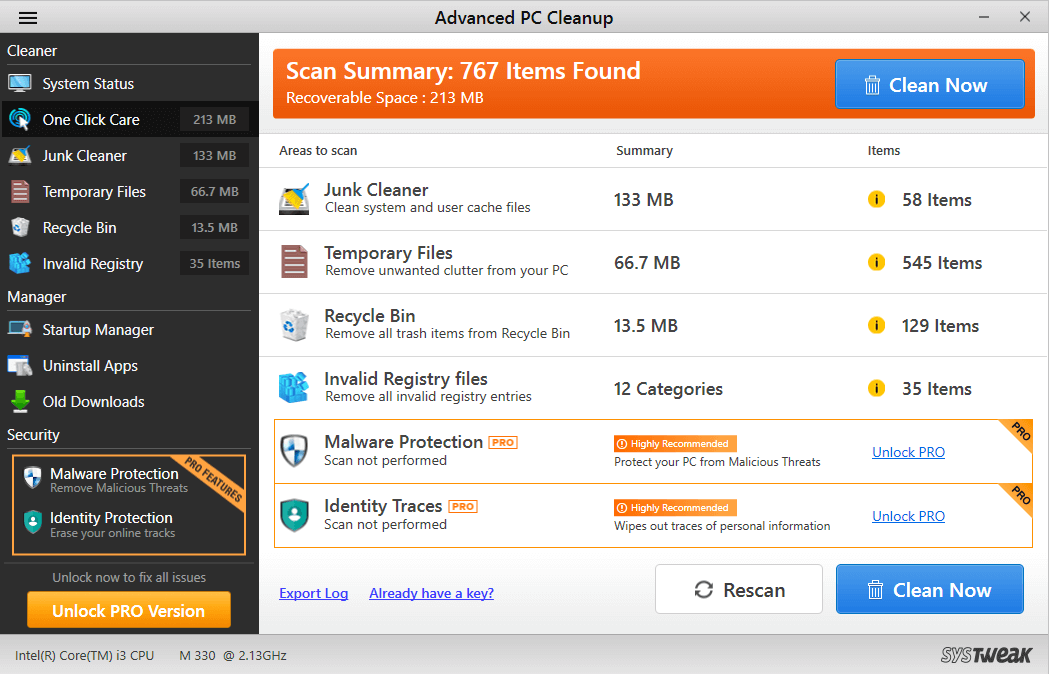
Baixe a Limpeza Avançada do PC
Clique aqui para ler a análise completa do Advanced PC Cleanup aqui!
Empacotando
Portanto, essas foram algumas das melhores soluções possíveis das quais você pode obter ajuda para melhorar o desempenho do seu sistema. Experimente estas maneiras de resolver o problema do 'Windows 10 lento após a atualização' e deixe-nos saber qualquer uma de suas dúvidas ou sugestões na seção de comentários abaixo. Adoraríamos ajudar. Siga-nos também no Facebook, LinkedIn, Twitter e YouTube para atualizações e blogs de tecnologia regulares.
Continue lendo Tweak Library!
Leituras recomendadas:
Como visualizar e remover o log do Windows Update no Windows 10?
Por que é importante atualizar o software para Windows regularmente?
Como atualizar os drivers do Windows automaticamente?