Como corrigir a câmera do Windows 11 que não está funcionando - de forma rápida e fácil
Publicados: 2022-02-28Leia este artigo para conhecer algumas soluções potenciais para corrigir o problema de não funcionamento da câmera do Windows 11.
Hoje em dia, uma webcam é uma das ferramentas mais acessadas no PC, e qualquer tipo de distúrbio nela é insuportável. E é realmente irritante enfrentar um problema como uma câmera de webcam que não funciona no sistema operacional Windows. Além disso, recentemente muitos usuários do Windows 11 reclamaram do comportamento ruim ou incorreto de sua câmera. Seja um HP, Dell ou Asus, o problema ocorre no laptop de cada etiqueta. Especialmente, depois de atualizar o sistema operacional para o Windows 11, o problema se tornou generalizado. Mas, a boa notícia é que o problema é solucionável. Neste tutorial, discutiremos algumas abordagens testadas e testadas para corrigir a câmera do laptop que não funciona no Windows 11.
Soluções 100% funcionais para corrigir a câmera que não funciona no Windows 11 PC
Dê uma olhada nas soluções eficazes abaixo mencionadas para encontrar e corrigir o problema da câmera do Windows 11 que não está funcionando. Não há necessidade de experimentar todos eles, basta fazer o seu caminho através de cada um e escolher aquele que funciona muito bem para você.
Solução 1: reinicie o computador
Sempre que você observar que sua câmera não está funcionando corretamente, a maneira mais simples de fazê-la funcionar novamente é reiniciar o sistema. No entanto, pode parecer muito simples, mas às vezes corrige os problemas da câmera e funciona como mágica. Portanto, se você ainda não tentou isso, certamente deve tentar.
Não se preocupe, se isso não funcionou para você, existem inúmeras outras soluções que você pode tentar.
Leia também: Como corrigir o Windows 11 continua travando {Resolvido}
Solução 2: verifique se há um switch físico
Muitos laptops ou câmeras externas estão equipados com um interruptor físico para ligar ou desligar a câmera. Portanto, se esse interruptor estiver desligado, você não poderá acessar a câmera. Portanto, seria melhor verificar se existe algum botão ou interruptor físico para a câmera em seu sistema. Se houver, certifique-se de que está ativado.
Solução 3: use outra porta USB
Os usuários que estão usando uma câmera externa, apenas certifique-se de que ela esteja firmemente conectada. Você também pode considerar desconectar sua câmera externa e conectá-la novamente à porta. Às vezes, sua porta USB também é responsável pelo problema, então você também pode tentar conectar sua câmera a outra porta. Isso pode resolver o problema.
Se isso não o enganar, dê uma olhada nas outras soluções mencionadas abaixo.
Solução 4: atualize o driver da câmera
Se o driver da câmera parar de responder e estiver ausente ou desatualizado, sua câmera não funcionará corretamente conforme o esperado. Portanto, você deve manter os drivers de sua câmera sempre atualizados para garantir seu bom funcionamento em seu PC.
O usuário pode atualizar manualmente seus drivers de câmera desatualizados, acessando o site oficial do fabricante. Mais tarde, encontre o instalador de driver correto de acordo com a versão do seu sistema operacional Windows e instale-o seguindo as instruções na tela. Mas se, no caso, você não tiver tempo, paciência ou bons conhecimentos de informática para instalar drivers manualmente, poderá executar a mesma tarefa automaticamente com o Bit Driver Updater.
Bit Driver Updater é uma ferramenta de utilitário de atualização de driver usada por milhões de usuários de PC em todo o mundo. O programa de atualização de driver detectará automaticamente seu sistema e descobrirá os drivers relevantes para sua câmera. Além disso, você não precisa saber exatamente qual versão do sistema operacional seu PC está executando. Não há risco de baixar e instalar o driver incorreto. Bit Driver Updater cuidará adequadamente de todo o trabalho para você. Veja como atualizar drivers desatualizados com o Bit Driver Updater:

Passo 1: Antes de tudo, baixe o Bit Driver Updater gratuitamente clicando no botão abaixo.
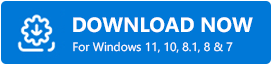
Passo 2: Em seguida, abra o arquivo baixado e siga o assistente de instalação para concluir o processo.
Passo 3: Depois disso, inicie o Bit Driver Updater no seu PC e clique na opção Scan .
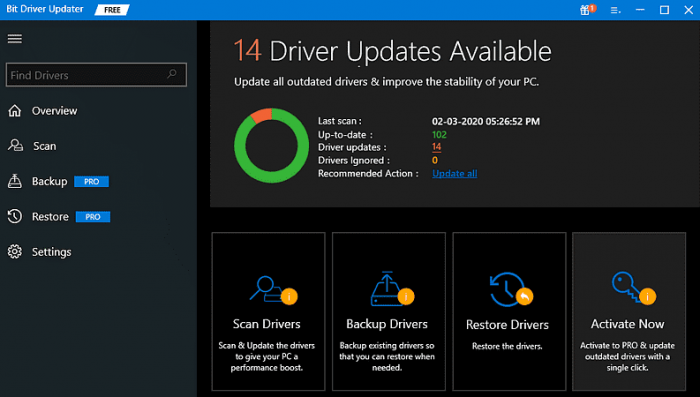
Etapa 4: Aguarde e deixe o atualizador de driver encontrar os drivers que precisam ser atualizados.
Passo 5: Em seguida, clique no botão Atualizar agora ao lado do driver que deseja atualizar. Você também pode clicar no botão Atualizar tudo . Isso permitirá que você atualize todos os drivers desatualizados com um clique.
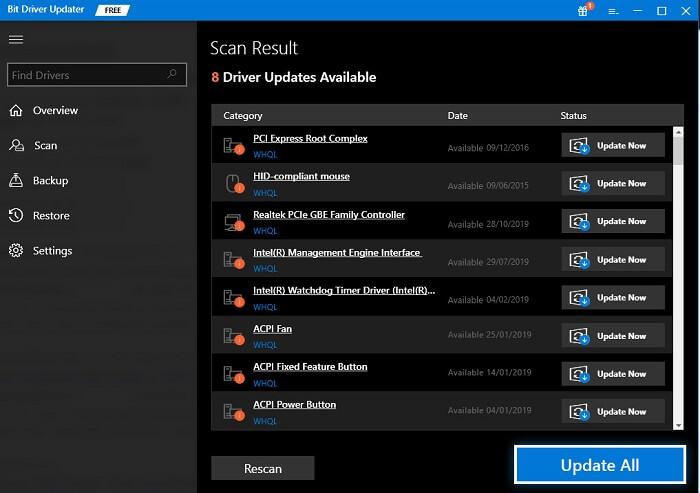
No entanto, isso requer que você atualize para a versão pro do Bit Driver Updater. Além disso, a versão pro vem com assistência técnica 24 horas por dia, 7 dias por semana e garantia de reembolso total de 60 dias.
Após atualizar sua câmera ou outros drivers, reinicie seu PC e tente acessar sua câmera para testar o problema. Se o problema persistir, passe para o último recurso.
Leia também: Como atualizar o driver do mouse Logitech no Windows 11,10 PC
Solução 5: reinstale o driver da câmera
Por último, mas não menos importante, você também pode tentar reinstalar o driver da câmera para resolver que a webcam não está funcionando no Windows 11. Porque, às vezes, o driver da câmera corrompido leva ao mau funcionamento da câmera. Para reinstalar o driver da câmera, você precisa primeiro desinstalar a versão atualmente instalada do driver da câmera. Aqui está como:
Etapa 1: abra o utilitário da caixa de diálogo Executar pressionando as teclas Windows + R do teclado.
Passo 2: Em seguida, escreva devmgmt.msc dentro da caixa e clique em OK.
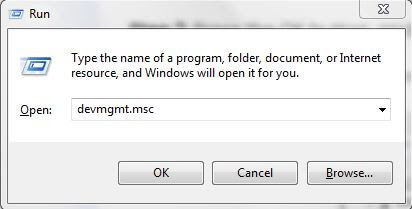
Etapa 3: na janela do Gerenciador de dispositivos, localize e clique duas vezes nas câmeras ou dispositivos de imagem para expandir sua categoria.
Passo 4: Clique com o botão direito da sua câmera e escolha Desinstalar dispositivo na lista do menu de contexto.
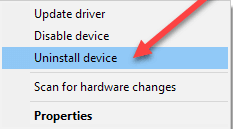
Passo 5: Clique em Desinstalar para confirmar suas ações.
Aguarde o processo ser concluído com sucesso. Uma vez feito, reinicie o seu PC e agora o Windows encontrará e instalará automaticamente os drivers de câmera ausentes ou quebrados para o seu dispositivo.
Leia também: Como rastrear o uso da Internet no Windows 11 {2022 Guide}
Câmera do laptop não funciona no Windows 11: CORRIGIDO
Esperamos que as resoluções acima o ajudem a corrigir os problemas da câmera do Windows 11, não funcionando. Por favor, deixe suas dúvidas ou outras recomendações na caixa abaixo. Este guia tutorial foi útil? Quer ler mais blogs ou artigos relacionados à tecnologia? Se sim, subscreva a nossa Newsletter.
Além disso, você também pode nos seguir em nossos canais de mídia social: Facebook, Twitter, Instagram e Pinterest.
