Como corrigir problemas de vazamento de memória do Windows 11 [em 2023]
Publicados: 2023-01-18Se você achar que os programas estão lentos para abrir, os aplicativos estão lentos para funcionar ou seu computador Windows está lento em geral, um vazamento de memória pode ser o motivo. Um vazamento de memória ocorre quando o sistema operacional continua a alocar memória para um determinado processo ou programa, mas não consegue devolvê-la ao sistema quando não é mais necessária.

Neste guia, você aprenderá como detectar um vazamento de memória em seu PC com Windows 11 e como corrigir o problema.
Índice
Como identificar se seu PC ou computador está com problema de vazamento de memória
Antes de aplicar as técnicas de solução de problemas, primeiro confirme o problema de vazamento de memória em seu PC. Para localizar o problema de vazamento de memória, execute as seguintes etapas:
- Pressione “ Windows + R ” no teclado para abrir a janela Executar no Windows 11. Digite resmon aqui e pressione Enter. Isso abrirá o monitor de recursos. Como alternativa, você também pode pressionar a tecla Windows e procurar o monitor de recursos.
- Agora feche todos os aplicativos em execução no seu PC. Isso deve reduzir o uso de memória. Se o uso de memória ainda estiver alto e o Windows 11 não liberá-lo, você tem um problema de vazamento de memória.
- Você também pode usar software especializado, como Poolmon, VMMap e ProcDump, para identificar problemas de vazamento de memória no Windows 11.
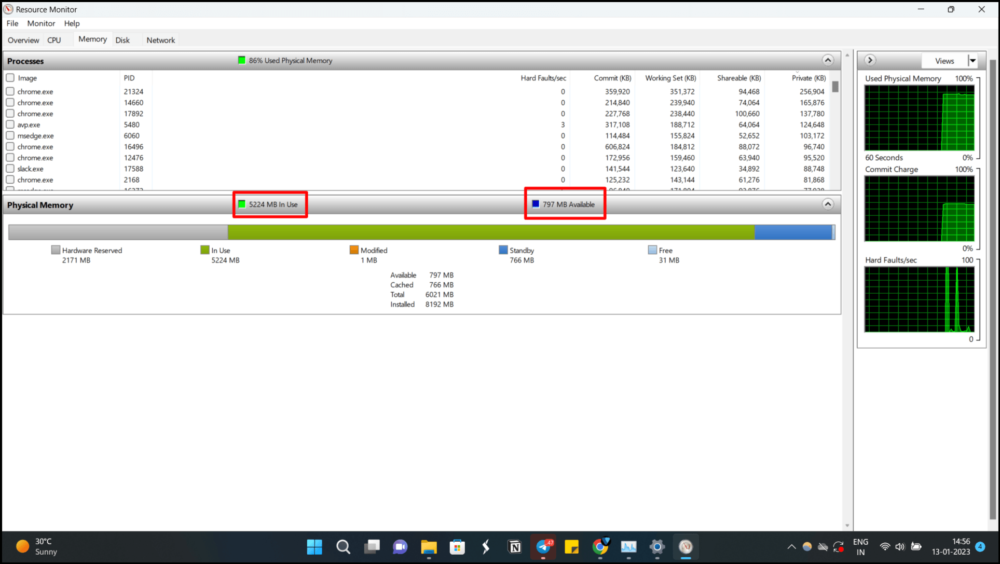
Se você descobriu que seu PC está lento devido a um vazamento de memória, há várias coisas que você pode fazer para corrigir problemas de vazamento de memória no Windows 11.
Aqui estão sete maneiras diferentes de interromper os problemas de vazamento de memória do Windows 11.
Como corrigir problemas de vazamento de memória do Windows 11
Reinicie seu PC
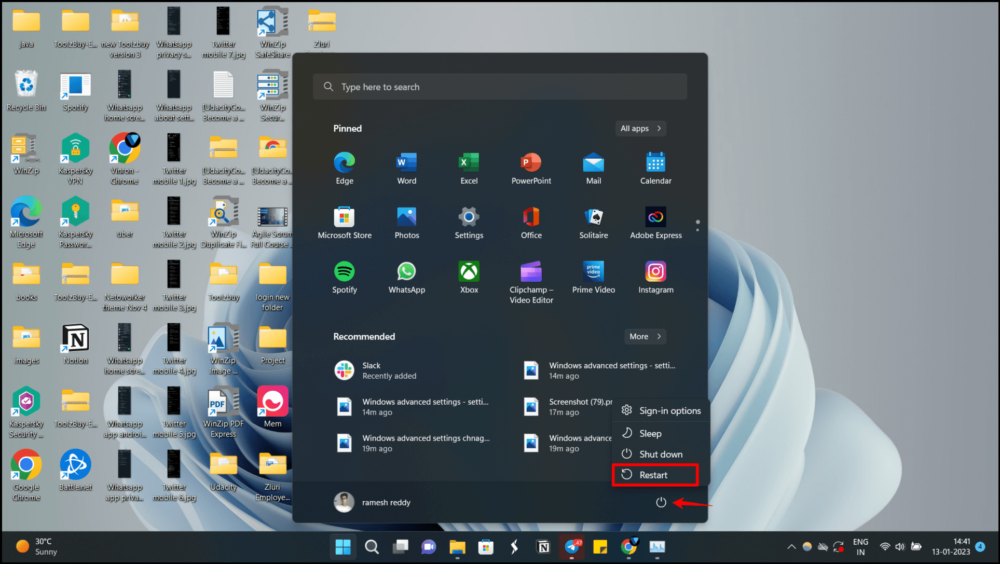
Se o problema de memória no seu PC for temporário, você pode corrigir o problema desligando e ligando o sistema. Reiniciar o sistema limpará a memória usada pelos vários aplicativos e liberará memória para os aplicativos. Siga os passos abaixo para reiniciar o seu PC. Se o problema persistir após reiniciar o PC, siga os outros métodos de solução de problemas listados abaixo.
- Passo 1: Clique no menu Iniciar ou pressione a tecla Windows no seu teclado.
- Passo 2: Clique no ícone Power no canto inferior direito do menu Iniciar.
- Etapa 3: mantenha pressionada a tecla Shift enquanto clica na opção Reiniciar.
- Etapa 4: aguarde o computador reiniciar e exibir a tela de login.
- Etapa 5: digite sua senha e seu PC com Windows será iniciado.
Outra opção é pressionar Alt + F4 no teclado e selecionar a opção Reiniciar no menu Desligar o Windows.
Atualize o sistema operacional Windows
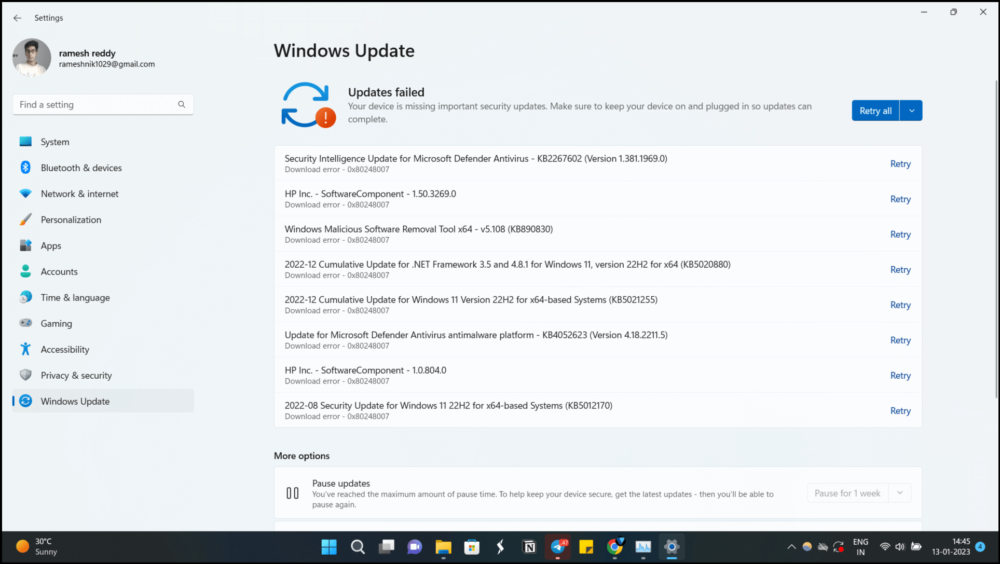
Às vezes, o sistema operacional do seu PC pode ser a causa de um vazamento de memória. Se esse for o problema, não temos escolha a não ser esperar que a Microsoft libere uma atualização para o Windows 11 que corrija o vazamento de memória. Siga as etapas abaixo para atualizar o Windows para a versão mais recente.
- Etapa 1: pressione a tecla Windows + I para abrir o aplicativo Configurações.
- Etapa 2: clique em “ Atualização e segurança ”.
- Etapa 3: clique em " Verificar atualizações ".
- Passo 4: Se houver atualizações disponíveis, elas serão baixadas e instaladas automaticamente.
- Etapa 5: Reinicie o computador, se solicitado.
Fechar aplicativo explorador de arquivos
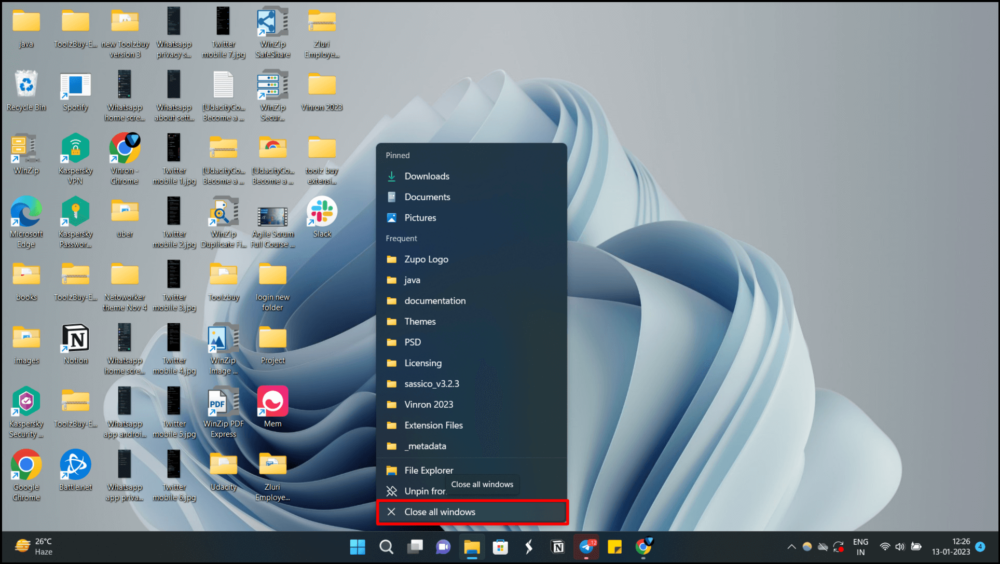
Uma das principais razões pelas quais o Windows 11 perde memória é o Windows File Explorer. Se você abrir muitas janelas do File Explorer no Windows 11, isso pode causar vazamentos de memória. Para corrigir o problema de perda de memória do Windows 11, feche todas as janelas do File Explorer. Basta clicar com o botão direito do mouse no ícone do File Explorer na barra de tarefas e clicar em “ Fechar todas as janelas ”.
Modifique e faça alterações no File Explorer
Abrir o File Explorer em um processo separado pode ajudar a corrigir o vazamento de memória no Windows 11 se você o usar com frequência. Siga estas etapas para abrir o File Explorer em um processo separado.
- Passo 1: Pressione “ Windows + E” para abrir o Explorador de Arquivos. Clique nos três pontos na parte superior da barra de menu e clique em “ Opções ”.
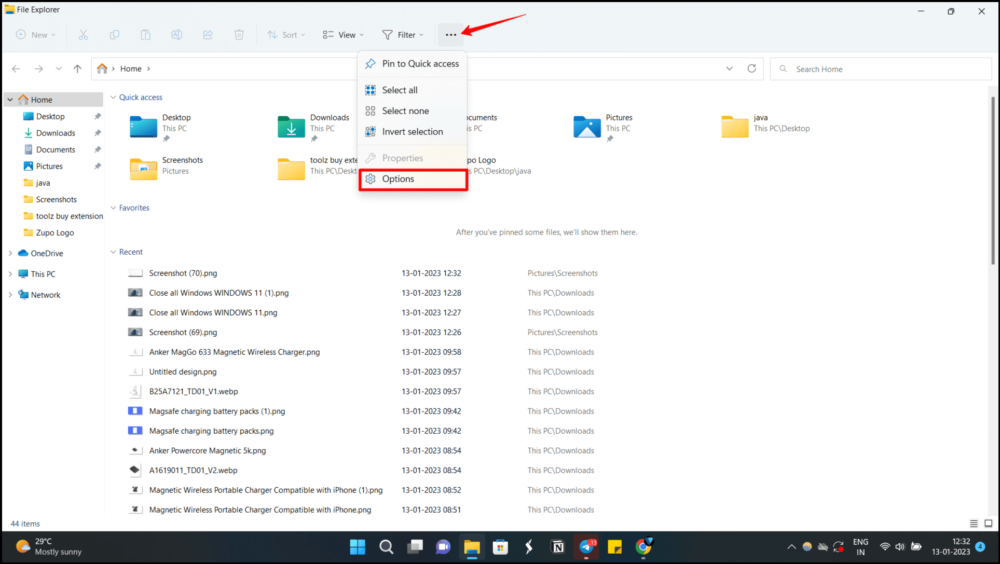
- Etapa 2: agora, clique em “ Exibir ” e role para baixo em “ Configurações avançadas ”. Agora, clique na caixa de seleção “ Iniciar janelas de pasta em um processo separado ”.
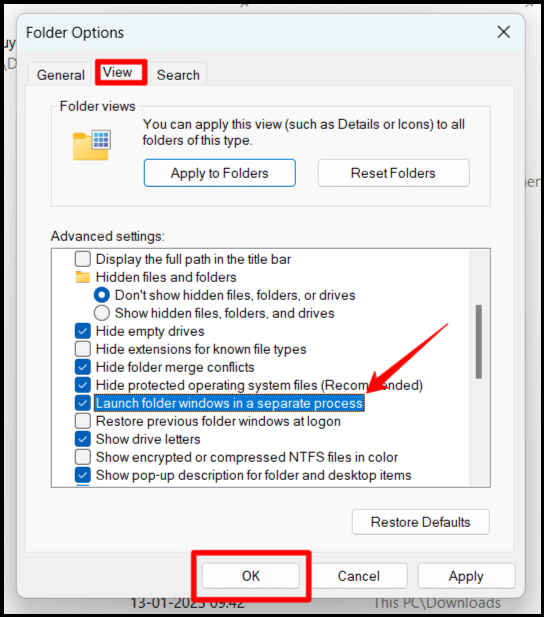
- Passo 3: Depois disso, clique em “ OK ” e reinicie o computador. O Windows 11 não deve reservar uma quantidade extraordinariamente grande de memória para o File Explorer no futuro
Feche aplicativos e libere RAM manualmente
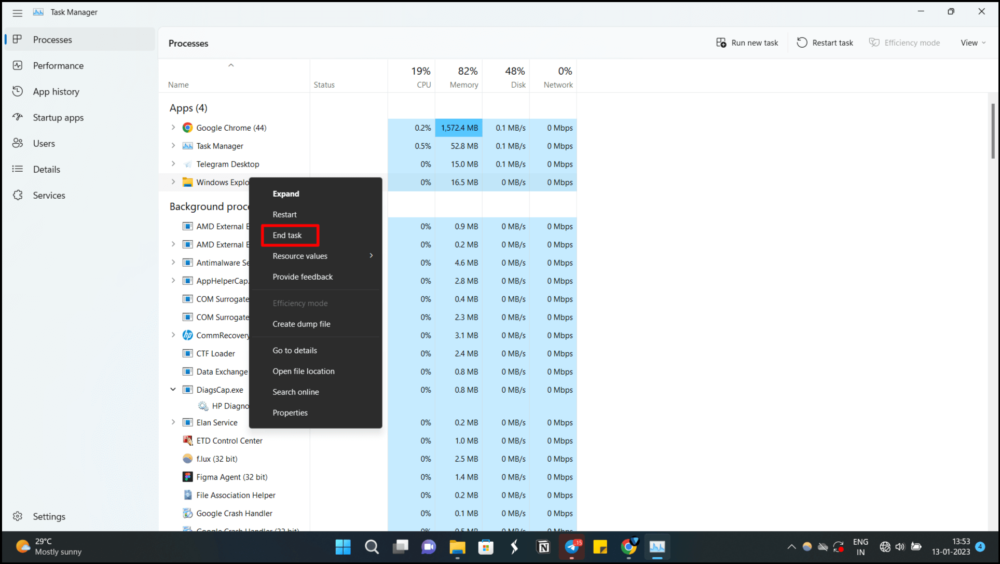

Passo 1: Para iniciar o Gerenciador de Tarefas, pressione Windows + X e selecione esta opção.
Etapa 2: Para descobrir qual software está consumindo uma quantidade particularmente grande de RAM, clique na guia Memória na parte superior da tela.
Passo 3: Após clicar no programa, selecione a opção Finalizar tarefa no canto inferior direito. Baixe o novo aplicativo Microsoft PC Manager e gerencie a memória com eficiência.
Se você achar que esse processo requer muitas etapas, você pode baixar o novo aplicativo gerenciador de PC da Microsoft e gerenciar a memória com eficiência.
Desabilitar programas de inicialização
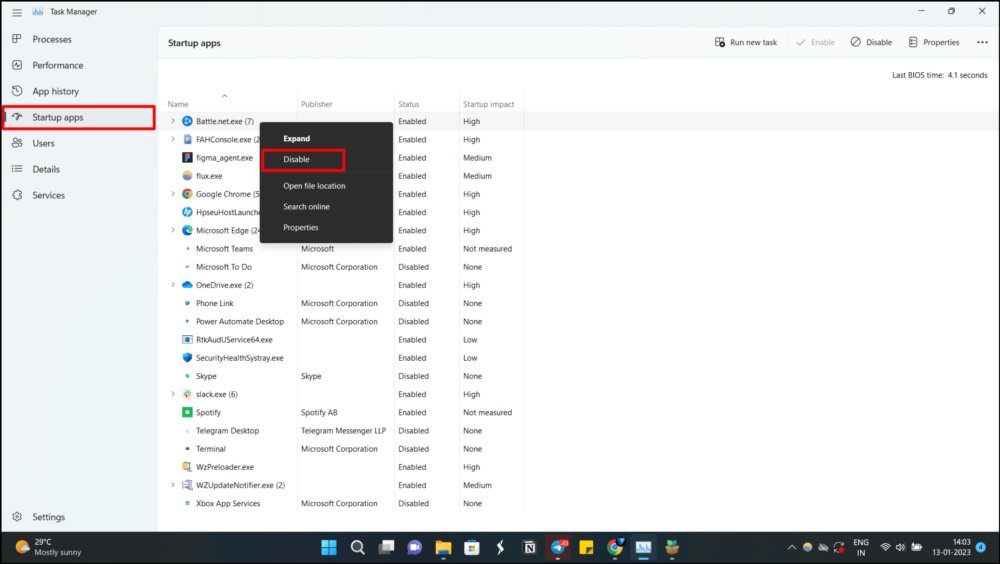
Os programas de inicialização no Windows são aplicativos ou processos executados automaticamente quando o computador inicializa. Na maioria dos casos, esses programas são configurados para serem executados automaticamente pelo usuário ou pelo próprio software durante a instalação. Software antivírus, ferramentas de sincronização de armazenamento em nuvem e clientes de mensagens instantâneas são exemplos de programas de inicialização. O Gerenciador de Tarefas do Windows ou a guia Inicialização no utilitário de Configuração do Sistema podem ser usados para gerenciar e configurar esses programas.
- Passo 1: Para abrir o Gerenciador de Tarefas, pressione “ Ctrl + Shift + Esc ”. Agora mude para a guia Inicialização . Como alternativa, você também pode visitar o menu Configurações do Windows > Aplicativo > Aplicativo de inicialização para gerenciar os aplicativos do aplicativo de inicialização.
- Etapa 2: agora procure aplicativos ou programas que não precisam ser executados imediatamente após a inicialização. Por exemplo: No meu caso, não quero que o Battlefield, um aplicativo de jogo, seja executado automaticamente logo após a inicialização, portanto, desabilitar a inicialização automática economizará muita memória RAM.
Aumente a Memória Virtual do seu PC
O sistema operacional Windows possui um recurso de “memória virtual” que permite ao computador usar o espaço do disco rígido como uma extensão da memória física (RAM) para executar mais programas ou realizar tarefas maiores. Quando a RAM está cheia, o sistema operacional move algumas das informações da RAM para um arquivo de troca no disco rígido. Isso significa que, mesmo que a memória física do computador esteja cheia, ele ainda pode executar programas sem problemas. Ele também permite que computadores com menos RAM executem programas e processos maiores. Isso é especialmente útil se o seu computador tiver menos RAM.
Para aumentar a memória virtual do seu PC, siga estes passos:
- Passo 1: Pressione a tecla Windows uma vez e digite “ Sistema Avançado ” na barra de pesquisa. Agora clique em “ Configurações avançadas do sistema ”
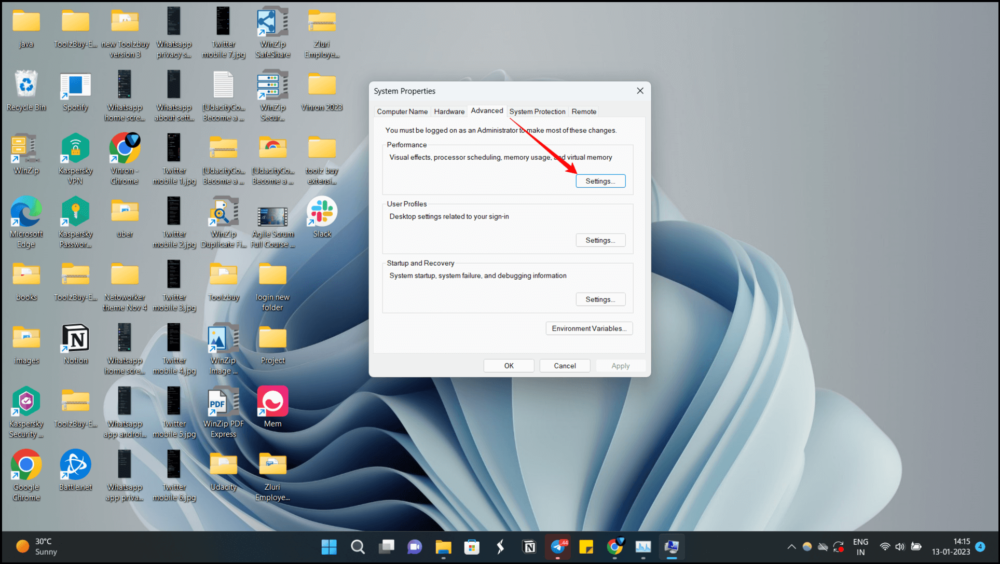
- Passo 2: Na janela “ Propriedades do Sistema ”, clique em “ Configurações ” na seção “ Desempenho ”.
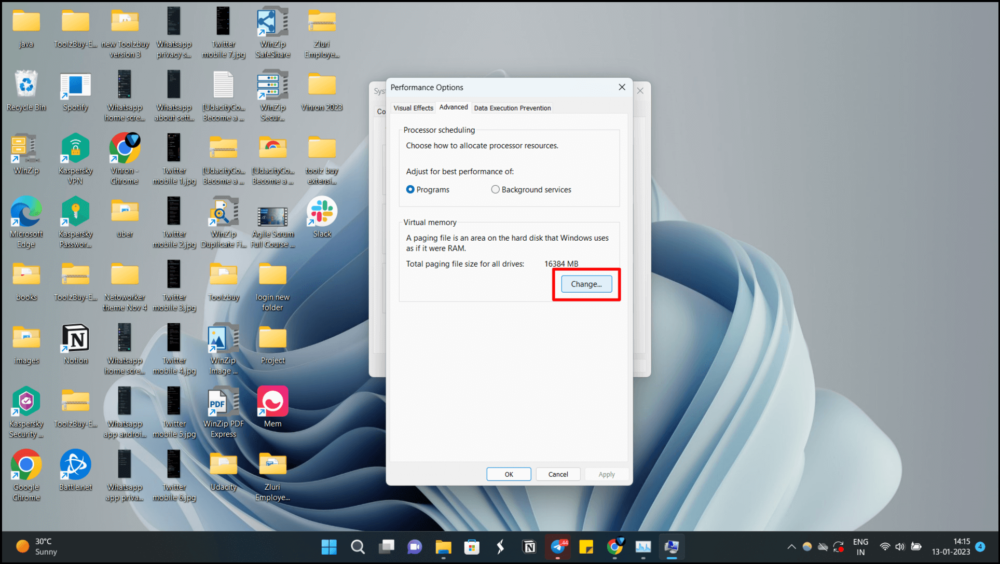
- Passo 3: Agora, na próxima janela, mude para a guia “ Avançado ” e clique em “ Alterar ” em “ Memória Virtual ”.
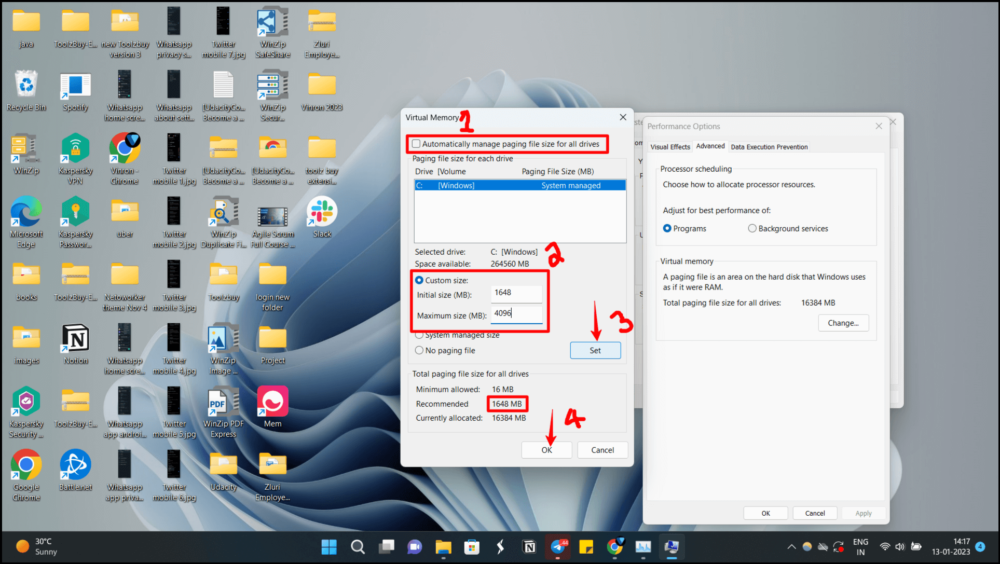
- Etapa 4: agora desmarque a caixa de seleção " Gerenciar automaticamente o tamanho do arquivo de troca para todas as unidades " na parte superior e clique no botão de opção " Tamanho personalizado ". No campo “ Tamanho inicial ” insira o valor recomendado abaixo. Você pode verificar o tamanho inicial recomendado do armazenamento abaixo na seção Tamanho total do arquivo de troca para todas as unidades. Para o “ tamanho máximo ”, digite 4096 . Você pode definir o tamanho máximo para três vezes a memória física.
Isso lhe dará 4 GB de memória virtual adicional para o seu PC com Windows 11. Agora clique em “ Set ” e depois em “ OK ”. Agora você verá um prompt para reiniciar o PC. Pressione OK para reiniciar o PC e aplicar as alterações.
Estas são as maneiras de corrigir problemas de vazamento de memória do Windows 11. Vazamentos de memória podem fazer com que seu sistema funcione lentamente. Existem muitos motivos pelos quais vazamentos de memória podem ocorrer em seu sistema. Espero que você ache este guia útil. Se você tiver alguma sugestão, pode deixar um comentário abaixo.
Perguntas frequentes sobre como corrigir o vazamento de memória do Windows 11
Os vazamentos de memória podem ser corrigidos?
Obviamente, os vazamentos de memória do Windows 11 podem ser corrigidos seguindo algumas etapas simples. Comece com correções simples, como reiniciar o PC e atualizar o sistema operacional Windows. Outra opção é procurar os programas de inicialização e desativar aqueles que não são necessários para serem executados na reinicialização.
Como faço para o Windows 11 usar menos RAM?
Algumas das maneiras de garantir que o Windows 11 use menos RAM são:
- Feche aplicativos e programas desnecessários
- Desativar programas de inicialização indesejados
- Desfragmentar discos rígidos com frequência
- Desativar serviço SysMain
- Aumente a memória virtual em 3 vezes.
- Analise o seu PC em busca de vírus e malware
Quanta RAM o Windows 11 deve usar?
O requisito de sistema recomendado para executar o Windows 11, definido pela Microsoft, é de 4 GB de RAM. Lembre-se, este não é o requisito mínimo, mas o recomendado. Qualquer coisa acima de 4 GB de RAM deve ser bom para ir.
Um vazamento de memória pode danificar seu computador?
Vazamentos de memória não causam danos físicos ou permanentes. Como é um problema de software, ele torna os aplicativos mais lentos ou até mesmo todo o sistema. No entanto, um programa que ocupa muito espaço na RAM nem sempre significa que há um vazamento de memória em algum lugar. Pode ser que o programa que você está usando esteja realmente ocupando muita memória.
