Como consertar o Windows + Shift + S que não funciona no Windows 10, 11
Publicados: 2024-01-14O Windows + Shift + S não funciona no Windows 10/11? Não se preocupe, tente estas soluções potenciais para resolver o problema rapidamente. Continue lendo!
No Windows 10/11, o atalho de teclado Win+Shift+S é uma ferramenta útil e eficaz que permite capturar toda a tela e copiá-la para a área de transferência. Por ser um método simples e rápido de captura e compartilhamento de informações, é uma função bastante popular entre os usuários. Por outro lado, pode ser bastante agravante quando esse recurso altamente útil para de funcionar abruptamente.
Existem vários fatores que podem levar à ocorrência desse problema, incluindo atualizações de sistema, incompatibilidades de software com outros programas e muito mais. A boa notícia é que existem várias abordagens para solucionar e resolver o problema. Neste post, iremos sugerir soluções eficazes para resolver o problema. Você poderá fazer com que o atalho de teclado Win + Shift + S volte a funcionar rapidamente se seguir estes procedimentos de solução de problemas.
Soluções alternativas iniciais para corrigir o Windows + Shift + S que não funciona no Windows 10, 11
- Se de repente você descobriu que a opção Win+Shift+S não está mais funcionando, a primeira coisa que você deve fazer é reiniciar o computador. Às vezes, tudo o que é necessário para resolver o problema é uma simples reinicialização.
- Outra maneira de resolver o problema é usar a tecla PrintScreen, que significa Print Screen.
- É possível limpar fisicamente as teclas para garantir o correto funcionamento das teclas do teclado.
Soluções para corrigir o Windows + Shift + S que não funciona no Windows 11, 10
Caso as dicas gerais de solução de problemas mencionadas acima não tenham ajudado a resolver o problema, você pode usar soluções mais avançadas compartilhadas abaixo. Agora, sem mais delongas, vamos começar!
Solução 1: ativar o histórico da área de transferência
A captura de tela que você gravou será copiada automaticamente para a área de transferência. Para ver o instantâneo copiado, você pode ativar a opção de histórico da área de transferência. Aqui está como fazer isso:
No Windows 10:
Passo 1: Para iniciar as Configurações do Windows, pressione a tecla do logotipo do Windows + a tecla I simultaneamente no teclado. Depois disso, escolhaSistema no menu que aparece.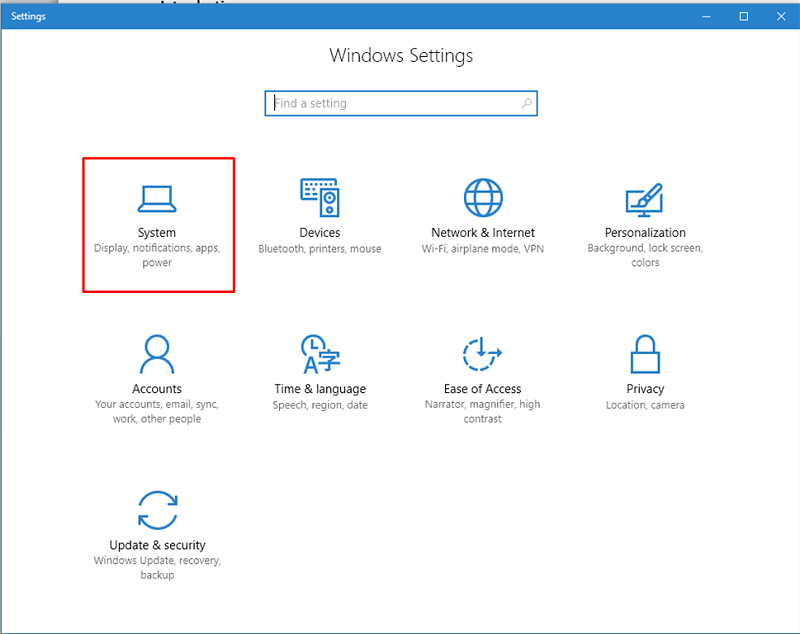
Passo 2: Em seguida, escolha Área de transferência no painel esquerdo e ative o recurso Histórico da área de transferência.
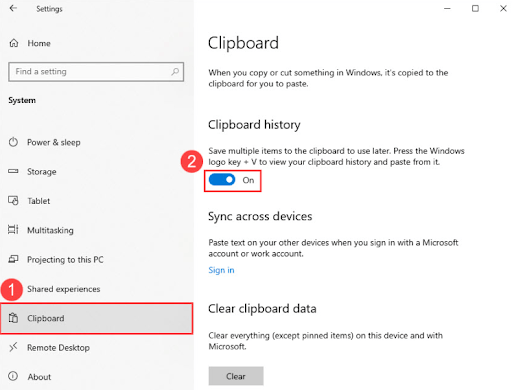
No Windows 11:
Passo 1: Pressione as teclas Win + I no teclado para abrir as Configurações do Windows.
Passo 2: Escolha a opção Sistema para prosseguir.
Passo 3: Em seguida, procure a opção Área de Transferência no lado direito e clique nela.
Passo 4: Habilite a opção Histórico da área de transferência.
Agora, pressione as teclas Windows + Shift + S no teclado para testar o problema. Prossiga com as outras soluções se o Windows + Shift + S persistir.
Leia também: Como consertar o menu Iniciar do Windows 10 que não funciona

Solução 2: verificando a ferramenta Snip and Sketch
Um recurso padrão conhecido como Snip & Sketch está acessível no Windows 10 e Windows 11. Esta é uma versão atualizada do utilitário de recorte. Certifique-se de que o interruptor esteja ligado ou desligado antes de continuar. Para verificar a opção de recorte e esboço, você pode seguir os procedimentos abaixo:
Passo 1: Abra as Configurações do Windows e escolha Sistema.
Passo 2: Agora, há uma opção na guia Notificações e ações. Clique nele para ver a opção Snip & Sketch .
Etapa 3: Habilite esta opção se estiver desabilitada.
Após habilitar esta opção, faça uma captura de tela pressionando as teclas Windows + Shift + S juntas no teclado e verifique se o problema de não funcionamento de Shift + Windows + S foi resolvido. Caso contrário, tente a próxima solução.
Leia também: Como desligar as teclas de aderência no Windows 11,10
Solução 3: verificando atualizações do Windows
Na maioria das vezes, as atualizações do Windows incluem correções de bugs e melhorias de segurança. Instalar as atualizações mais recentes em seu sistema é algo que você deve fazer para garantir que a ferramenta de recorte funcione corretamente. Veja como consertar o Windows + Shift + S que não funciona no Windows 10, 11.
Passo 1: Pressione as teclas Win + X juntas. Então. escolha Configurações nas opções disponíveis. 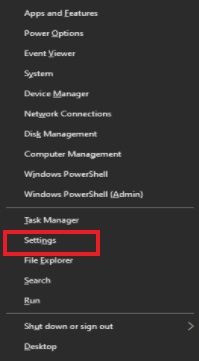
Passo 2: Nas configurações do Windows, procure e clique na opção Atualização e segurança . 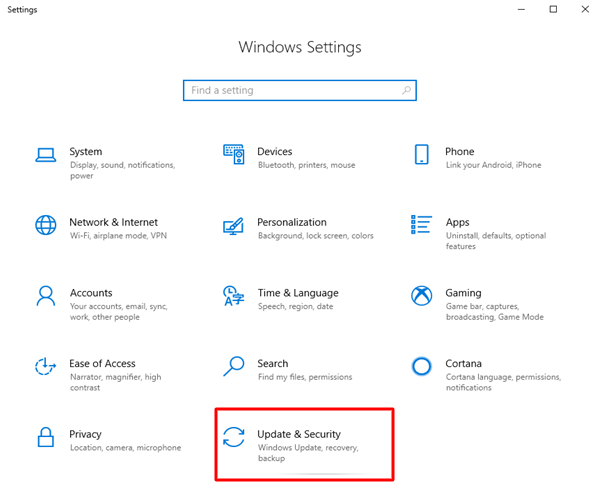
Etapa 3: Agora, certifique-se de que o Windows Update esteja selecionado no painel de menu esquerdo.
Etapa 4: por último, clique em Verificar atualizações . 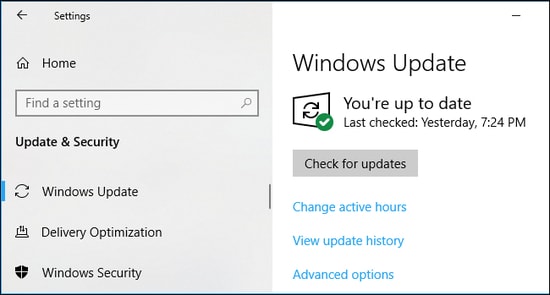
O procedimento acima irá agora procurar as atualizações mais recentes e instalar automaticamente as disponíveis. Depois que as atualizações pendentes forem instaladas, basta reiniciar o computador para aplicar essas atualizações.
Leia também: Como consertar o Explorador de Arquivos que não responde ao Windows 10, 11
Solução 4: reinstalando Snip & Sketch
Se nenhuma das soluções compartilhadas acima funcionou para você, tente reinstalar a opção Snip and Sketch. Isso deve funcionar para você. Para fazer isso, basta seguir as etapas fornecidas abaixo:
Passo 1: Inicie as Configurações do Windows pressionando as teclas Win + I juntas. Em seguida, clique em Aplicativos. 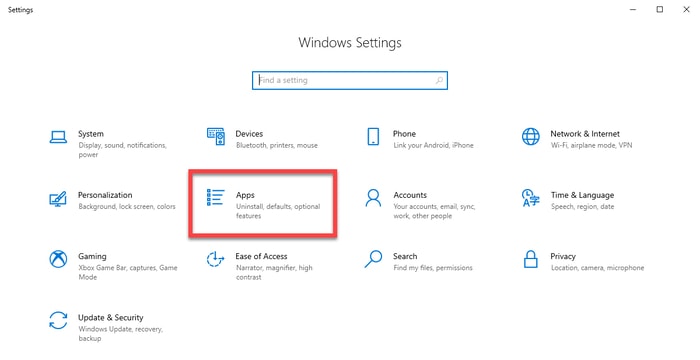
Passo 2: Agora, role para baixo até ver o aplicativo Snip and Sketch. Uma vez detectado, clique na opção Desinstalar para excluí-lo do seu dispositivo.
Etapa 3: Depois de desinstalado, você pode ir até a Microsoft Store e procurar o aplicativo Snip & Sketch para reinstalar o utilitário em seu PC.
Leia também: Como fazer uma captura de tela no PC com Windows
Windows + Shift + S não funciona no Windows 10, 11: corrigido
Resumindo, esperamos que as abordagens acima tenham ajudado você a resolver quaisquer desafios que possa ter encontrado ao tentar capturar uma imagem no Windows utilizando o atalho de teclado Win+Shift+S.
Informe-nos nos comentários abaixo qual solução funcionou melhor para você para consertar o Windows + Shift + S que não funcionava. Além disso, você também pode compartilhar suas dúvidas, dúvidas ou outras sugestões na seção de comentários abaixo.
Isso é tudo! Para mais informações relacionadas à tecnologia, você pode assinar nossa Newsletter e nos seguir nas redes sociais.
