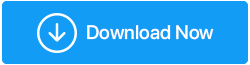Correção - Xbox Game Bar não funciona no Windows 11
Publicados: 2022-01-13Você está enfrentando problemas ao usar a Xbox Game Bar no Windows 11? Veja como solucionar erros da Xbox Game Bar.
Gravar e fazer streaming de jogos no Windows sempre foi uma dor de cabeça. No entanto, com a Xbox Game Bar integrada, as coisas são úteis. Com sua ajuda, jogadores e usuários regulares podem gravar e transmitir jogos facilmente. A ferramenta permite gravar a jogabilidade, compartilhar e fazer upload de imagens usando uma webcam e um microfone. Portanto, as coisas param quando ele para de funcionar ou não abre no Windows 10 ou no Windows 11 após a atualização. Mas não se preocupe, neste post vamos explicar como usar o Xbox Game Bar, o aplicativo que permite capturar vídeos e tirar instantâneos do jogo.
Curto no tempo? Procurando uma alternativa ao Xbox Game Bar?Se a barra de jogos no Windows 10 ou Windows 11 parou de funcionar, tente usar o TweakShot Screen Recorder. Tweaking Technologies oferece este excelente gravador de tela e ferramenta de captura de tela que permite gravar jogabilidade, tirar screenshots, gravar vídeo com sobreposição de webcam e gravar microfone e som do sistema. Além disso, fornece áudio de gravação separado para narração e adiciona marca d'água padrão ou personalizada. Usando o TweakShot Screen Recorder, você pode gravar vídeos em 4K, 420p e FPS até 120. Para obter a ferramenta, clique no botão de download abaixo: Leia a resenha – Gravador de tela TweakShot |
Problemas comuns na barra de jogos do Xbox
- Vídeo não sendo gravado.
- Mensagens pop-up estranhas
- Não foi possível transmitir vídeo
Melhores maneiras de corrigir o Xbox Game Bar não está funcionando
1. Ative a Xbox Game Bar por meio de Configurações
Para corrigir os problemas da Game Bar, que não estão funcionando, primeiro você precisa acessar as Configurações do Windows e verificar se a Xbox Game Bar está ativada ou não. Se estiver desabilitado, você não poderá usar a Barra de Jogo. Para habilitá-lo e corrigir o problema do Windows 11 da Xbox Game Bar, siga estas etapas:
Passo 1: Pressione Win + I e inicie as Configurações do Windows.
Etapa 2: clique na guia Jogos no painel esquerdo> clique na Barra de jogos do Xbox.
Passo 3: Alterne o botão ao lado de Open Xbox Game Bar usando este botão da esquerda para a direita.
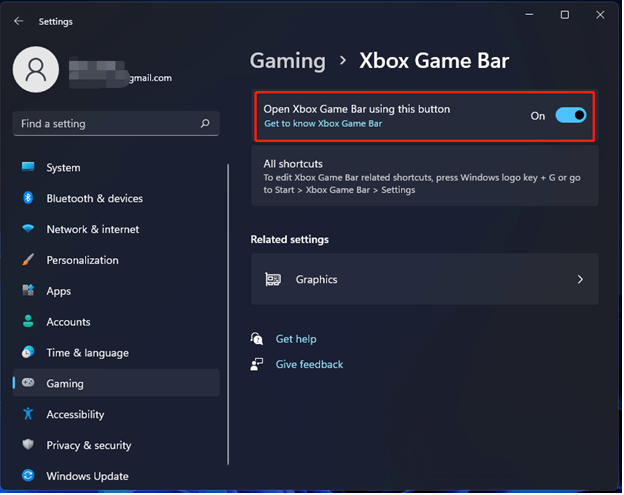
Reinicie o sistema para aplicar as alterações e, em seguida, inicie a Xbox Game Bar. Deve funcionar. Se o recurso estiver ativado e você ainda enfrentar problemas, vá para a próxima correção.
2. Repare ou redefina a barra de jogos do Xbox
Pode haver diferentes razões para o Xbox Game Bar não funcionar. Outra maneira de corrigir o problema no Windows 11 é reparar a Xbox Game Bar. Se o reparo não funcionar, você pode redefinir o componente. Para saber como fazê-lo, siga os passos abaixo:
Passo 1: Pressione Windows + I para iniciar as configurações do Windows 11.
Etapa 2: clique em Aplicativos > Aplicativos e recursos.
Passo 3: Entre na Xbox Game Bar e pressione a tecla Enter na caixa de pesquisa. Em seguida, clique nos três pontos > Opções avançadas.
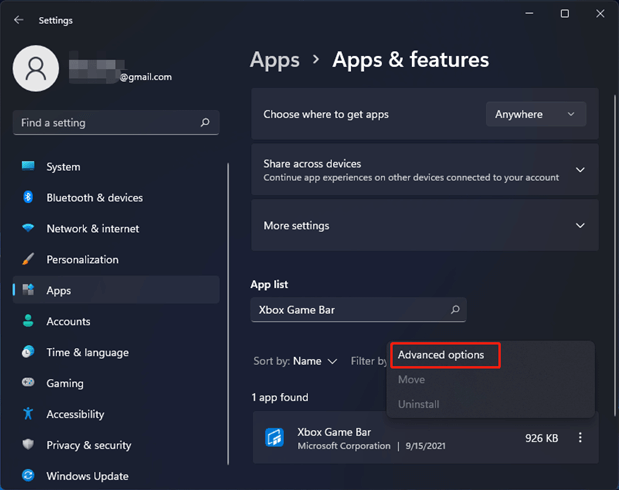
Etapa 4: Para reparar a Xbox Game Bar, clique no botão Reparar, pois não está funcionando. Se isso não ajudar, clique no botão Redefinir.
Nota: Clicar no botão Redefinir excluirá todos os dados do aplicativo.
3. Use o Editor do Registro
Se as etapas acima não ajudarem, tente modificar o valor do GameDVR no Editor do Registro. Para fazer isso, siga estas etapas:
Passo 1: Pressione Windows + R e abra a janela Executar. Digite regedit > Enter
Passo 2: Vá para
Computer\HKEY_CURRENT_USER\Software\Microsoft\Windows\CurrentVersion\GameDVR.
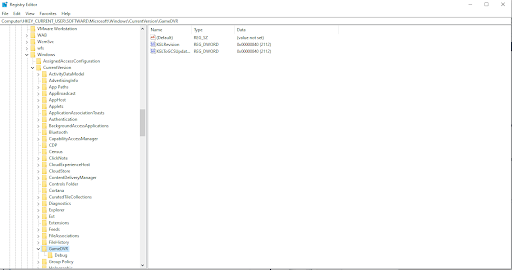
Etapa 3: procure a chave AppCaptureEnabled. Se você não conseguir encontrá-lo, clique com o botão direito do mouse no espaço > Novo > Valor DROWD (32 bits). Nomeie-o como AppCaptureEnabled> clique duas vezes e defina os dados do valor como 1.
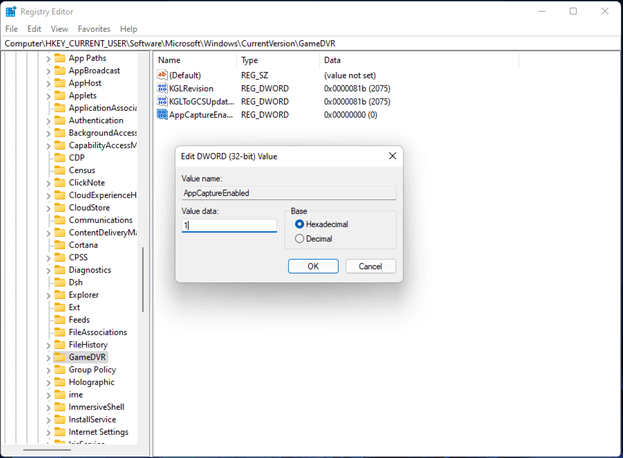

Agora tente usar uma Barra de Jogo; deve funcionar. Se não, vá para a próxima solução.
4. Repare o arquivo ieframe.dll
Se o problema persistir, tente reparar o arquivo ieframe.dll. Se esta biblioteca do Dynamic Link for danificada, você poderá enfrentar problemas com a Xbox Game Bar. Para corrigir se você não conseguir encontrá-lo, clique com o botão direito do mouse, siga estas etapas:
Etapa 1: na barra de pesquisa, digite Prompt de comando> clique com o botão direito do mouse> Executar como administrador.
Etapa 2: digite os seguintes comandos, certifique-se de pressionar Enter após inserir cada comando:
sfc /scanfile=c:\windows\system32\ieframe.dll
sfc /verifyfile=c:\windows\system32\ieframe.dll
assoc
sfc /scannow
Etapa 3: reinicie o PC e verifique se o Xbox Game Bar não está funcionando.
5. Use o Editor de Diretiva de Grupo Local para Ativar a Barra de Jogos do Xbox
Se você é um usuário do Windows Pro e nenhuma das etapas acima foi executada até agora, tente esta outra correção.
Passo 1: Pressione Win + R para abrir a janela Executar> digite gpedit.msc> Ok.
Etapa 2: Vá para Política do computador local> Modelos administrativos> Componentes do Windows> Gravação e transmissão de jogos do Windows.
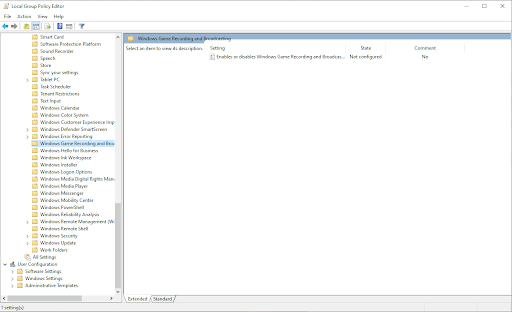
Etapa 3: você verá Ativa ou desativa a gravação e transmissão de jogos do Windows no painel direito. Clique duas vezes nele e selecione Ativado.
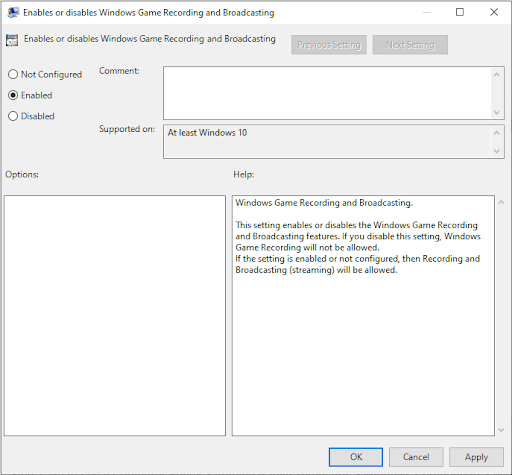
Clique em Aplicar > OK para salvar as alterações.
Usando essas etapas, você pode corrigir facilmente o Xbox Game Bar que não funciona no Windows 11. Se você for usuários do Windows 10, poderá seguir as etapas acima. No entanto, se eles não ajudarem, tente essas etapas adicionais.
Corrigindo o problema da barra de jogos do Windows 10 Xbox
Reinicie o Windows 10 e reinicie o seu computador
Quando um aplicativo para de funcionar, a maneira tradicional de fazê-lo funcionar é reiniciar o PC. Depois de reiniciar o sistema, tente usar o Xbox Game Bar, ele deve funcionar.
Se isso não ajudar, tente executar uma inicialização limpa do seu computador. Uma inicialização limpa oferece mais controle sobre o software executado no seu PC.
Para executar uma inicialização limpa no Windows 10:
- Faça login como administrador
- Pressione Windows + R > para obter a janela Executar, digite msconfig > Ok
- Clique em Configuração do Sistema
- Encontre a guia Serviços e marque a caixa ao lado de Ocultar todos os serviços da Microsoft.
- Clique em Desativar tudo
- Em seguida, clique em Inicialização > Abrir Gerenciador de Tarefas
- Aqui, selecione os itens um por um e desative-os.
- Sair do Gerenciador de Tarefas
- Na configuração do sistema, clique em inicialização e depois em OK
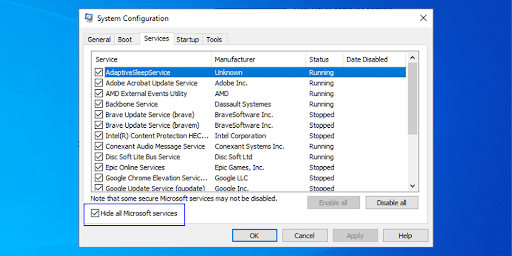
Reinicie o PC e tente usar a Xbox Game Bar. Deve funcionar.
Dica adicional – Resolvendo o erro “ms-gamingoverlay link” da Xbox Game Bar
Você precisará de um novo aplicativo para abrir este link ms-gamingoverlay, um erro comum enfrentado pelos usuários do Windows 10m. Para corrigi-lo, siga estas etapas:
- Pressione a tecla Windows + I para abrir as Configurações do Windows.
- Vá para Jogos > Barra de jogos do Xbox.
- Desative Ative a Xbox Game Bar para gravar clipes de jogos, conversar com amigos e receber convites para jogos.
Isso corrigirá o erro ms-gamingoverlay .
A desvantagem de aplicar essas configurações é que você não pode mais usar a Xbox Game Bar.
Corrigir Xbox Game Bar não está funcionando:
Espero que as etapas acima ajudem a corrigir o problema do Xbox Game Bar no Windows 10 e 11. No entanto, sugerimos desinstalar o Game Bar e reinstalá-lo se você enfrentar o problema.
Para desinstalar Pressione Windows + X > selecione PowerShell (Admin). Em seguida, copie e cole este comando:
Get-AppxPackage *xboxapp* | Remove-AppxPackage
Isso removerá a Barra de Jogo. Agora, para reinstalá-lo, vá para a Windows Store.
Usando as etapas acima, temos certeza de que você corrigirá diferentes problemas que pode estar enfrentando com a Xbox Game Bar. Deixe-nos saber qual solução funciona melhor para você nos comentários abaixo. Isso nos ajuda a interagir com nossos visitantes e saber que eles tentaram as correções.