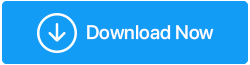Solução de problemas 101: corrigindo o erro ‘Seu PC não iniciou corretamente’
Publicados: 2023-04-29Se você já usa o Windows 10 ou 11 há algum tempo, certamente pode entender a frustração de encontrar a mensagem de erro “Seu PC não iniciou corretamente” . Esse problema geralmente aparece quando você tenta inicializar o computador, indicando que o Windows encontrou um problema durante a inicialização que não pode ser corrigido automaticamente. Este erro geralmente é acompanhado por opções para os usuários reiniciarem o computador ou usarem as opções avançadas. Este último tenta diagnosticar e corrigir o problema que causou o erro, mas nem sempre consegue.
Esse problema ocorre por vários motivos, como falhas de hardware, arquivos de sistema corrompidos, atualizações de software problemáticas, drivers desatualizados ou configurações de sistema mal configuradas. E muitos usuários ficam lutando por possíveis soluções para resolver o problema.
Portanto, listamos uma série de técnicas e ferramentas de solução de problemas para corrigir “O PC não iniciou corretamente” no PC com Windows 11/10.
Leia também: Como encontrar códigos de parada e corrigir erros do Windows 10
Como corrigir o erro “Seu PC não iniciou corretamente” no PC com Windows 11/10?
Aqui estão algumas das soluções alternativas básicas e avançadas para correções de erro “Seu PC não iniciou corretamente”.
A. MÉTODOS BÁSICOS:
- Reinicie o seu computador: O primeiro e mais fácil passo é reiniciar o computador e ver se a mensagem de erro desaparece.
- Use a Restauração do Sistema: Você pode tentar usar o recurso de restauração do sistema para restaurar seu PC a um estado anterior, quando estava funcionando corretamente.
- Verifique se há problemas de hardware: verifique os componentes de hardware, como disco rígido, RAM e placa-mãe, para garantir que estejam funcionando corretamente.
B. MÉTODOS AVANÇADOS:
Execute a ferramenta de reparo de inicialização
A ferramenta ajuda os usuários a diagnosticar erros comuns e corrigir problemas de inicialização que impedem a inicialização adequada do computador.
PASSO 1 = Reinicie o computador e pressione a tecla F8 repetidamente até que o menu Opções avançadas de inicialização apareça.
PASSO 2 = Selecione “Reparar seu computador” e pressione Enter.
PASSO 3 = Selecione “Solucionar problemas” e depois “Opções avançadas”.
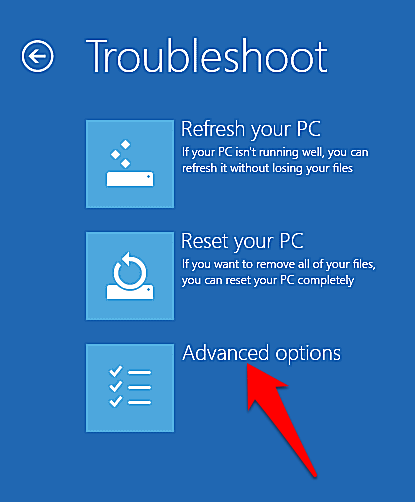
PASSO 4 = Clique em “Reparo de inicialização” e siga as instruções na tela para concluir o processo de reparo.
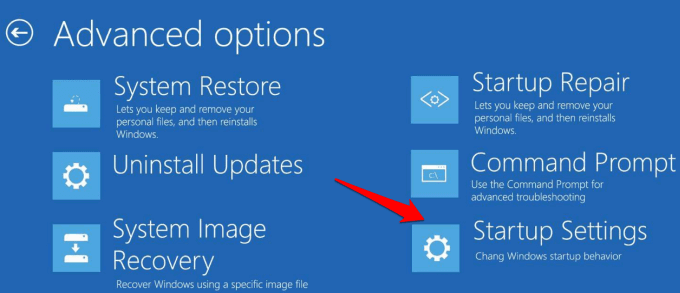
Você deve fazer login em sua conta de usuário e permitir que a ferramenta execute sua tarefa. Uma vez feito isso, tente reiniciar e veja se você consegue inicializar o Windows.
Use o prompt de comando
Usando a ferramenta CMD, os usuários podem procurar e reparar arquivos de sistema corrompidos que podem estar causando o erro “Reparo automático, seu PC não iniciou corretamente” no Windows 11/10.
PASSO 1 = Reinicie o computador e pressione a tecla F8 repetidamente até que o menu Opções Avançadas apareça.
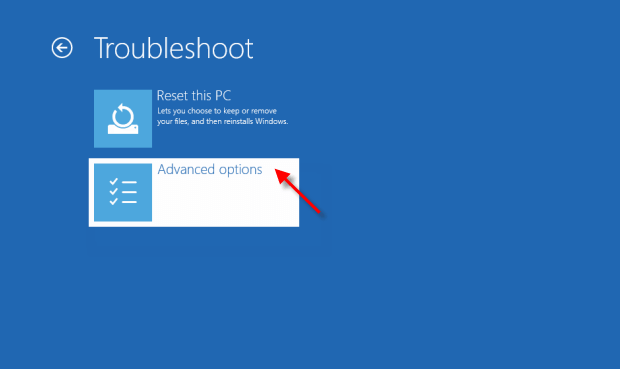
PASSO 2 = Selecione “Prompt de Comando” e digite o seguinte comando: sfc /scannow
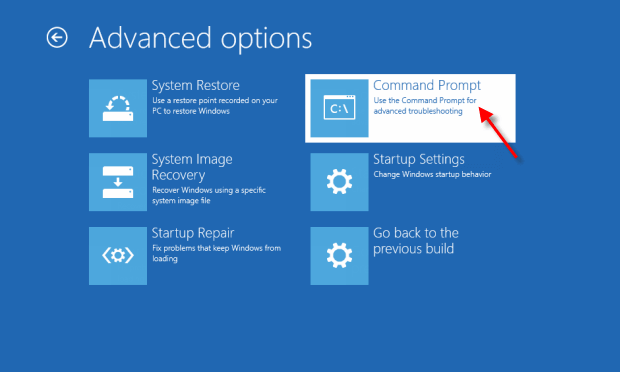
PASSO 3 = Pressione Enter e aguarde a conclusão da verificação.
PASSO 4 = Se algum arquivo corrompido for encontrado, digite o seguinte comando: chkdsk C: /f /r /x
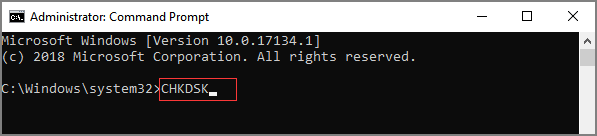
PASSO 5 = Pressione Enter e aguarde a conclusão do processo de reparo.
Informações adicionais = Você também pode tentar esses comandos alternativos para corrigir os arquivos de sistema corrompidos.
Nota: Recomenda-se usar esses comandos com cautela e somente após pesquisa completa ou orientação de um especialista técnico, pois o uso incorreto desses comandos pode levar à instabilidade do sistema ou perda de dados. |
Verifique e atualize drivers com defeito
PASSO 1 = Pressione a tecla Windows + X e selecione “Gerenciador de Dispositivos” na lista.

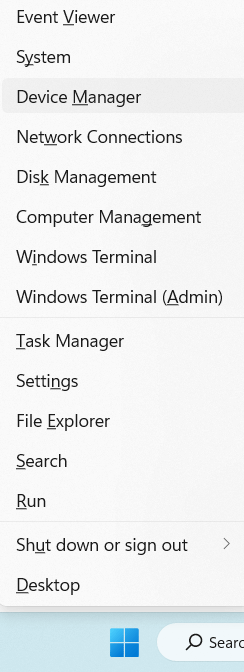
PASSO 2 = Expanda cada categoria e verifique se há algum dispositivo com um ponto de exclamação amarelo.
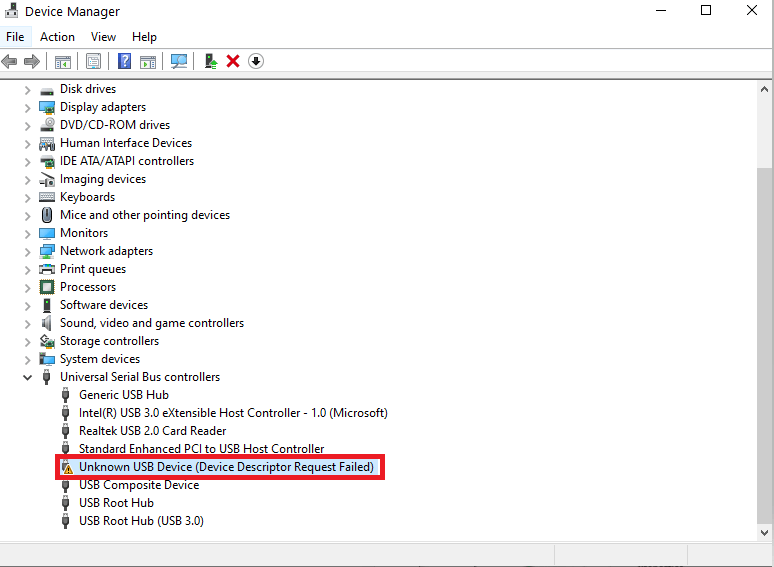
PASSO 3 = Clique com o botão direito no dispositivo e selecione “Atualizar driver” para verificar se há atualizações.
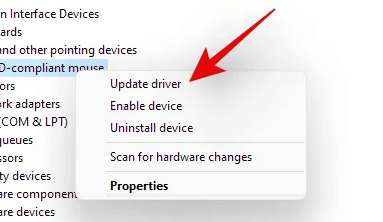
PASSO 4 = Siga as instruções na tela para atualizar os respectivos drivers em cada categoria.
Desde então, atualizar tantos drivers em um PC com Windows 11/10 pode ser uma tarefa demorada e problemática. Recomendamos que você conte com a ajuda de um software atualizador de driver confiável que encontre e atualize todos os drivers de uma só vez.
Já há muito tempo que usamos o Advanced Driver Updater da Systweak Software e tem sido uma ajuda substituir todos os drivers problemáticos do Windows com apenas alguns cliques.
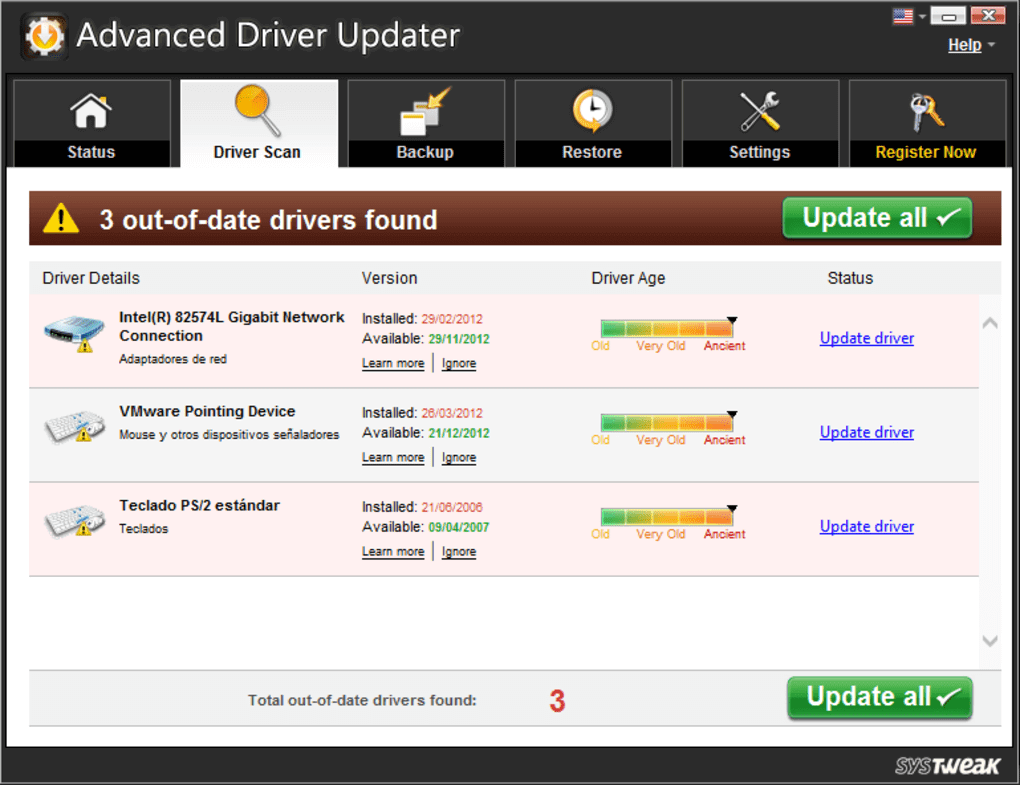
Possui um vasto banco de dados de drivers que é atualizado regularmente, garantindo que os usuários tenham acesso às atualizações mais recentes e compatíveis para seus componentes de hardware. Com apenas alguns cliques, este software pode verificar e substituir rapidamente quaisquer drivers desatualizados ou corrompidos em seu PC com Windows, resolvendo assim a mensagem de erro.
Baixe o atualizador avançado de driver
Para saber mais sobre este programa atualizador de driver, leia isto: Advanced Driver Updater – Complete Review!
Redefinir janelas
Restaure o sistema operacional Windows para as configurações padrão para corrigir uma variedade de erros do sistema e outros problemas, incluindo “O PC não iniciou corretamente”.
PASSO 1 = Pressione a tecla Windows + I para abrir Configurações.
PASSO 2 = Navegue até o módulo “Atualização e Segurança” e selecione a opção “Recuperação”. No Windows 11, você pode encontrar a opção “Recuperação” no módulo “Sistema”.
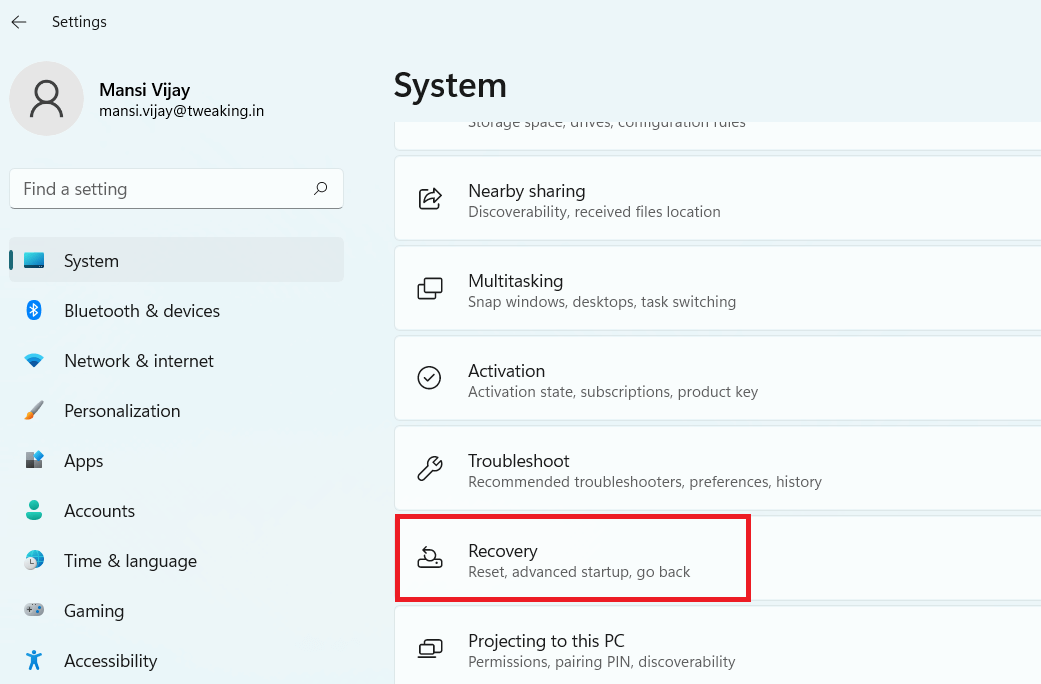
PASSO 3 = Em “Reiniciar este PC”, clique em “Começar”.
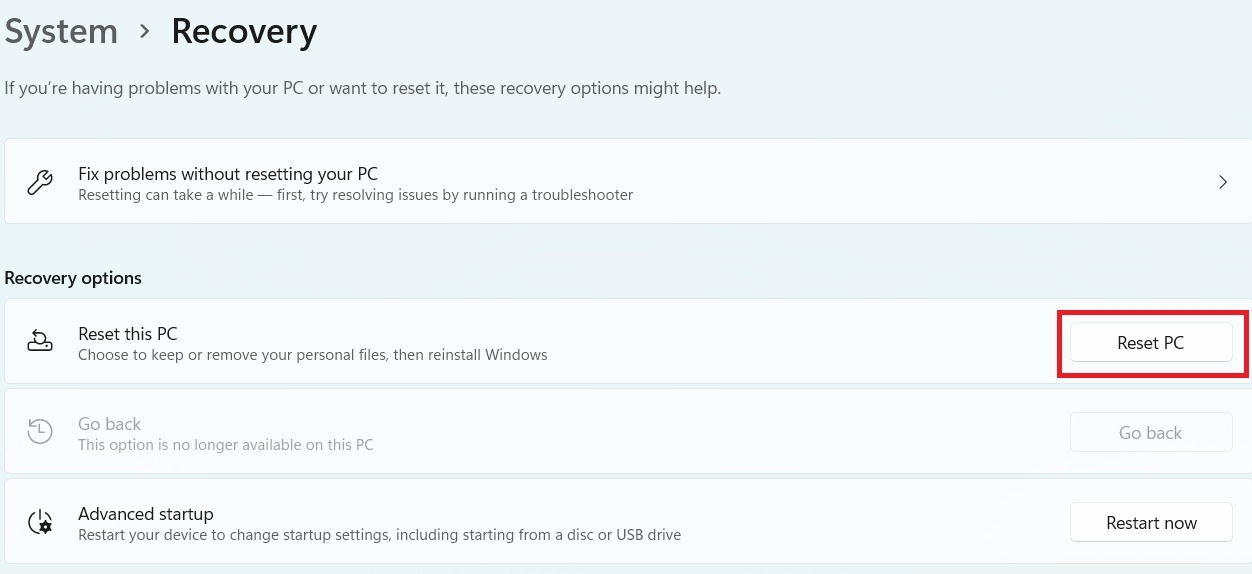
PASSO 4 = Escolha se deseja manter ou remover seus arquivos e siga as instruções na tela para concluir o processo de redefinição.
Tente reiniciar o computador e esperamos que você não encontre mais mensagens de erro ou problemas semelhantes.
DEVE LER: Como corrigir: houve um problema ao reiniciar seu PC com Windows 10
Minha opinião sobre como resolver “Seu PC não iniciou corretamente” no PC com Windows 11/10!
Bem, em minha experiência, descobri que usar o Advanced Driver Updater pode ser uma virada de jogo na resolução do erro “Seu PC não iniciou corretamente” causado por drivers desatualizados ou problemáticos. Este software é amigável e fácil de navegar, o que o torna uma excelente escolha para usuários avançados e novatos.
Se você conhece alguma outra solução útil que possa ajudar os usuários a corrigir o problema, compartilhe sua opinião nos comentários!
PRÓXIMA LEITURA:
- Como corrigir o erro “Todas as câmeras estão reservadas” no PC com Windows
- Maneiras de corrigir o erro “Este PC não consegue executar o Windows 11”
- Corrija o erro “Seu PC encontrou um problema e precisa reiniciar”
- Como corrigir o solucionador de problemas do Windows Update que não funciona