Seu PC teve um problema e precisa reiniciar [CORRIGIDO]
Publicados: 2022-07-01Seu PC teve um problema e precisa reiniciar é um dos erros mais irritantes que você encontrará ao usar o sistema operacional Windows. Também é mais conhecido como BSoD (ou Blue Screen Of Death) e é o problema mais comum enfrentado por quase todos os usuários do Windows, independentemente da versão que você tentou ou usou.
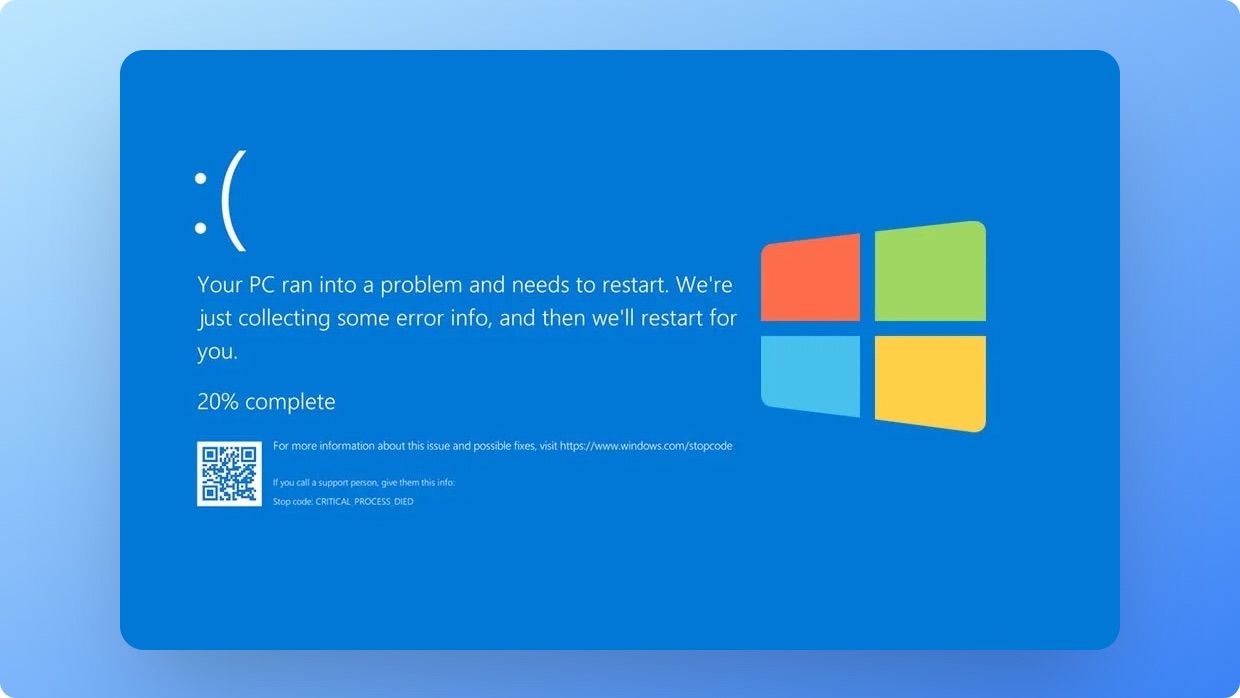
Com as versões mais recentes de sistemas operacionais como Windows 10 e Windows 11, a experiência geral mudou drasticamente e as chances de você ser atingido por um erro de tela azul são excepcionalmente baixas. Mas a abordagem “se não está quebrada, não conserte” da Microsoft não resolveu completamente os problemas subjacentes. A Microsoft tentou mitigá-los em grande parte e continuará trabalhando neles nos próximos anos.
Desde o lançamento de varejo do Windows 8, a Microsoft redesenhou e melhorou a tela BSoD para nos fornecer mais informações para ajudar o usuário final a descobrir o que aconteceu e o que desencadeou o erro de tela azul. A tela nova e aprimorada mostra um código QR com um emoticon bonitinho e um código de erro que podemos pesquisar no Google para encontrar mais informações sobre a causa e corrigir o problema.
Índice
BSoD ou GSoD?
A partir do Windows 11, os usuários do Windows Insider Program (WIP) notaram uma nova tela verde da morte em vez de uma tela azul da morte . Esta é uma mudança sutil destinada aos Insiders para criar uma diferença em relação ao canal de lançamento de varejo. Além da cor, há poucas informações adicionais visíveis aos usuários para simplificar a solução de problemas.
Corrigir a mensagem de erro “ Seu PC teve um problema e precisa reiniciar ” não é ciência de foguetes. Qualquer pessoa pode corrigir o problema simplesmente seguindo nosso guia e etapas fáceis de seguir. O truque é descartar todas as causas possíveis seguindo estes passos simples em uma ordem específica.
Os BSoDs são uma coisa do passado?
O hardware e o software de hoje são mais eficientes, otimizados e responsivos. Tarefas como instalar atualizações importantes em segundo plano, limpar arquivos temporários, liberar espaço em disco e realizar backups oportunos não precisam mais ser feitas manualmente. Ataques de malware e corrupção de arquivos são menos prováveis hoje em dia.
Meu PC acabou de ser atingido por um BSoD. O que devo fazer?
Embora a probabilidade de obter esse erro seja menor, isso pode acontecer devido a motivos como:
- Atualizações com erros do Windows
- Drivers com bugs ou software instalado
- Aplicativos incompatíveis
- Ataques de malware ou vírus
- Hardware com defeito
- Falhas na unidade
- Excesso de uso de memória
- Problemas de registro
- Corrupção de arquivos do sistema
Mas mesmo depois de ficar preso em seu PC teve um problema e precisa ser reiniciado , o Windows coleta vários dados de diagnóstico junto com arquivos de log que são exibidos posteriormente por meio do Visualizador de Eventos para descobrir o código de parada.
Em muitos casos, pode não haver um problema de software ou hardware. Nesses casos, uma atualização do Windows pode ser a culpada.
Muitas vezes vimos ou lemos que os patches cumulativos mensais geralmente quebram uma determinada função e causam BSoDs ou reinicializações aleatórias no pior dos casos.
Aqui está uma lista de erros com a solução para cada problema, para que você possa corrigir facilmente a causa e colocar seu sistema em funcionamento novamente.
- CRITICAL_PROCESS_DIED : Causado devido a falha de execução de serviço essencial ou componente ou interrupção inesperada.
- KMODE_EXCEPTION_NOT_HANDLED : Causado por um driver de dispositivo configurado incorretamente ou atualizações de driver mal feitas.
- SYSTEM_THREAD_EXCEPTION_NOT_HANDLED : Causado durante o desligamento ou reinicialização do dispositivo, nenhuma causa específica para que isso ocorra.
- IRQL_NOT_LESS_OR_EQUAL : Causado devido a um driver de dispositivo com erros ou um conflito real de hardware.
- VIDEO_TDR_TIMEOUT_DETECTED : Isso indica que o driver de vídeo não respondeu.
- PAGE_FAULT_IN_NONPAGED_AREA : Relacionado ao gerenciamento de memória, resolvido com uma simples reinicialização.
- DPC_WATCHDOG_VIOLATION : Causado por vários motivos, como hardware defeituoso, software ou atualizações com bugs, aplicativos incompatíveis e até firmware desatualizado.
- REGISTRY_ERROR : Falha no registro do sistema.
- INACCESSIBLE_BOOT_DEVICE : Não é possível acessar a unidade de inicialização
- BAD_POOL_HEADER : Erro de alocação de memória causado devido ao uso excessivo de memória.
Relacionado: Como corrigir a tela branca da morte no Windows 11/10
Como corrigir seu PC precisa reiniciar o erro no Windows 10 e 11
Algumas coisas importantes são diferentes no Windows 10 e 11 quando se trata do PC precisa reiniciar a mensagem. A maioria dos aplicativos e menus do sistema parecem iguais ou estão no mesmo lugar, mas as configurações parecem diferentes. No Windows 10, as configurações têm um design semelhante ao do Windows 8, com alguns novos recursos adicionados.
Para visualizar as atualizações opcionais, você terá que acessar as Opções Avançadas no menu Configurações do Windows Update - isso não é visível no Windows 8. O botão Verificar atualizações é claramente visível no Windows 10 e 11.
1. Tente reiniciar o dispositivo
Por mais clichê que possa parecer, uma simples reinicialização às vezes pode ajudar a se livrar de serviços desnecessários executados em segundo plano e também ajudar a reiniciar os serviços e componentes essenciais do sistema operacional. É sempre aconselhável reiniciar o dispositivo regularmente para garantir o funcionamento adequado e o bom funcionamento.
2. Inicialize no modo de segurança
Supondo que a reinicialização não tenha ajudado, você pode tentar inicializar no modo de segurança para corrigir o problema. Existem duas maneiras de fazer isso:
- Mídia inicializável: você pode criar mídia inicializável como uma unidade USB ou CD/DVD e reiniciar seu PC usando essa mídia. Isso o levará ao modo de segurança automaticamente.
- Três reinicializações: Outra maneira de entrar no modo de segurança é reiniciando o PC três vezes seguidas. Quando o computador for inicializado pela terceira vez, ele solicitará que você escolha entre Configurações de inicialização e Modo de segurança . Escolha o modo de segurança e pressione Enter .
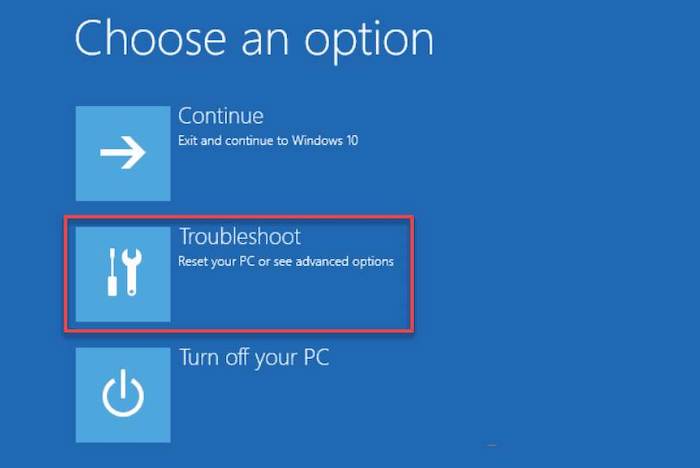
Depois de reiniciar, selecione Solução de problemas > Opções avançadas > Configurações de inicialização > Reiniciar . Pressione F4 para entrar no modo de segurança. Se houver algum problema, você verá os detalhes aqui. Certifique-se de corrigi-los antes de continuar.
3. Atualize os drivers/aplicativos/programas ou jogos existentes
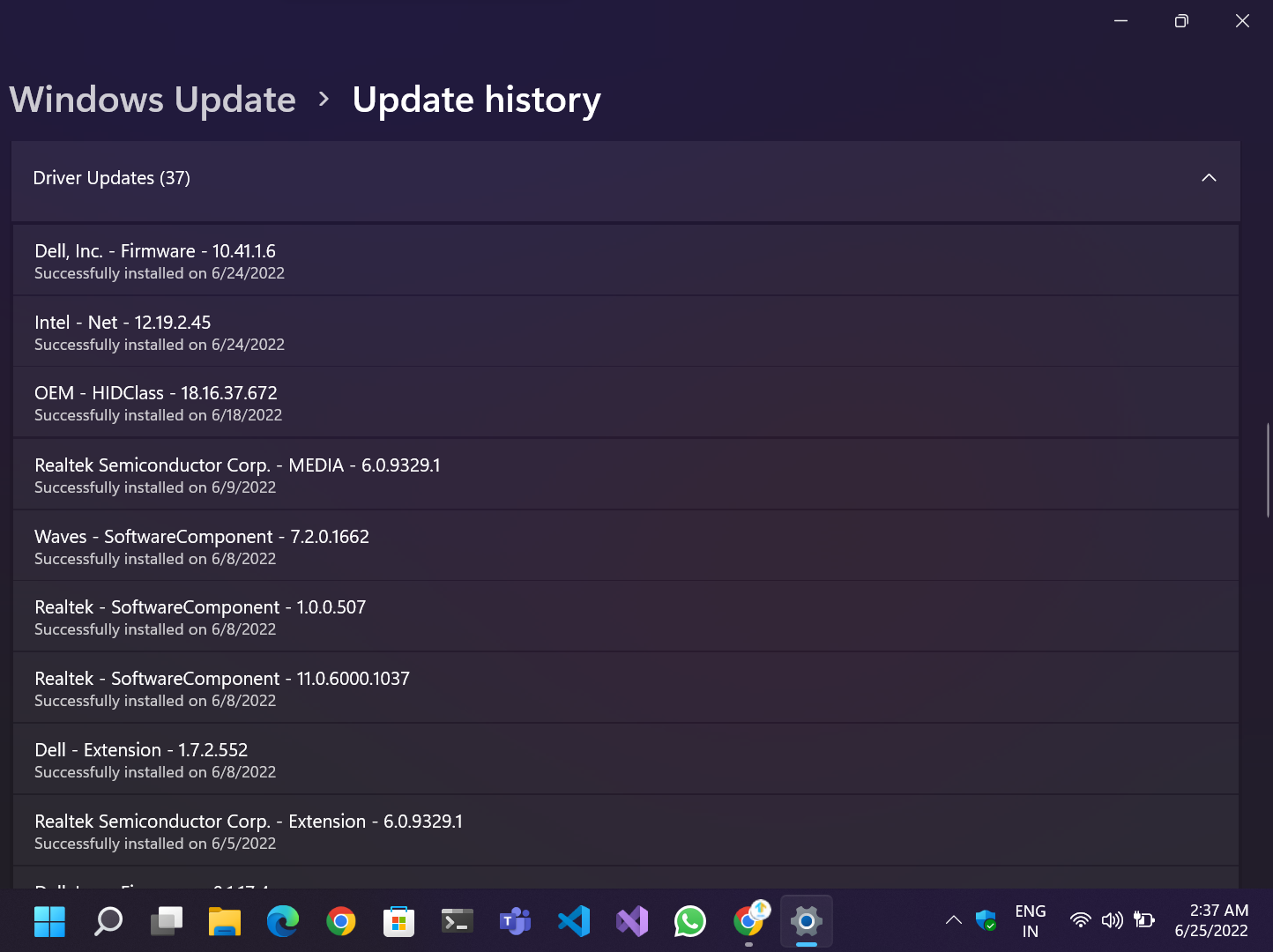
Recomendamos sempre usar a versão estável mais recente de drivers e software para garantir a funcionalidade adequada, corrigir os principais componentes do sistema e proteger nossos dispositivos contra vulnerabilidades críticas de segurança e correções de dia zero. Muitos arquivos internos e APIs também são atualizados quando as atualizações são lançadas do SO. Portanto, os desenvolvedores de aplicativos precisam atualizar seus aplicativos ou jogos para oferecer suporte à API mais recente, o que beneficia a segurança e o desempenho.
4. Use a abordagem baseada em comandos
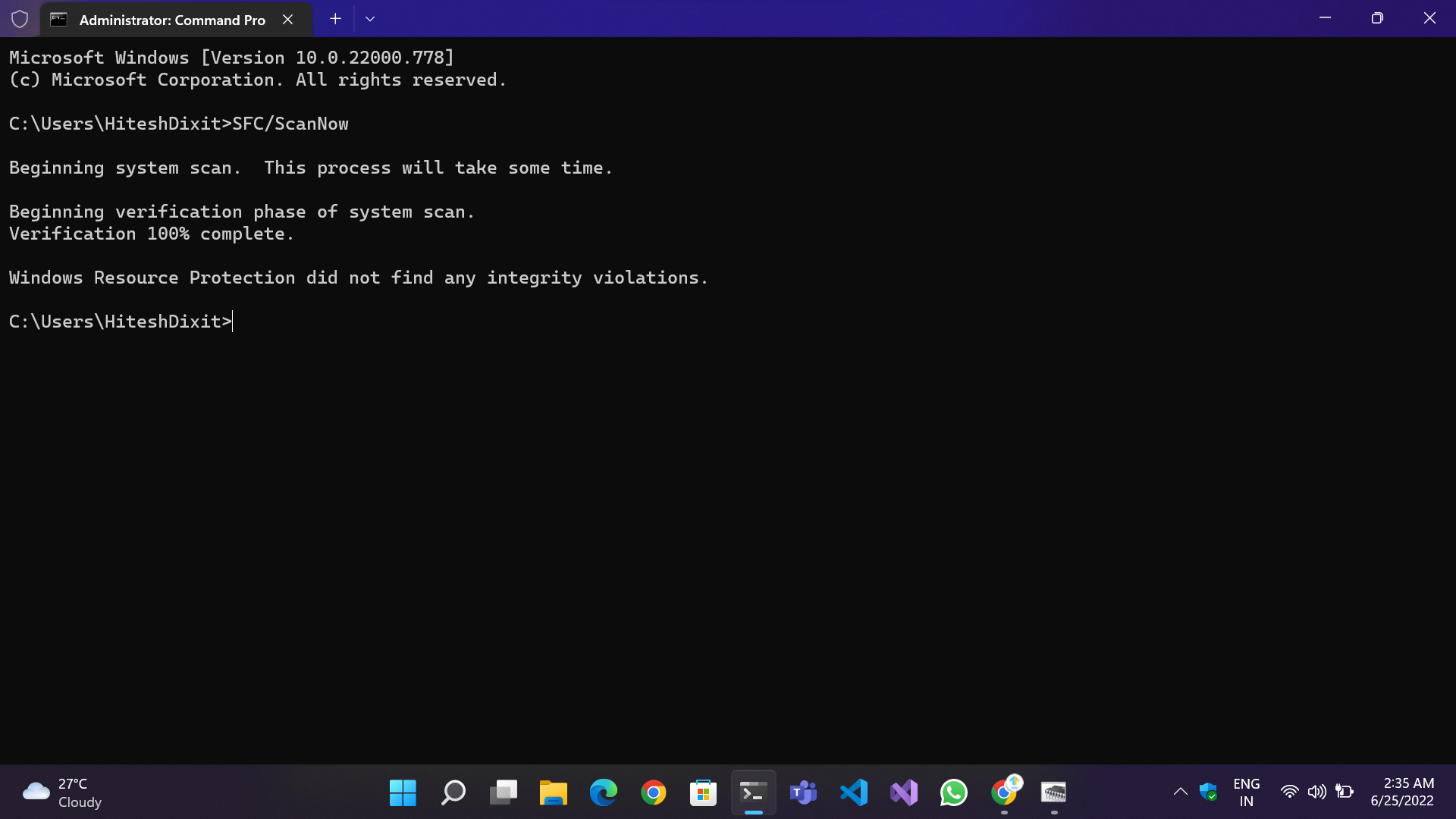
Se os métodos acima não funcionarem para você, o problema pode parecer mais complicado, mas não é. Ele pode ser corrigido executando dois comandos na linha de comando.
- SFC/ScanNow: verifica se há arquivos danificados ou corrompidos e os repara
- DISM /Online /Cleanup-image /Restore Health: Substitui os arquivos danificados pelos novos do backup armazenado no diretório do Windows.
Etapas para executar os comandos:
- Abra o Terminal do Windows (usuários do Windows 11) ou o prompt de comando (usuários do Windows 10 e 11).
- Digite os comandos um por um.
- Aguarde a conclusão do processo e mostre os resultados.
- Quando o processo estiver concluído, execute os dois comandos novamente para garantir que todos os arquivos sejam corrigidos e reinicie o sistema.
5. Execute o comando CHKDSK
Para corrigir o erro “ Seu PC teve um problema e precisou reiniciar ”, você pode tentar executar o comando CHKDSK . Este comando verifica e corrige erros associados a um disco rígido.
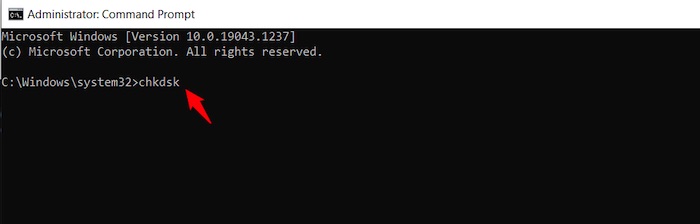
O comando CHKDSK pode ser executado no menu Iniciar digitando-o no prompt de comando. Ao executar os comandos acima, verifique se você está conectado à Internet para que o CHKDSK possa se conectar à Microsoft para quaisquer atualizações ou correções necessárias em seu PC, bem como outros discos que possam precisar de reparo ou limpeza antes de executar o chkdsk novamente com sucesso.
Se o seu PC ainda estiver com problemas após a reinicialização, talvez seja necessário reiniciá-lo no modo de segurança . Veja se o seu PC precisa de um reparo de inicialização específico no menu Reparo de Inicialização.
6. Altere a configuração de despejo de memória
Seu PC pode reiniciar inesperadamente se ocorrer um problema. A configuração de despejo de memória pode ajudá-lo a anotar o conteúdo da memória do seu computador quando isso acontecer. Você encontrará essa configuração em Propriedades do sistema .
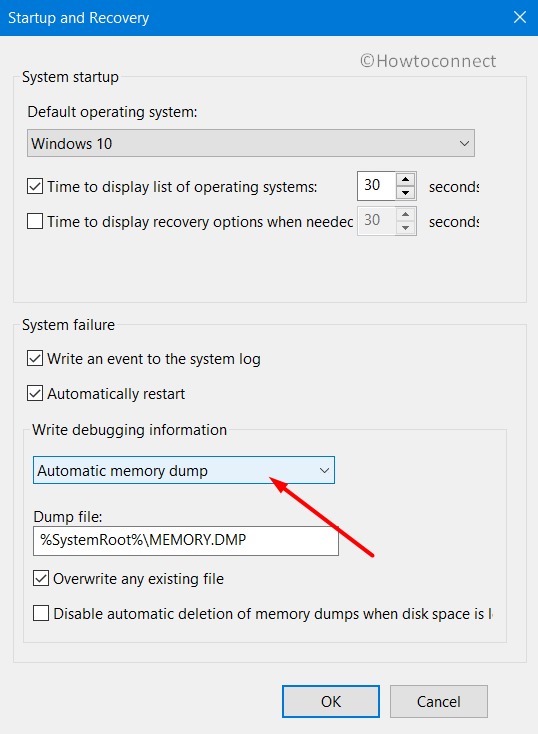
Para alterar a configuração de despejo de memória, siga estas etapas:
- Abra Propriedades do Sistema . Você pode fazer isso pressionando Windows + Pause Break no teclado ou clicando com o botão direito do mouse em Meu computador e selecionando Propriedades .
- Clique na guia Avançado .
- Em Inicialização e recuperação , clique em Configurações .
- Altere a configuração Despejo de memória para Despejo de memória completo .
- Desmarque a caixa Reiniciar automaticamente .
- Clique em OK duas vezes para sair de todas as janelas abertas.
7. Corrigir erros de RAM
O Windows possui uma ferramenta integrada para diagnosticar e corrigir erros de RAM. Se você receber a mensagem de erro MEMORY_MANAGEMENT , este solucionador de problemas pode ajudar a resolver o problema. Esse erro pode ser causado pela exclusão de arquivos de registro da pasta System32 ou de um dispositivo com muita memória RAM por qualquer motivo.
Primeiro, verifique se algum dos seus dispositivos está com muita memória RAM. Nesse caso, tente fechar alguns dos aplicativos ou processos que estão consumindo mais memória. Isso pode corrigir o erro "Seu PC teve um problema e precisou reiniciar".
8. Execute a ferramenta de diagnóstico de memória do Windows
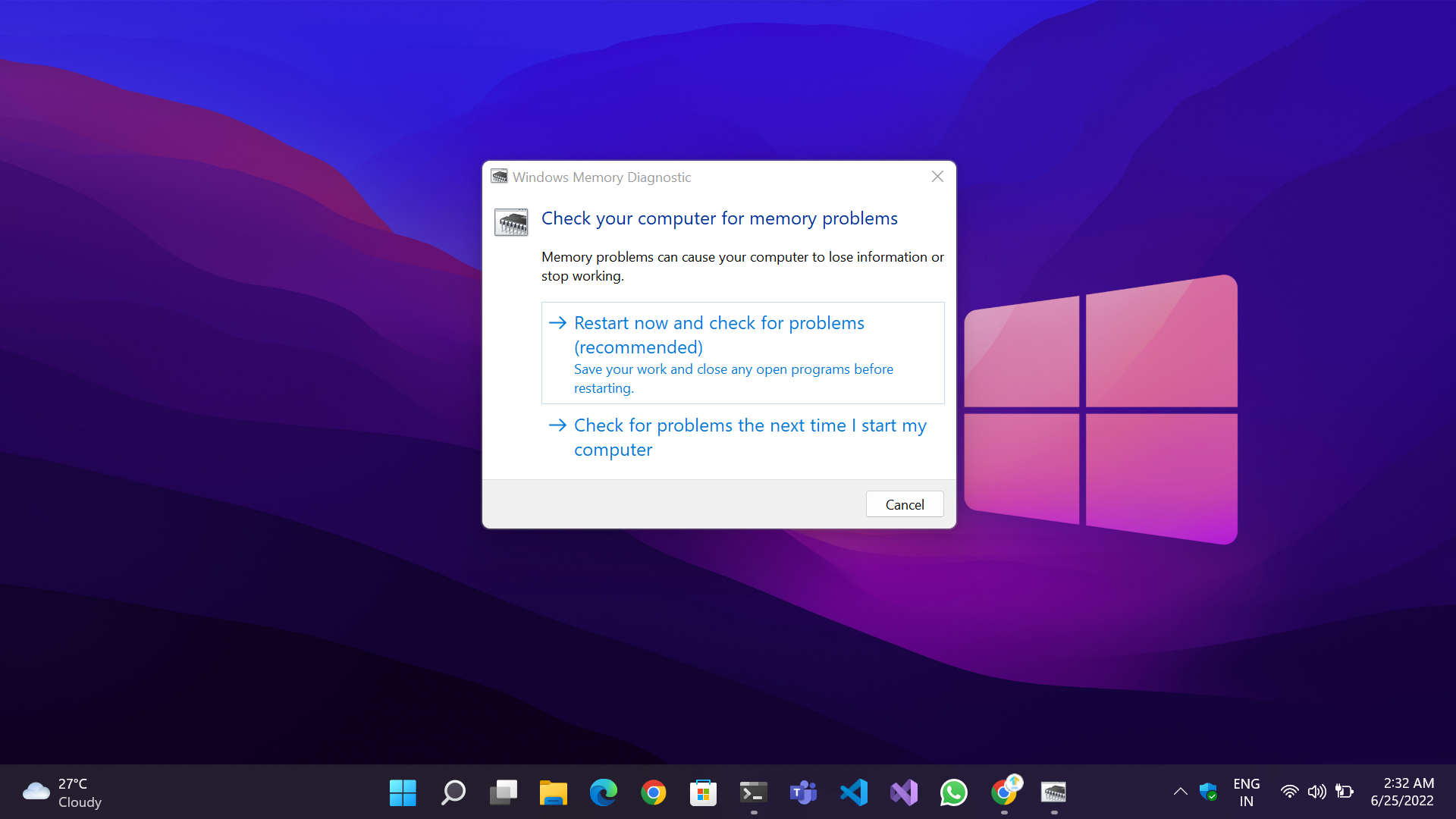

Se o seu PC tiver um problema e precisar ser reiniciado, você poderá corrigir o problema executando um teste de memória. É comum que a memória seja corrompida devido a carga excessiva ou alternância frequente entre aplicativos.
O Windows possui uma ferramenta integrada para verificar e corrigir problemas de memória para resolver esse problema. Tudo o que você precisa fazer é ir até o menu Iniciar , digitar Windows Memory Diagnostic e pressionar Enter . Você também pode pressionar Windows + R para abrir a caixa Executar , digitar mdsched.exe e pressionar Enter .
A partir daí, você tem duas opções: você pode deixar o computador reiniciar automaticamente e verificar se há erros ou pode optar por verificar os erros por conta própria. Se você receber uma tela azul em 100%, será necessário reiniciar o computador e verificar se ele está funcionando corretamente.
9. Desinstalar software/jogos incompatíveis
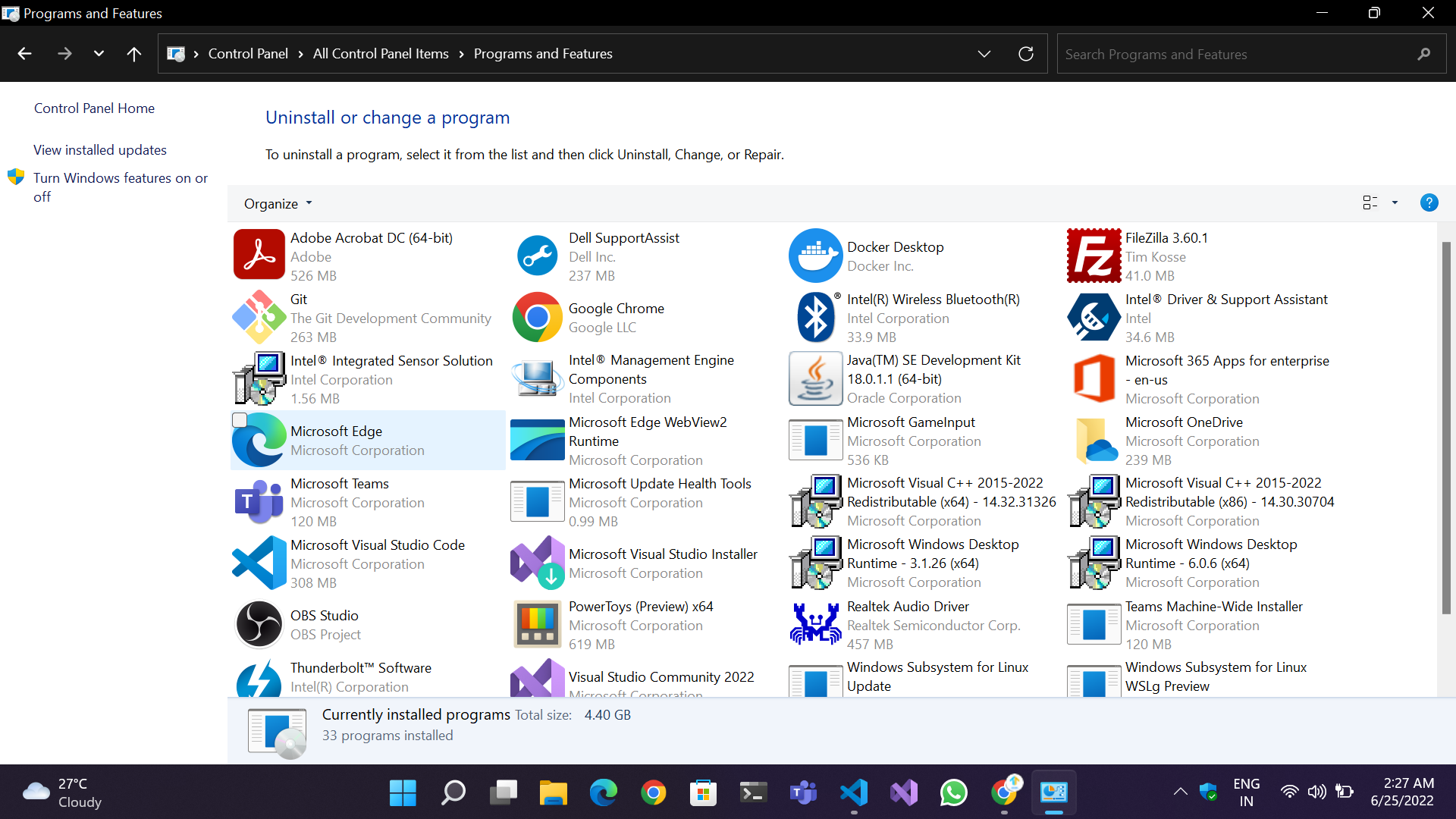
Um erro de tela azul geralmente ocorre diretamente após a instalação de um novo software, driver ou jogo ou simplesmente após a atualização do software existente. Nesses casos, é sempre aconselhável tentar primeiro soluções simples em vez de passar por procedimentos complexos.
Para desinstalar os programas/jogos recém-instalados ou atualizados, aqui estão alguns passos que você precisa seguir:
- Via Painel de Controle : Abra o Painel de Controle pelo atalho da área de trabalho se você já tiver configurado ou pressionando Win + Q e digitando na caixa de pesquisa. Em seguida, vá para Programas e recursos , encontre o aplicativo apropriado e desinstale-o. Reinicie o seu PC.
- Através do aplicativo Configurações : Vá para Configurações > Aplicativos > Aplicativos e recursos e desinstale o aplicativo e reinicie.
10. Desinstale as atualizações do Windows/driver recém-instaladas
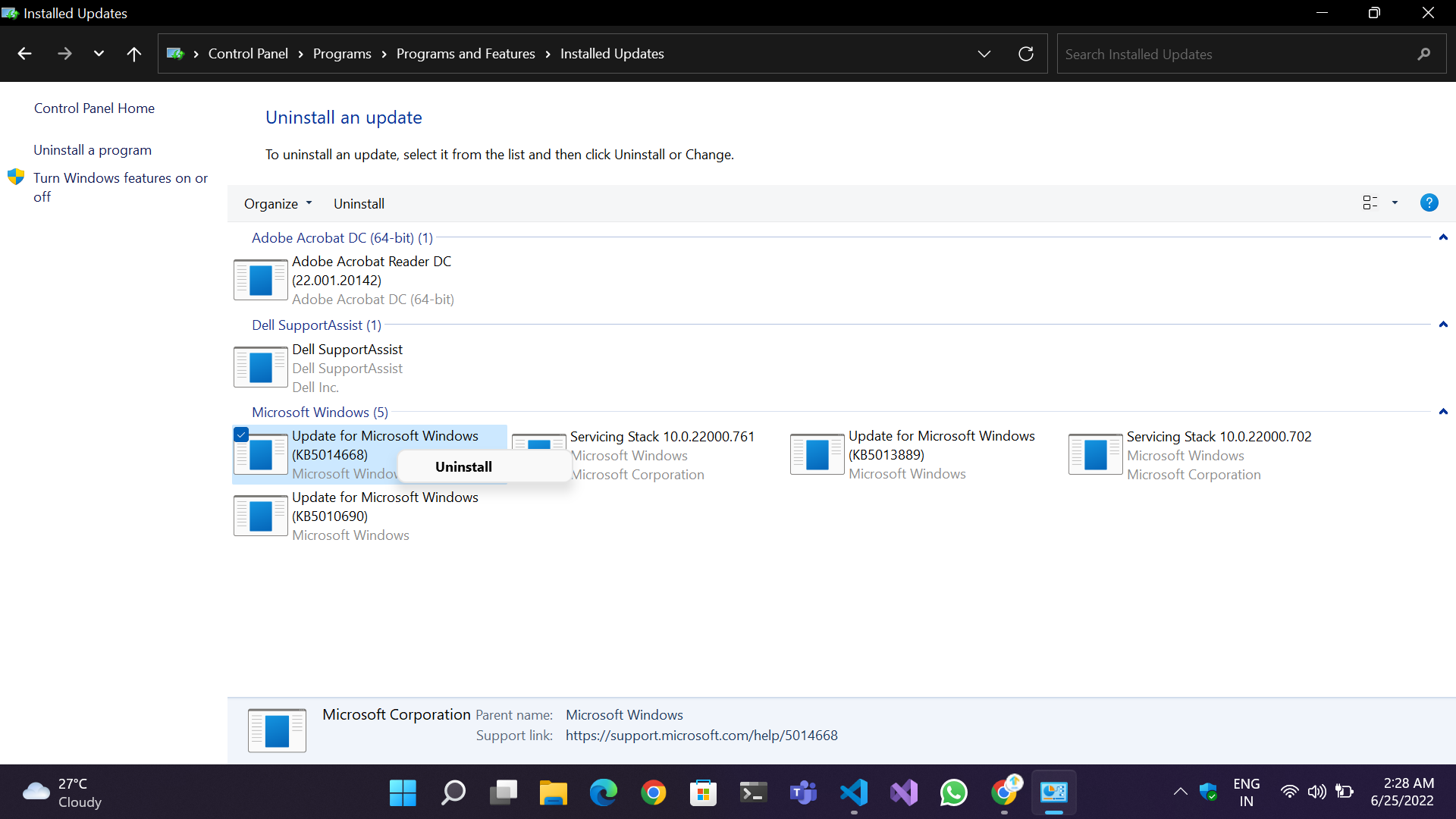
Com o lançamento do Windows 10 e 11, as coisas melhoraram ao longo do tempo, e as chances de você receber uma mensagem BSOD devido a uma atualização de driver/Windows com defeito são quase insignificantes. Mas, como sempre, alguma incerteza permanece. A Microsoft recebeu críticas de usuários e da comunidade várias vezes no passado por emitir patches e atualizações cumulativas com bugs que frequentemente corrompiam componentes essenciais do sistema operacional, resultando em problemas de funcionalidade e desempenho insatisfatórios. Se você instalou acidentalmente um patch que causa BSOD, siga as etapas para desinstalar a atualização:
- Método do Painel de Controle: Vá para Painel de Controle> Programas e Recursos> Exibir atualizações instaladas no canto superior esquerdo da tela. Selecione a atualização específica e clique em Desinstalar .
- Método do aplicativo de configurações: Abra as configurações do Windows. Vá para Windows Update>Histórico de atualizações>Desinstalar atualizações .
Tente reiniciar e veja se o erro “Seu PC encontrou um problema e precisa reiniciar” foi corrigido.
11. Verifique se há vírus e malware:
Um dos motivos mais comuns para um erro de tela azul é a infecção do dispositivo por um vírus ou malware. O malware é conhecido por prejudicar dados e sistemas, tornando-os lentos, corrompendo dados e arquivos pessoais, minerando criptografia, fazendo cópias de arquivos e, nos piores casos, criptografando todo o sistema em troca de dinheiro.
No caso de um ataque malicioso, você precisa ter um software antivírus respeitável e se livrar do malware. Você também pode tentar executar o Windows Defender para verificar arquivos e programas maliciosos. Veja se isso corrige o erro Seu PC teve um problema e precisou reiniciar .
12. Remova dispositivos e periféricos não essenciais
Também pode haver uma alta probabilidade de mau funcionamento do hardware defeituoso e causar um BSoD. Tente remover os dispositivos e componentes USB conectados, como teclado, mouse, pen drives e até mesmo unidades de armazenamento externas para corrigir isso. Remova cada dispositivo um por um para descobrir qual deles está com defeito.
13. Verifique se há hardware defeituoso
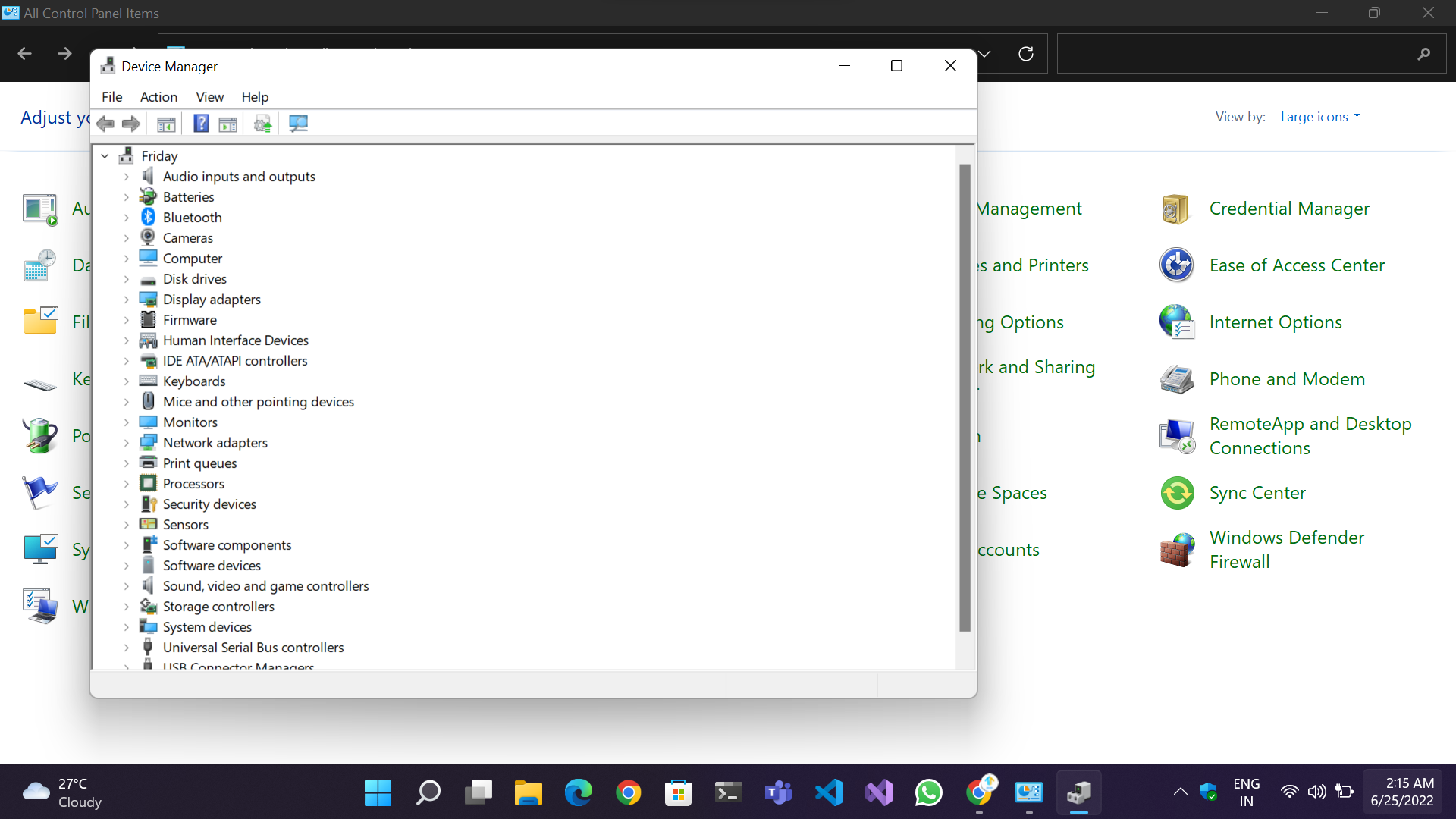
Embora o hardware do computador seja durável, ele pode falhar durante um período de tempo devido ao uso constante, acúmulo de poeira, depósitos de carbono nos terminais, aquecimento ou mesmo flutuações de energia. Recomendamos que você abra a unidade uma vez e verifique se há conexões soltas, componentes empoeirados, ventiladores entupidos, respiros, etc. Tente resolver o problema e veja se funciona para você.
Outra forma de resolver o problema é acessar o Painel de Controle > Gerenciador de Dispositivos . Quando estiver no Gerenciador de dispositivos, procure um nome de hardware com um ponto de exclamação amarelo indicando se o dispositivo em questão parou de funcionar devido a um problema de driver ou hardware.
14. Remova qualquer overclock
Se você estiver enfrentando falhas ou telas pretas, é provável que seu sistema não esteja estável com o overclock. Nesse caso, você precisará remover o overclock e retornar às velocidades padrão.
Para fazer isso, basta voltar ao seu BIOS e redefinir todas as configurações de overclock para seus padrões. Isso definirá suas velocidades de CPU e GPU de volta aos seus valores originais sem a aplicação de overclocking (consulte este guia). Feito isso, salve suas alterações e saia do BIOS. Seu PC agora deve estar estável novamente sem nenhum overclock aplicado, e o erro “Seu PC encontrou um problema e precisa reiniciar” agora deve ter desaparecido.
15. Verifique o registro do sistema
![Registros do Windows Your PC Ran Into a Problem and Needs to Restart [FIXED] - Windows Logs](/uploads/article/11133/sshCUuWE3rK5TrNJ.jpeg)
O Visualizador de Eventos é uma ótima ferramenta para ajudar a encontrar o problema. Para ver todos os logs em seu PC, vá para a guia Exibir e selecione Mostrar arquivos e pastas ocultos . Em seguida, na guia Sistema, clique em Reexibir logs do Windows . Isso facilitará a localização de erros do sistema que causam telas azuis da morte (BSOD).
Se você encontrar um erro, tente reiniciar o computador para ver se isso corrige o problema "Seu PC teve um problema e precisou ser reiniciado".
16. Execute uma restauração do sistema
A ferramenta Restauração do Sistema pode ser um salva-vidas se o seu computador estiver apresentando erros e problemas. Esse recurso do Windows permite que você restaure seu PC para um estado anterior para corrigir problemas. A Restauração do Sistema também ajuda a evitar a corrupção de dados e pode ajudá-lo a reverter para um estado anterior se alguns arquivos forem corrompidos.
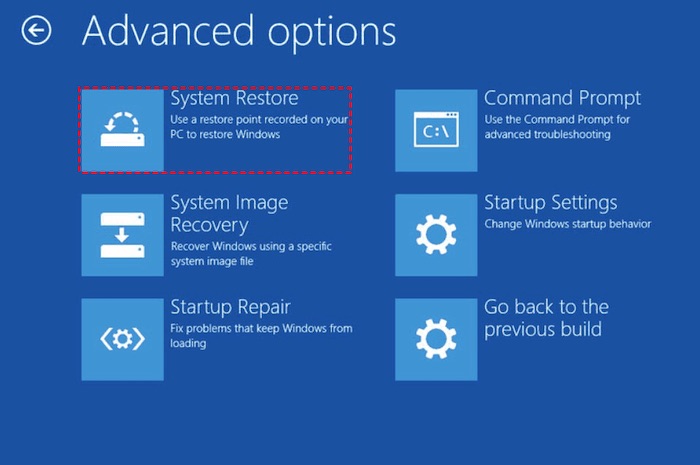
Para executar a Restauração do Sistema, siga estas etapas:
- Abra o menu Iniciar.
- Digite Restauração do Sistema no campo de pesquisa.
- Selecione Criar um ponto de restauração .
- Selecione a data desejada na lista de datas disponíveis.
- Clique em Avançar .
Aguarde o Windows executar uma restauração do sistema.
17. Restaure a configuração do registro:
Em alguns casos, pode ser necessário reverter a configuração do registro para corrigir problemas do Windows. Isso pode ser feito usando o prompt de comando no Windows 10.
Primeiro, abra o prompt de comando. Em seguida, digite o seguinte comando:
C:\Windows\System32>dir
Isso mostrará uma lista de todos os arquivos na pasta System32 . Se você souber qual arquivo está corrompido, poderá inserir seu nome após dir .
Se você não tiver uma imagem do sistema ou ponto de restauração, use este método para reverter as configurações do registro. Isso restaurará os arquivos do System32 se o registro estiver corrompido. Lembre-se de que esse método também pode ser usado para recuperar dados de drivers corrompidos e criar um disco de instalação do Windows.
Você deve usar uma mídia inicializável para se recuperar de erros em seu sistema – um CD/DVD ou uma unidade USB. A partir daí, você pode executar uma das duas opções disponíveis para recuperação: Modo de segurança ou Reverter a configuração do registro. Depois de concluído, você deve estar livre do erro "Seu PC encontrou um problema e precisa reiniciar".
18. Execute uma instalação limpa
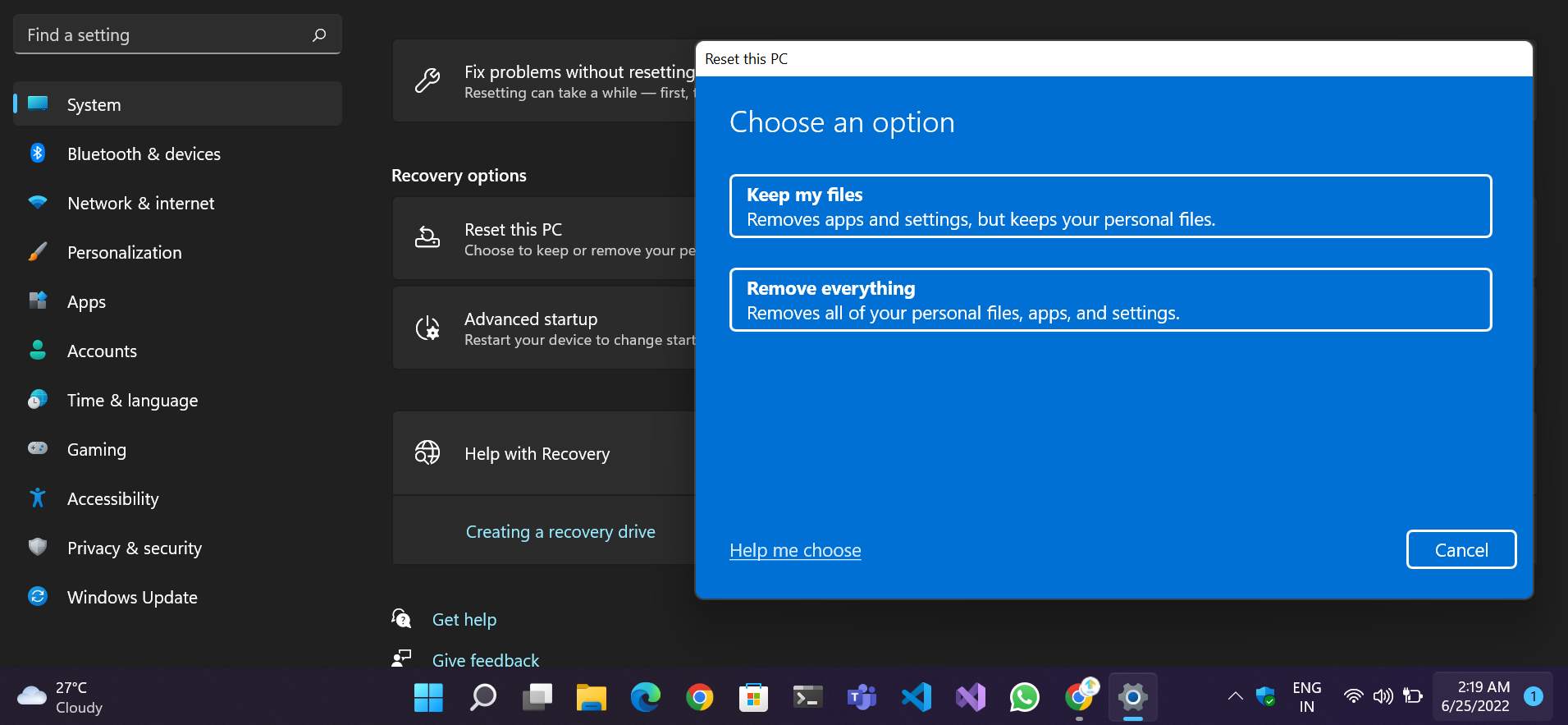
Se você tentou todas as etapas acima e nenhuma delas funcionou, e você está recebendo a mensagem “Seu computador teve um problema e precisa reiniciar travado” em um loop , sua única opção é executar uma nova instalação do Windows. Existe uma grande probabilidade de que um componente ou serviço importante tenha sido danificado e não possa ser reparado.
Você precisaria do disco de instalação do Windows 10 ou 11 ou criaria uma mídia de instalação do Windows como um adicional. Confira este guia da Microsoft sobre como realizar uma instalação limpa do Windows 10.
Conclusão
Estamos confiantes de que, depois de seguir nosso guia “Seu PC teve um problema e precisa reiniciar”, seu PC funcionará com eficiência e muito mais rapidez como um novo. Forneça-nos seus comentários comentando abaixo. Além disso, conte-nos o que você gostou neste guia e sugestões de tópicos que você gostaria que abordássemos no futuro.
Perguntas frequentes sobre o erro “Seu PC teve um problema e precisa reiniciar”
Por que estou recebendo seu PC com um problema e precisa reiniciar?
Há vários motivos pelos quais seu computador pode mostrar a mensagem "Seu computador encontrou um problema e precisa reiniciar". Um dos motivos mais comuns são problemas de conflito de driver do sistema. Outros motivos podem ser problemas de memória, arquivos de sistema corrompidos e atualizações incorretas. Se você estiver vendo esta mensagem com frequência, é provável que uma (ou mais) dessas causas seja responsável pelo seu problema.
Como faço para corrigir o loop de reinicialização do meu computador?
Se o seu computador estiver reiniciando em loop, a primeira coisa que você deve verificar é a conexão do disco rígido e os periféricos. Certifique-se de que todos os cabos estejam conectados firmemente e que todos os dispositivos externos estejam conectados corretamente. Se o problema persistir, tente desconectar todos os dispositivos externos e reiniciar o computador.
O que causa o erro BSOD?
Os erros de BSOD podem ter várias causas, incluindo problemas de hardware ou software. Algumas causas possíveis incluem corrupção de arquivos do sistema, remoção do registro da pasta System32, problemas de superaquecimento e problemas de vírus.
Os erros de BSOD geralmente resultam em perda de dados, por isso é importante agir rapidamente se você vir essa mensagem de erro na tela. A melhor maneira de corrigir o problema geralmente é reiniciar o PC. No entanto, você também pode tentar solucionar o problema seguindo as etapas deste artigo.
