11 correções para o problema “Sua tela está sendo observada” no Mac
Publicados: 2024-08-13Sua tela está sendo observada – esta mensagem é suficiente para assustar até um homem adulto, então você só pode imaginar o choque se vir a mensagem aparecer um belo dia no seu Mac. Não é uma ocorrência incomum em si; na verdade, você já deve ter visto isso algumas vezes na barra de status do seu Mac. Não se preocupe; dificilmente há uma chance de alguém estar espionando você.
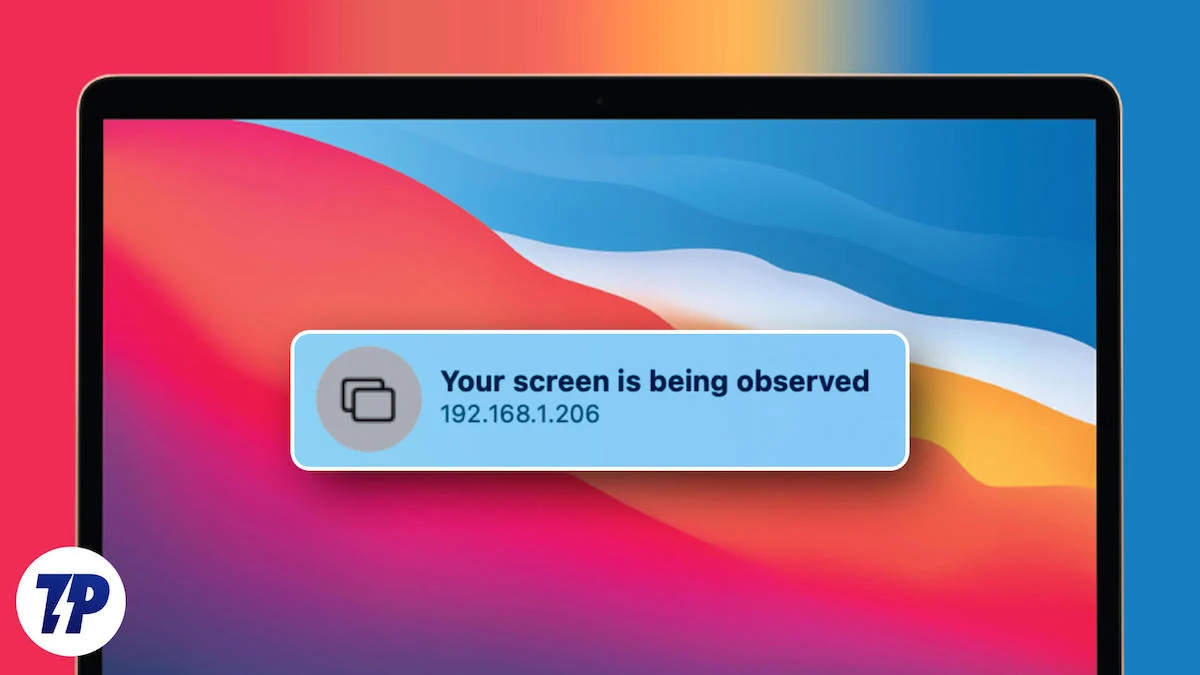
O que pode estar causando o problema inclui vários motivos, incluindo concessão de permissões inadequadas a aplicativos, configurações de compartilhamento de tela confusas ou até mesmo relacionadas a direitos administrativos. Este guia lista as melhores soluções para a mensagem arrepiante “Sua tela está sendo observada” no Mac. Vamos começar!
Índice
Por que a mensagem “Sua tela está sendo observada” aparece no Mac?
Para começar a explicar por que esse problema ocorre, aponte alguns motivos prováveis. Aqui está um rápido resumo para saber mais sobre o problema.
- Permissões inadequadas de aplicativos: Certos aplicativos, especialmente aqueles que exigem acesso à tela para funcionar corretamente, precisam receber permissão de gravação de tela. Muitas vezes ignoramos as permissões solicitadas pelos aplicativos e acabamos concedendo todas elas, incluindo algumas essenciais, como gravação de tela. Geralmente não é alarmante, pois o macOS exibe uma mensagem de aviso na barra de status para notificá-lo.
- Gravação de tela: Escusado será dizer que a gravação de tela envolve a captura do conteúdo da tela do seu Mac, o que, é claro, pode fazer com que a mensagem “Sua tela está sendo observada” apareça. O macOS possui um gravador de tela integrado que geralmente é acionado acidentalmente, o que pode ser um motivo provável.
- AirPlay e compartilhamento de tela: o recurso bacana de compartilhamento de tela da Apple também pode evocar a mensagem, e faz todo o sentido o porquê. Por motivos de privacidade, a maioria dos sistemas operacionais são projetados para notificá-lo se sua tela estiver sendo compartilhada, e o mesmo vale para o macOS, que envia uma mensagem “Sua tela está sendo observada”. Não está restrito apenas ao AirPlay, mas a qualquer forma de compartilhamento de tela.
- Ataques de malware: embora as chances sejam mínimas, ataques maliciosos ou a presença de programas de malware podem definitivamente ser os agentes causadores neste caso. Embora não seja fácil saber se o seu Mac está infestado, você pode pelo menos suspeitar de um ataque malicioso se notar uma queda repentina no nível da bateria, desligamentos aleatórios ou aplicativos com comportamento inadequado.
Dito isso, vamos prosseguir com as correções para o problema “Sua tela está sendo observada” no Mac.
Correções rápidas para a mensagem “Sua tela está sendo observada” no Mac
Execute uma reinicialização do sistema
Como sempre dizemos, uma simples reinicialização geralmente faz maravilhas quando é um problema pontual. Você pode reiniciar o sistema clicando no logotipo da Apple () no canto superior esquerdo da tela do Mac e selecionando Reiniciar .
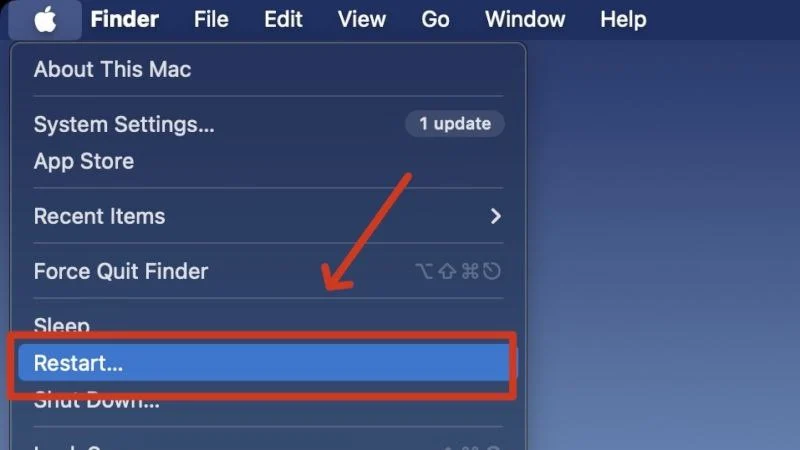
Forçar o encerramento e reabrir aplicativos suspeitos
Como geralmente são os aplicativos de terceiros que fazem com que a mensagem “Sua tela está sendo observada” apareça, encerrar esses aplicativos faz todo o sentido. Não é fácil encontrar o suspeito à vista de todos, mas alguns dos principais incluem gravadores de tela, aplicativos de captura de tela e programas antivírus. Você pode encerrar um aplicativo à força clicando com o botão direito do mouse no ícone do aplicativo no dock e selecionando Sair . Isso também pode ser feito no macOS Activity Monitor . Você pode abrir o aplicativo novamente e ver se o problema persiste.
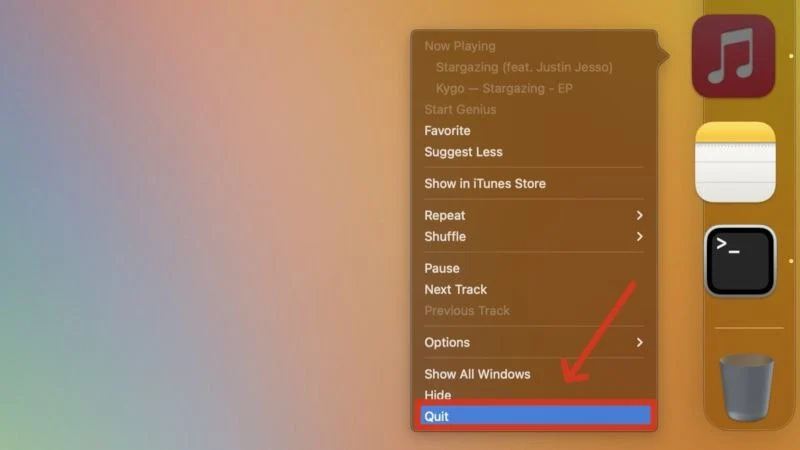
Desinstalar aplicativos defeituosos
Se forçar o encerramento de um aplicativo não funcionar, que tal reinstalá-lo? Os aplicativos geralmente desenvolvem arquivos de cache ou logs do sistema defeituosos que podem afetar seu funcionamento e, nesse caso, desinstalar o aplicativo deve resolver o problema. Se você já instalou o aplicativo de uma fonte de terceiros, considere instalá-lo na App Store.
Certifique-se de não ter a gravação de tela ativada
Por mais comum que seja, a gravação de tela tem sido a principal causa desse problema para muitos usuários. Como o atalho de gravação de tela Command + Shift + 5 é fácil de acionar e geralmente inicia a gravação sem qualquer notificação prévia ou contagem regressiva, você já está gravando a tela do seu Mac há horas. Um pequeno indicador de gravação na barra de status do seu Mac notifica que você está gravando sua tela e clicar nele interrompe a gravação.

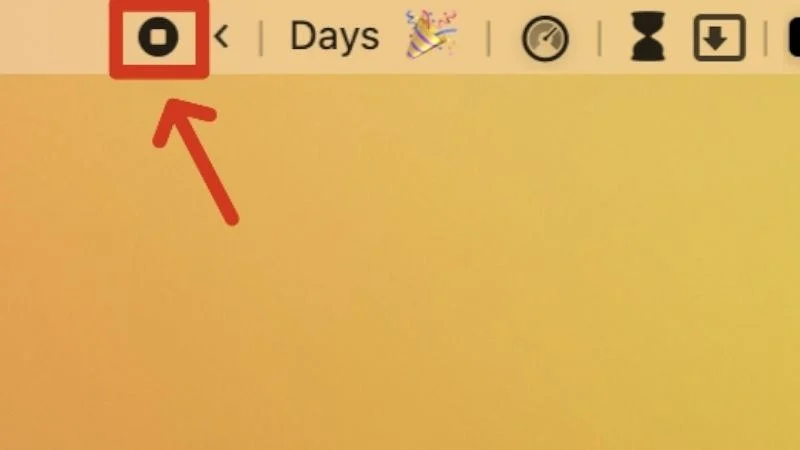
Desconecte monitores externos, se houver
Se você estiver usando um monitor externo com o seu Mac, desconecte-o e verifique se o problema persiste. Ocasionalmente, o macOS pode tratar monitores externos como um meio para compartilhar o conteúdo do seu Mac, evocando assim a mensagem “Sua tela está sendo observada”.
Correções avançadas para a mensagem “Sua tela está sendo observada” no Mac
Verifique se há ataques de malware
Na pior das hipóteses, seu Mac pode exibir a mensagem “Sua tela está sendo observada” devido à presença de programas de malware. A infestação de malware geralmente ocorre se você usar uma rede Wi-Fi pública ou desconhecida, instalar arquivos de sites desconhecidos ou baixar anexos suspeitos enviados por correio.
Para resolver isso, tente usar o KnockKnock, um aplicativo desenvolvido para listar malware em potencial, verificando seus aplicativos e software. Você também pode preferir usar aplicativos de limpeza de terceiros, como CleanMyMac X e Cleaner One Pro. Se isso não resolver o problema, você pode formatar seu Mac para se livrar completamente do problema. Considere consultar um executivo de serviço autorizado para explorar outras soluções antes de reiniciar o Mac.
Revogar permissões de gravação de tela
Como as permissões de gravação de tela geralmente são as principais culpadas nesse caso, você também pode revogar completamente as permissões. Aplicativos que exigem acesso à tela do seu Mac, como aplicativos de captura de tela, aplicativos de controle de brilho ou aplicativos da barra de menu, solicitam permissões de gravação de áudio da tela e do sistema durante a configuração para funcionar corretamente. Para fazer isso –
- Abra as configurações do sistema do seu Mac.
- Mude para a seção Privacidade e segurança no painel esquerdo.
- Role para baixo e entre na seção Gravação de áudio da tela e do sistema .
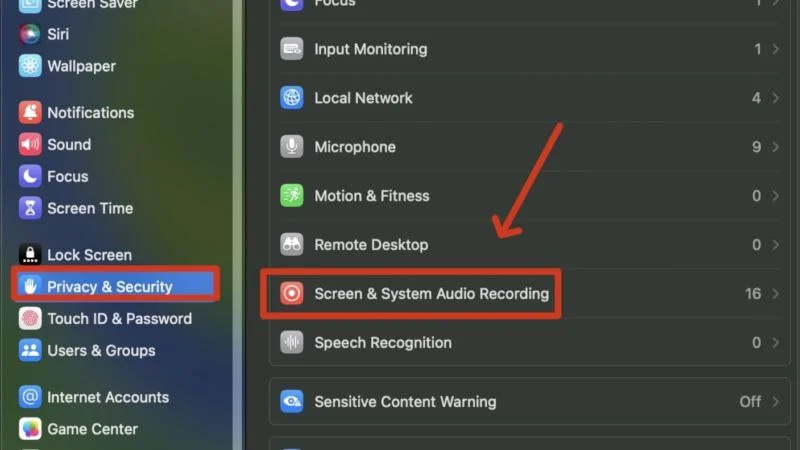
- Revogue a referida permissão clicando nos botões ao lado dos aplicativos. Se você deseja remover completamente um aplicativo, selecione-o e clique no ícone de menos (-) na parte inferior da lista. O macOS eventualmente solicitará a autenticação da ação.
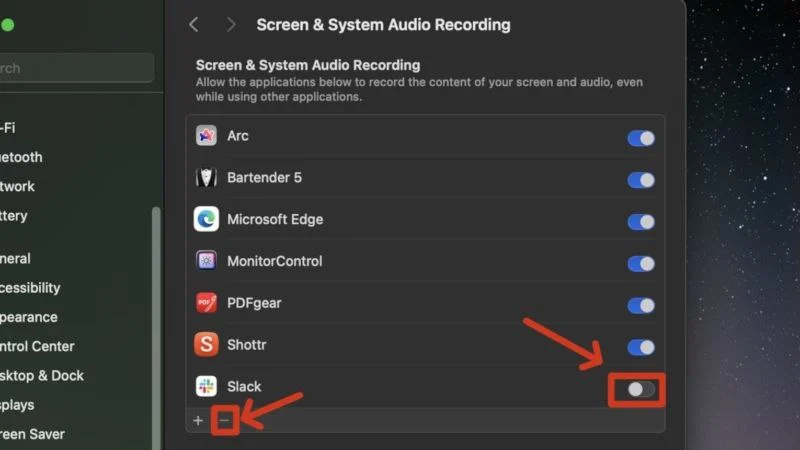
Certifique-se de que seu Mac não tenha o gerenciamento remoto ativado
Se você não sabia, o macOS inclui uma série de recursos de gerenciamento remoto que permitem que um Mac seja controlado remotamente por outro. O conjunto de recursos inclui gerenciamento remoto, login remoto e script remoto, todos exigindo que a tela do seu Mac seja observada. O gerenciamento remoto permite que outros usuários acessem o seu Mac usando o recurso Apple Remote Desktop, enquanto o login remoto permite o login no seu Mac usando os protocolos SSH e SFTP. O script remoto permite controlar remotamente os aplicativos do seu Mac.
Embora esses recursos exijam muitas permissões prévias, para começar, você pode esquecer de revogá-las. Além disso, você pode restringir o acesso a determinados recursos ou ativá-los convenientemente nas configurações de gerenciamento remoto. Veja como você pode revogar permissões de gerenciamento remoto em seu Mac –
- Abra as configurações do sistema do seu Mac.
- Em Configurações gerais , entre na página Configurações de compartilhamento .
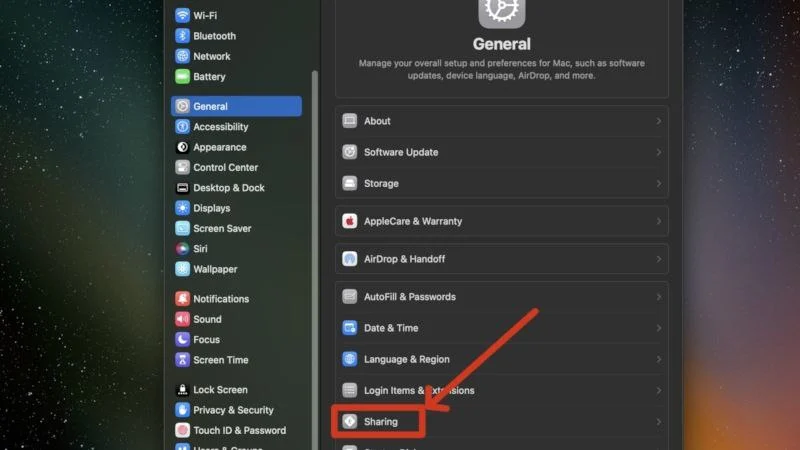
- Selecione os botões ao lado de Gerenciamento Remoto , Login Remoto e Script Remoto para desabilitar as permissões, se habilitadas.
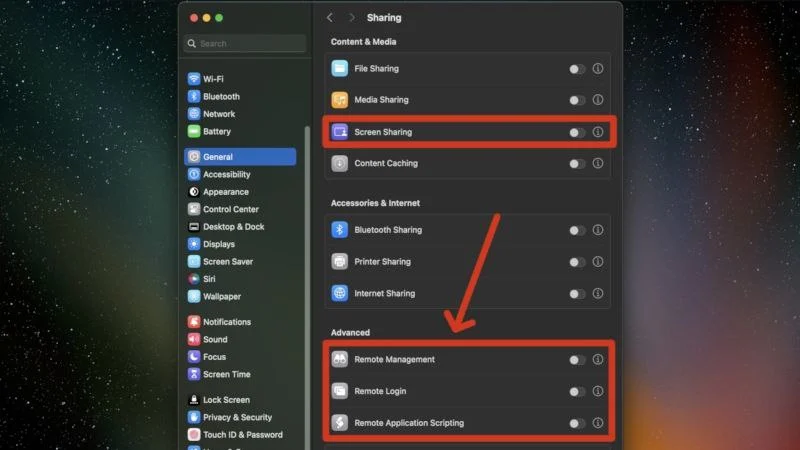
- Além disso, se você mesmo deseja ajustar as permissões, clique no botão de informações (i) ao lado da configuração necessária e ative ou desative as opções necessárias.
- Enquanto estiver lá, certifique-se de que a alternância de compartilhamento de tela esteja desabilitada, que pode ser encontrada em Conteúdo e mídia .
Usando o Terminal macOS
Outra solução alternativa envolve o confiável macOS Terminal. Os comandos do macOS Terminal geralmente fornecem uma solução direta para muitos problemas frequentes. Um desses comandos permite encerrar aplicativos que atualmente usam o recurso de compartilhamento de tela. Dito isto, veja como você pode fazer isso –
- Abra o Localizador .
- Selecione Ir na barra de status do seu Mac e clique em Ir para a pasta .
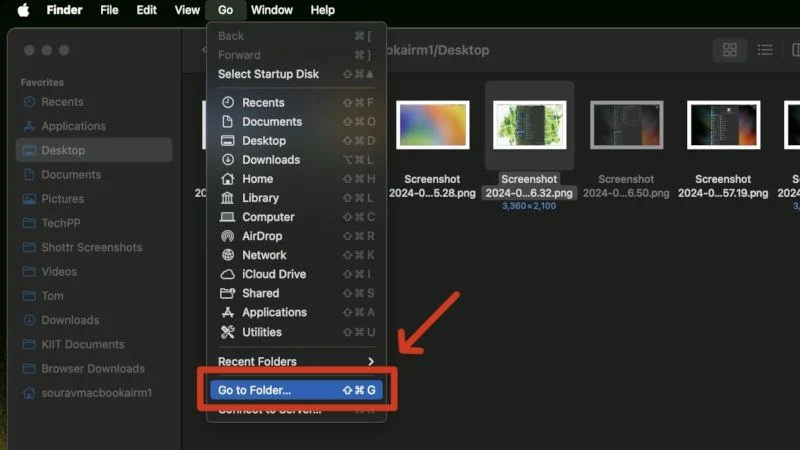
- Digite o local fornecido e pressione Enter .
/Aplicativos/Utilitários/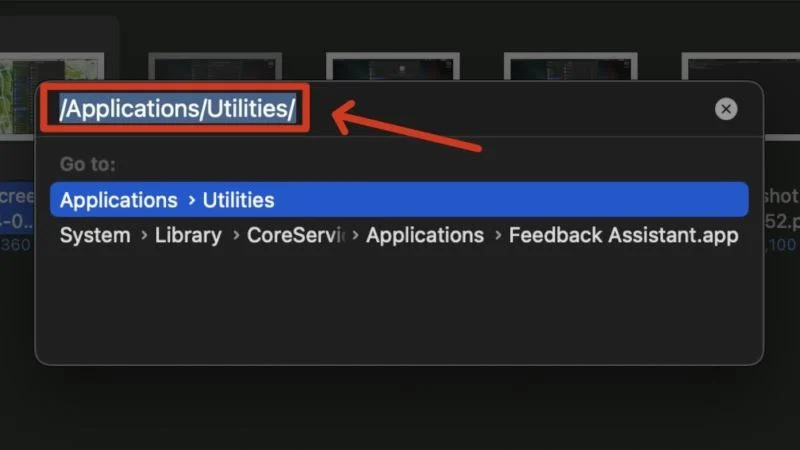
- Localize e abra o Terminal .
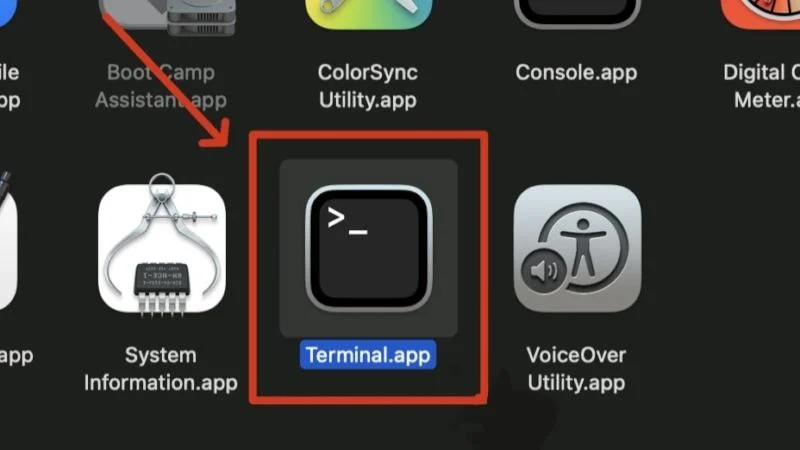
- Digite o seguinte comando e pressione Enter .
sudo killall compartilhamento de tela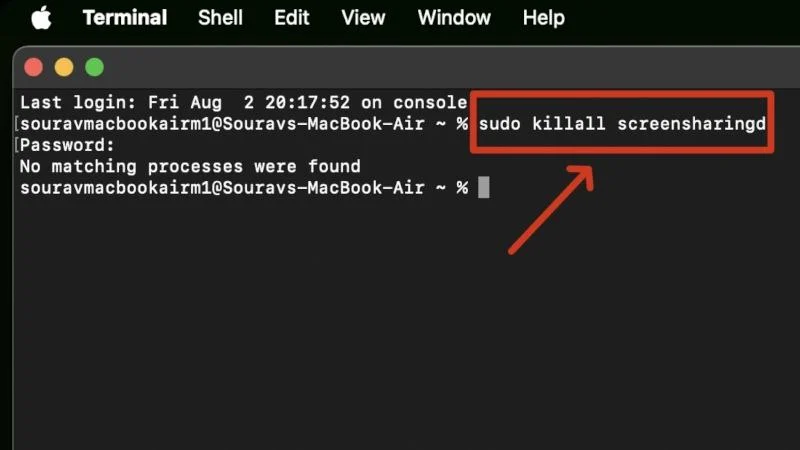
- Digite a senha do seu Mac e pressione Enter . Observe que, por motivos de privacidade, você não verá um indicador de digitação ao inserir a senha do seu Mac.
Desative aplicativos de inicialização
Embora os aplicativos e programas de inicialização definitivamente economizem alguns momentos ao serem abertos assim que você liga o Mac, eles ocasionalmente são considerados problemáticos para o sistema. Se você vir a mensagem “Sua tela está sendo observada” assim que ligar o Mac, há uma grande probabilidade de os aplicativos de inicialização serem a causa. A única decisão correta seria remover os programas de inicialização do seu Mac e adicioná-los novamente, se necessário.
Desative as configurações de AirPlay e Handoff
AirPlay permite o compartilhamento contínuo de conteúdo de vídeo e áudio entre dispositivos Apple. Se você o utiliza com frequência, sugerimos verificar se ainda o está habilitado, pois ele atrapalha as configurações de compartilhamento de tela, fazendo com que a mensagem “Sua tela está sendo observada” apareça. Aqui está como você faz isso –
- Abra as configurações do sistema do seu Mac e mude para a guia Geral no painel esquerdo.
- Entre na seção AirDrop e transferência .
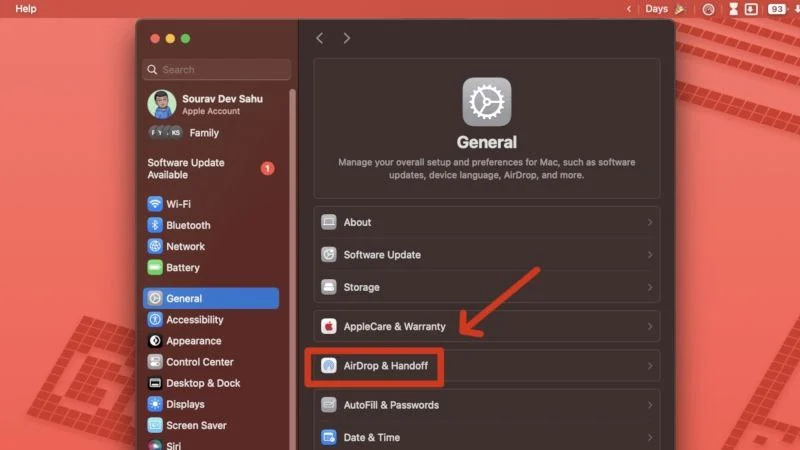
- Certifique-se de que o recurso AirPlay Receiver esteja desligado. Você pode habilitá-lo e ajustar outras configurações posteriormente se a mensagem desaparecer.
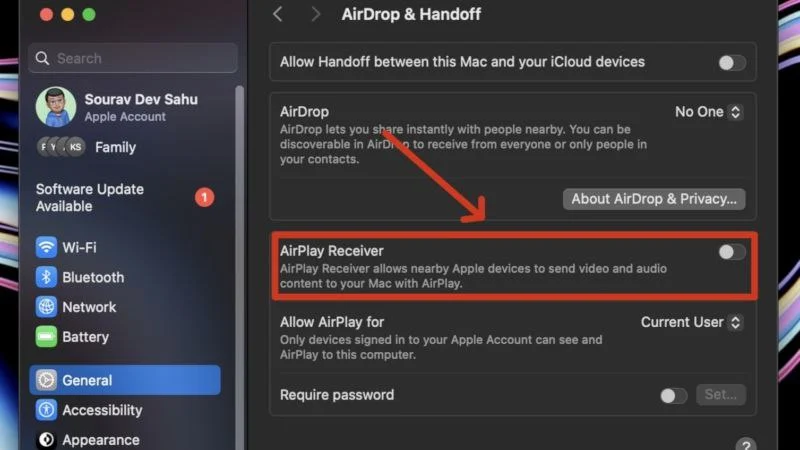
Use seu Mac sem preocupações
Com isso, você não ficará mais horrorizado com a mensagem “Sua tela está sendo observada”. Graças a não ser um problema significativo, você pode corrigi-lo seguindo as soluções rápidas mencionadas acima. Por outro lado, se o problema persistir após tentar as soluções rápidas, considere verificar os prováveis culpados, incluindo permissões de gravação de tela, configurações de AirPlay e controles de gerenciamento remoto para garantir a segurança.
