Como corrigir o código de erro de atualização de instalação do Zoom 10004
Publicados: 2024-03-27Aqui está um guia rápido e eficiente para ajudá-lo a corrigir o código de erro 10004 de instalação e atualização do Zoom.
O Zoom dispensa apresentações. Está entre os aplicativos mais populares para se conectar com colegas de equipe e outras pessoas por meio de reuniões virtuais, bate-papo, quadro branco online e sistema telefônico VoIP. No entanto, muitos usuários relataram um irritante código de erro 10004 do Zoom, que impede a atualização automática do Zoom.
Você também está enfrentando o mesmo problema ou um problema semelhante? Se sim, este artigo será de grande ajuda para você. Ele irá informá-lo sobre as soluções testadas e comprovadas para esse problema. No entanto, é uma boa ideia compreender as causas de um problema antes de tentar eliminá-lo. Portanto, vamos começar discutindo o que pode ter causado o problema que você está lutando para resolver.
Causas do código de erro de zoom 10004
Os seguintes fatores podem ter resultado no código de erro de atualização do Zoom 10004.
- Você tem uma conexão de rede fraca ou instável
- Os servidores do Zoom estão em manutenção
- O firewall do seu dispositivo não permite que o Zoom se conecte ao servidor
- Acumulação de cache do aplicativo
- Seu cliente Zoom precisa de uma atualização
Depois de analisar os possíveis motivos pelos quais você está enfrentando o código de erro de instalação 10004 no Zoom, vamos aprender como corrigi-lo.
Correções para código de erro de instalação e atualização do Zoom 10004 (rápido e fácil)
Você pode tentar as seguintes abordagens comprovadas para corrigir o erro 10004 no aplicativo Zoom do seu dispositivo.
Correção 1: verifique a conexão com a Internet
Como um problema relacionado à rede pode ter causado o erro de Zoom, você deve primeiro verificar sua conexão com a Internet antes de tentar outras soluções. Aqui estão as instruções passo a passo para fazer isso.
- Em primeiro lugar, abra o painel de configurações usando o comando de atalhoWin+I .
- Após acessar as configurações do seu computador, você pode escolher Rede e Internet entre as opções disponíveis.
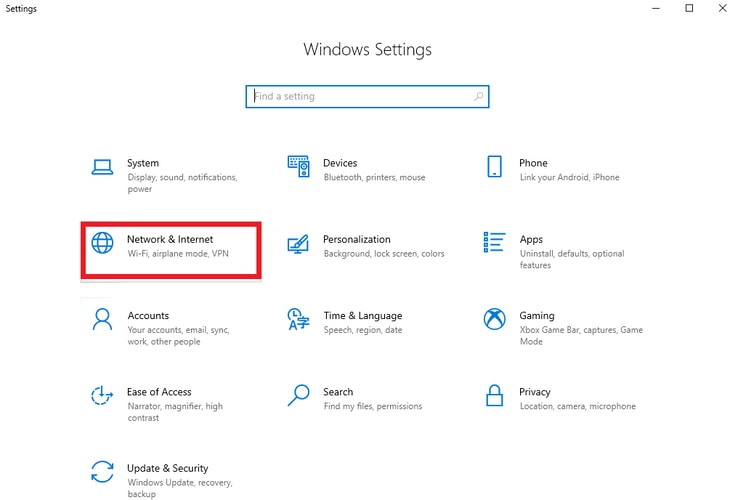
- EscolhaStatus no painel esquerdo das configurações de Rede e Internet.
- Você pode prosseguir para a próxima solução se o status da sua conexão for que você está conectado à Internet.
- Se você encontrar algum problema com a conexão com a Internet, role até o solucionador de problemas de rede e clique nele.
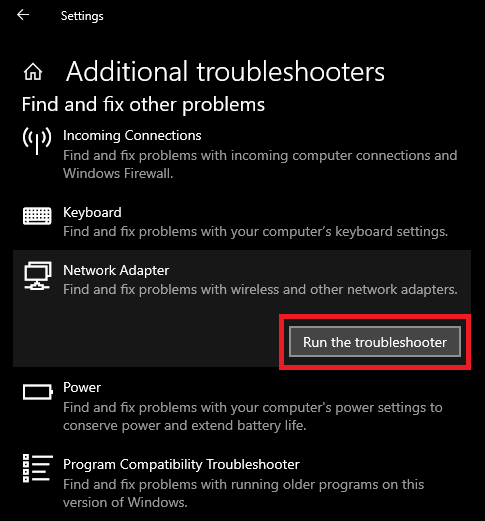
- Por último, espere pacientemente que o Windows diagnostique e resolva o problema de sua conexão com a Internet.
Leia também: Como desfocar o fundo com zoom [Guia completo]
Correção 2: verifique o status dos servidores Zoom
Os servidores Zoom podem estar inativos ou em manutenção, causando o código de erro 10004 do Zoom. Portanto, você pode verificar os servidores seguindo estas instruções.
- Em primeiro lugar, navegue até apágina de status do Zoom .
- Em seguida, aguarde a conclusão do trabalho de manutenção se notar que algum trabalho está em andamento.
Correção 3: exclua o cache do aplicativo Zoom
Embora o cache possa ser útil para um carregamento mais rápido do aplicativo Zoom, o acúmulo desnecessário de cache pode causar corrupção e erros. Portanto, você pode seguir as etapas abaixo para limpar o cache do aplicativo e corrigir o erro de instalação do Zoom 10004.
- Para iniciar o processo de remoção do cache do Zoom, abra o aplicativo Zoom em seu computador.
- Agora você pode clicar no ícone Perfil disponível no canto superior direito da janela do aplicativo.
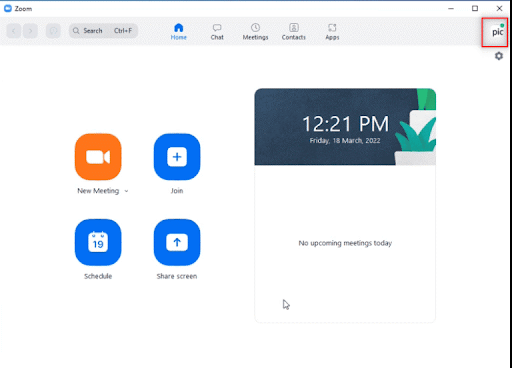
- Em seguida, escolhaConfigurações nas opções que aparecem na tela.
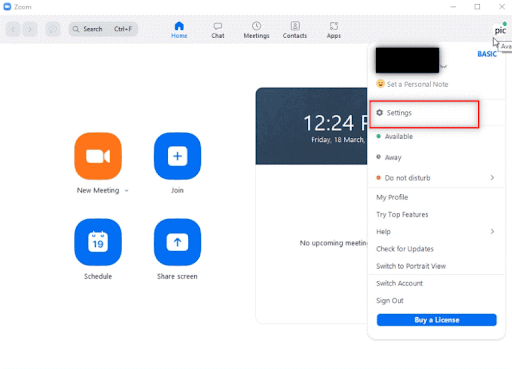
- SelecioneZoom Apps no painel esquerdo.
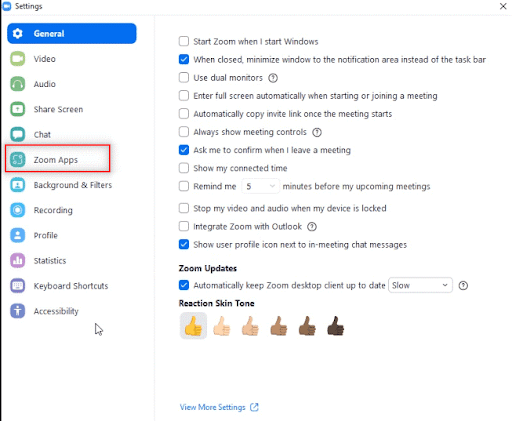
- Escolha a opçãoLimpar presente ao lado dos dados e cookies do aplicativo local do Zoom Apps.
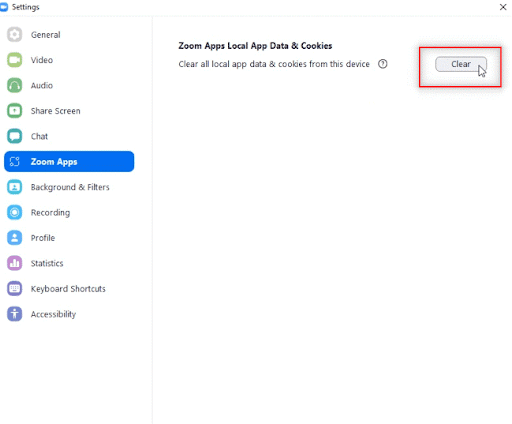
- Um prompt aparecerá solicitando sua permissão para limpar dados e cookies de aplicativos locais . Basta clicar no botãoLimpar para concluir o processo.
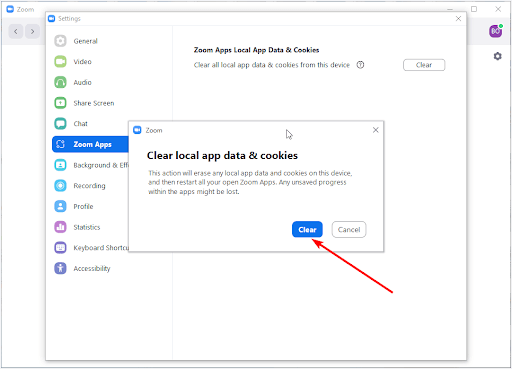
Leia também: O microfone com zoom não funciona no PC com Windows 10 {RESOLVIDO}

Correção 4: certifique-se de que o Zoom possa passar pelo Firewall
O Firewall do Windows Defender pode não estar permitindo a passagem do Zoom, resultando no código de erro de atualização do Zoom 10004. Portanto, configurar o Firewall para permitir o Zoom pode resolver o seu problema. Você pode seguir as instruções abaixo para fazer isso.
- Primeiramente, você precisa acessar a ferramenta Executar usando a tecla de atalhoWin+R .Alternativamente, você pode abrir Executar por meio da funcionalidade de pesquisa do Windows.
- Na caixa Executar que aparece na tela, insirafirewall.cpl e clique no botão OKpara acessar o Firewall do Windows Defender.
- Agora você pode selecionar a opçãoPermitir um aplicativo ou recurso através do Firewall do Windows Defender no painel esquerdo da janela do Defender.
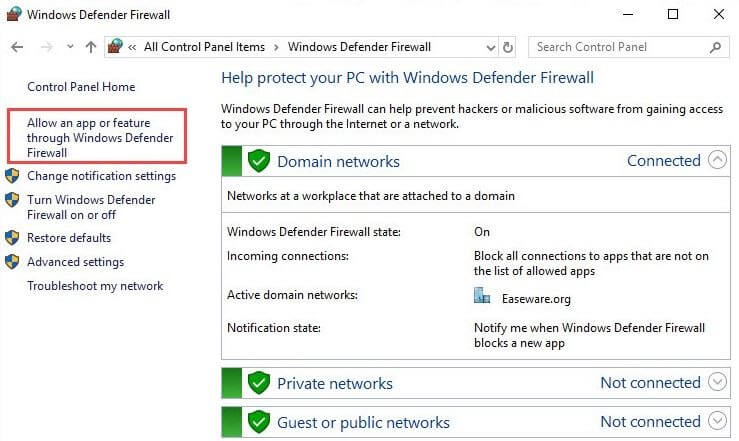
- Clique no botãoAlterar para alterar a configuração existente do Firewall do Windows Defender.
- Encontre e permita o Zoom Video Conference por meio de conexões públicas e privadas marcando as respectivas caixas.
Nota: Se você não conseguir localizar o Zoom Video Conference na lista de aplicativos do Firewall do Windows Defender, você pode clicar na opção Permitir outro aplicativo.Após clicar nesta opção, clique no botãoProcurar , encontre a pasta Zoom usando o recurso de pesquisa e clique em OK.Agora você pode permitir a videoconferência Zoom por meio de redes privadas e públicas.
Correção 5: atualize seu aplicativo Zoom para a versão mais recente
Aplicativos desatualizados podem apresentar bugs, causando problemas de compatibilidade e erros como o código 10004 no Zoom. Portanto, você pode realizar uma atualização do aplicativo seguindo estas instruções para corrigir o problema.
- Para iniciar o processo de atualização, clique com o botão esquerdo no botãoIniciar na barra de tarefas.Agora você obterá o utilitário de pesquisa na tela.
- Agora você pode pesquisar e abriro Zoom no seu computador.
- Após a janela do aplicativo Zoom abrir, clique no ícone do perfil disponível no canto superior direito da tela.
- Escolha Verificar atualizações no menu da tela para verificar se uma nova versão do aplicativo está disponível.
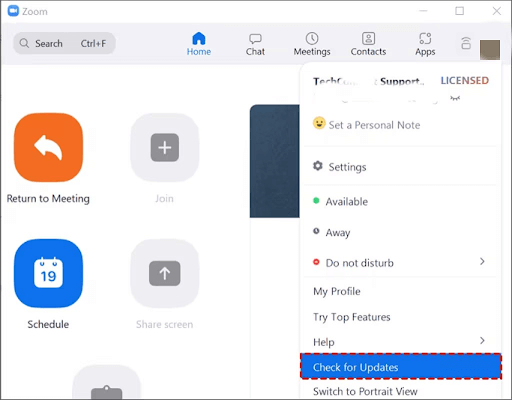
- Se uma nova versão do Zoom estiver disponível, baixe-a e instale-a no seu computador antes de reiniciar o aplicativo.
Leia também: Como usar o zoom para videoconferência
Correção 6: desinstale e reinstale o aplicativo Zoom
Arquivos de aplicativos corrompidos podem ser responsáveis pelo código de erro 10004 no Zoom. Portanto, você pode tentar desinstalar e reinstalar o aplicativo para eliminar o problema. Aqui está o processo passo a passo para fazer isso.
- Em primeiro lugar, acesse o utilitário de pesquisa clicando com o botão esquerdo noícone Iniciar disponível na barra de tarefas.
- Insira Aplicativos e Recursos na caixa de pesquisa que aparece na tela.
- Agora você pode escolher Abrir no painel direito do utilitário de pesquisa para acessar os aplicativos e recursos do seu computador.
- Agora você deve encontrar e selecionar Zoom na lista de aplicativos instalados em seu dispositivo.
- Após selecionar Zoom, clique no botão Desinstalar para desinstalar o aplicativo.
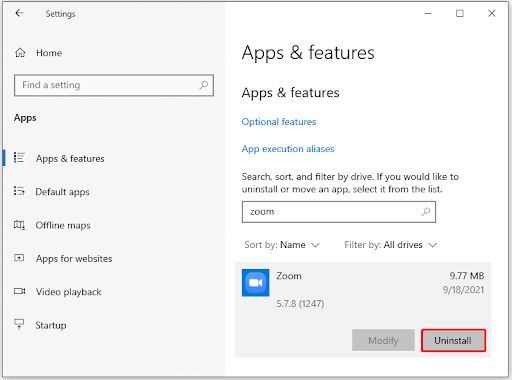
- Agora você pode navegar até o seu navegador e abrir a página oficial de download do Zoom.
- Baixe a configuração do Zoom no site oficial.
- Após baixar o arquivo de configuração, clique duas vezes no arquivo baixado para iniciar o processo de instalação.
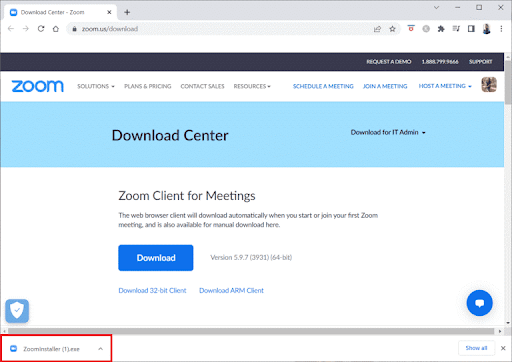
- Por último, siga as instruções na tela para concluir a instalação do Zoom no seu computador.
Correção 7: entre em contato com o suporte do Zoom
Se o seu caso for raro em que nenhuma das soluções acima resolve o problema, você pode entrar em contato com os especialistas da Zoom para resolver seu problema.
Leia também: Análise do aplicativo Zoom Cloud Meeting (melhor aplicativo de videoconferência)
Código de erro de zoom 10004 corrigido
O texto acima foi sobre como corrigir o código de erro 10004 de instalação e atualização do Zoom. Esperamos que este guia seja útil para você. Porém, se você ainda tiver dúvidas, dúvidas ou sugestões para melhorar este artigo, pode nos escrever um comentário. Teremos o maior prazer em ouvir você. Além disso, lembre-se de ingressar em nossa comunidade de mídia social, adicionar este blog aos favoritos e assinar nossa lista de e-mails para obter guias técnicos úteis, recomendações de software e as atualizações tecnológicas mais recentes entregues diretamente em sua caixa de entrada.
