[CORRIGIDO] Um serviço da Ubisoft não está disponível no momento
Publicados: 2022-03-29Recebendo uma mensagem de erro dizendo “Um serviço da Ubisoft não está disponível no momento” ao tentar iniciar a Ubisoft? Nada para se preocupar, algumas soluções podem ajudá-lo a corrigir esse problema.
Uplay é oferecido pela Ubisoft Studios e atualmente é conhecido como Ubisoft Connect. É uma loja bem conhecida de jogos como Far Cry, Tom Clancy, Assassin's Creed, Just Dance, Watch Dogs: Legion e muitos mais. Uplay ou Ubisoft Connect, é uma plataforma proprietária de distribuição de videogames criada pela Ubisoft para lidar com jogos da Ubisoft e conteúdo relacionado em PCs. É um elemento crucial de cada jogo da Ubisoft e, ainda assim, possui bugs ou erros. Da mesma forma, vimos vários usuários de PCs com Windows reclamando de um erro ao ler “Um serviço da Ubisoft está atualmente indisponível” ao tentar acessar o programa.
Normalmente, o erro aparece quando você tenta iniciar o programa. Além disso, hora e data incorretas, problemas de rede, drivers desatualizados e software Hamachi também podem fazer com que a Ubisoft ou o Uplay não respondam. Mas, felizmente, existem inúmeras abordagens para resolver esse erro. A postagem mostra alguns hacks 100% funcionais para corrigir, um erro de serviço da Ubisoft está indisponível no momento.
Soluções fáceis e rápidas para corrigir um erro de serviço da Ubisoft está atualmente indisponível no Windows 10, 11, 8, 7
Antes de seguir para outras soluções, reiniciar o computador e liberar espaço em disco no Windows PC deve ser sua primeira correção para resolver o erro. Além disso, considerar desconectar e reconectar o cartão de alimentação de ambos os sistemas pode contornar o problema. Às vezes, essas coisas básicas funcionam como mágica, então você deve experimentá-las.
E, se essas dicas não ajudarem, você pode usar as soluções avançadas. Usando as resoluções poderosas mencionadas abaixo, você pode corrigir facilmente o erro 'Um serviço da Ubisoft está indisponível no momento' em seu sistema operacional Windows.
Solução 1: redefinindo os soquetes do Windows
Se o erro ocorrer devido a problemas de conectividade, você poderá tentar redefinir os soquetes do Windows. Isso pode corrigir um erro de serviço da Ubisoft indisponível no momento. Aqui está como fazer isso:
- Basta pressionar as teclas Windows + R de cada vez.
- Isso abrirá a caixa de diálogo Executar na tela. Insira cmd dentro da caixa de execução e pressione as teclas SHIFT + CTRL + Enter .
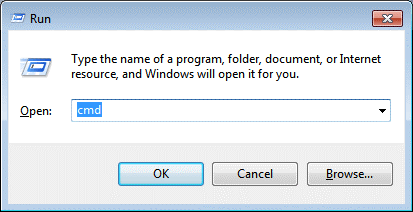
- Agora, o prompt de comando será acionado sob os privilégios de administrador. Escreva o comando a seguir e pressione Enter para liberar a configuração de DNS existente no momento.
ipconfig /flushdns - Depois disso, você precisa reajustar as configurações de IP. Para fazer isso, você só precisa escrever o seguinte comando e pressionar Enter.
netsh winsock reset
Uma vez feito, feche a janela do prompt de comando (admin) e reinicie seu sistema. Em seguida, tente executar o Ubisoft Connect no seu dispositivo para verificar se o erro foi corrigido ou não.
Leia também: Corrigir o erro “Servidor DNS não está respondendo” no Windows
Solução 2: use endereços IP e DNS estáticos
O endereço IP e DNS do seu sistema muda com o tempo por padrão. No entanto, isso geralmente não é errôneo, mas muitos usuários de PCs com Windows relataram que racionar os endereços IP e DNS estáticos para o seu PC pode ajudá-lo a corrigir “Um serviço da Ubisoft está indisponível no momento”. Para fazer isso, siga as etapas simples compartilhadas abaixo:
- Para começar, você precisa primeiro iniciar o prompt de comando como administrador.
- Escreva o seguinte comando e role para baixo até ver o adaptador de rede que se comunica com a conexão que você está usando no momento.
ipconfig /all - Depois disso, chame o terminal Run pressionando as teclas Win + R.
- Na caixa de execução, digite ncpa.cpl e pressione Enter.
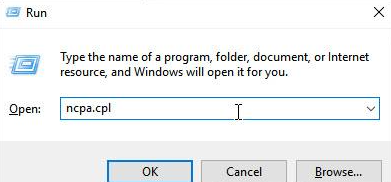
- Na janela Conexões de Rede, clique com o botão direito do mouse no adaptador de rede e escolha Propriedades.
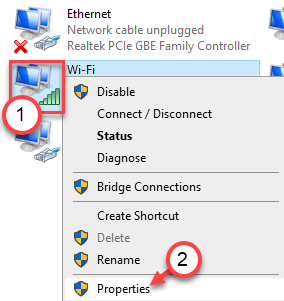
- Em seguida, localize e selecione Internet Protocol Version 4 (TCP/IPv4) para acessá-lo.
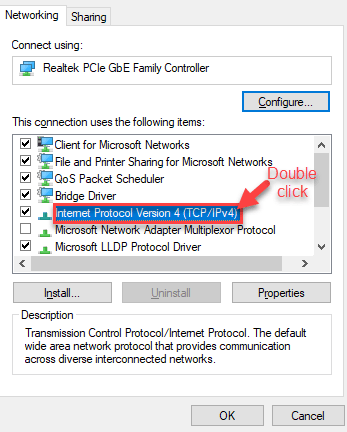
- Clique em Propriedades.
- Na guia Geral, clique no botão de rádio ao lado de Use os seguintes endereços de servidor DNS e insira 8.8.8 e 8.8.4.4, respectivamente. Em seguida, alterne o botão de opção para Usar o seguinte endereço IP e insira o mesmo número do Gateway padrão.
- Por fim, clique em OK para aplicar as alterações.
Depois de fazer isso, reinicie o computador e verifique se a conexão perdida com um serviço da Ubisoft está indisponível no momento, o erro desapareceu. Se não, então você pode passar para a próxima solução.
Solução 3: verifique a hora e a data
Outra maneira de corrigir o problema é verificar as configurações de data e hora do PC. Ter essas configurações configuradas corretamente é algo que você deve verificar para evitar vários problemas de segurança. Veja como corrigir um serviço da Ubisoft que está indisponível no momento configurando a hora e a data corretamente no seu computador:
- Inicie as configurações do Windows.
- Clique em Hora e Idioma .
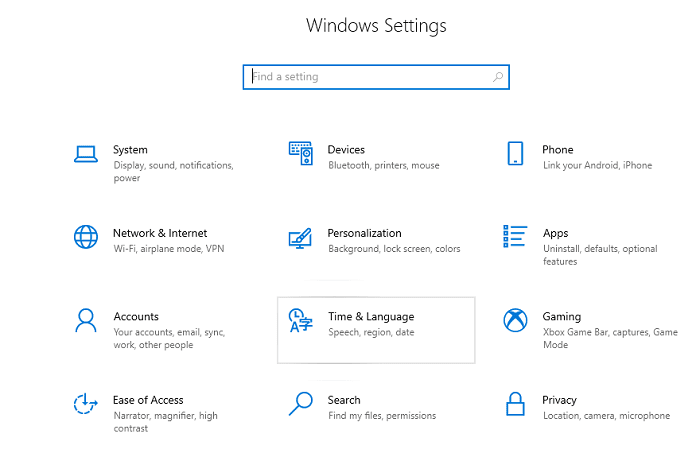
- Certifique-se de que Date & Time esteja selecionado no painel esquerdo. Depois disso, desative o botão de alternância de Definir hora automaticamente.
- Em seguida, desative Definir fuso horário automaticamente para desativar o fuso horário manualmente.
- Clique em Alterar .
- Agora, você pode modificar as configurações de data.
- Da mesma forma, altere a hora exata de acordo com a hora local.
- Clique em Alterar.
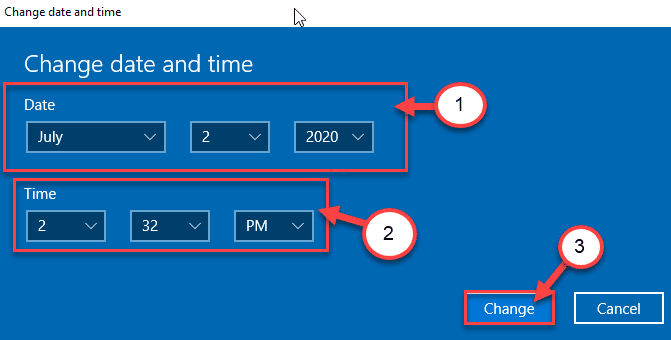
- Em seguida, role a lista suspensa de Fuso horário para escolher seu fuso horário.
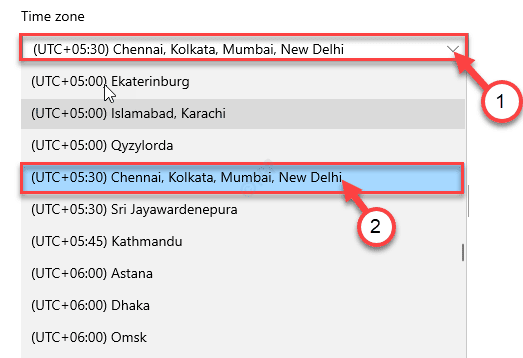
- Por fim, feche as configurações do Windows.
Maneira Alternativa: Os usuários que encontram dificuldades para resolver seus problemas modificando as configurações desta forma, também podem fazê-lo através do Painel de Controle. No entanto, as configurações são semelhantes, mas agora você pode sincronizar seu horário com o horário da Internet. Aqui está como:

- Usando as teclas do teclado Windows + R, abra a janela Executar.
- Digite timedate.cpl e pressione a tecla Enter ou clique na opção Ok.
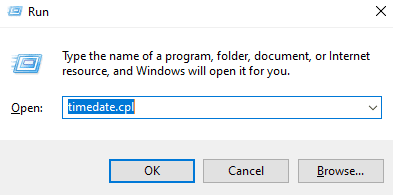
- Agora, o prompt de Data e Hora aparece na tela do seu computador. Alterne para a guia Hora da Internet.
- Em seguida, clique em Alterar configurações….
- Na janela seguinte, marque a caixa apresentada antes da opção que diz “Sincronizar com um servidor de horário da Internet”.
- Clique em Servidor e selecione time.windows.com na lista do menu suspenso.
- Clique em Atualizar agora e depois em ok para prosseguir.
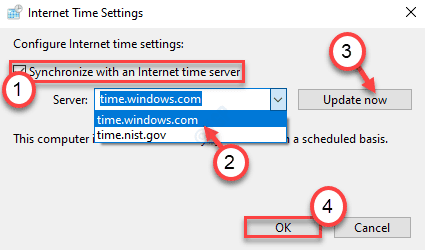
- Por fim, clique em Aplicar e Ok para salvar as alterações recentes.
Agora, reinicie o sistema do seu computador e teste o problema. Se você ainda enfrentar o erro que diz: Um serviço da Ubisoft está indisponível no momento, tente novamente mais tarde e tente outras soluções.
Leia também: Como corrigir o erro DNS_PROBE_FNISHED_BAD_CONFIG no Windows
Solução 4: Fechar Programas e Processos
Você está recebendo a mensagem de erro ao tentar fazer login no Ubisoft Connect? Se sim, fechar os processos em segundo plano pode ajudá-lo a corrigir o problema. Siga as etapas abaixo para desinstalar programas no Windows 10, 11 que você não precisa mais.
- Abra rapidamente o Gerenciador de Tarefas pressionando as teclas CTRL + SHIFT + Esc juntas.
- Na janela do Gerenciador de Tarefas, role para baixo até os processos em segundo plano na guia Processos .
- Clique com o botão direito no processo específico e escolha Finalizar tarefa para fechar a mesma tarefa instantaneamente.
Depois de fechar os programas desnecessários, invoque o programa Ubisoft Connect novamente e tente fazer login novamente. Prossiga com outra solução para corrigir o problema.
Solução 5: atualize seus drivers de dispositivo
Se você estiver usando drivers desatualizados, quebrados ou corrompidos, é viável encontrar vários problemas ou erros como 'Um serviço da Ubisoft não está disponível no momento'. Portanto, para evitar esses erros ou falhas, você precisa atualizar os drivers do PC de tempos em tempos.
Para atualizar os drivers rapidamente sem problemas, você pode usar o Bit Driver Updater. É uma das melhores ferramentas de utilitário de atualização de driver disponíveis no mercado e é usada por milhões de usuários em todo o mundo. O utilitário de atualização de driver fornece apenas drivers testados por WHQL. Não apenas para atualizar os drivers, mas também funciona como um software de limpeza de PC e remove arquivos indesejados para acelerar o desempenho geral do PC em até 50%.
O Bit Driver Updater detecta automaticamente a versão do sistema operacional Windows que está sendo executada no seu dispositivo. E, a partir daí, encontre os drivers corretos para isso. Para usar este atualizador de driver padrão do setor, você só precisa seguir as etapas simples abaixo:
- Antes de tudo, baixe o Bit Driver Updater. Você pode fazer isso gratuitamente clicando no botão abaixo.
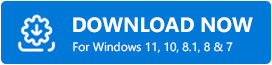
- Execute o arquivo baixado e siga as instruções de instalação para concluir o processo.
- Abra o atualizador de driver e clique em Digitalizar no painel do menu esquerdo.
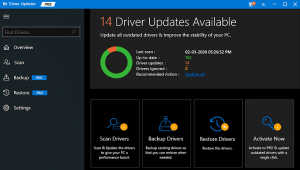
- Aguarde o processo terminar. Clique no botão Atualizar agora ao lado do driver que deseja atualizar. Alternativamente, você também pode clicar em Atualizar tudo. Ao fazer isso, você pode atualizar todos os drivers de PC desatualizados com apenas um clique.
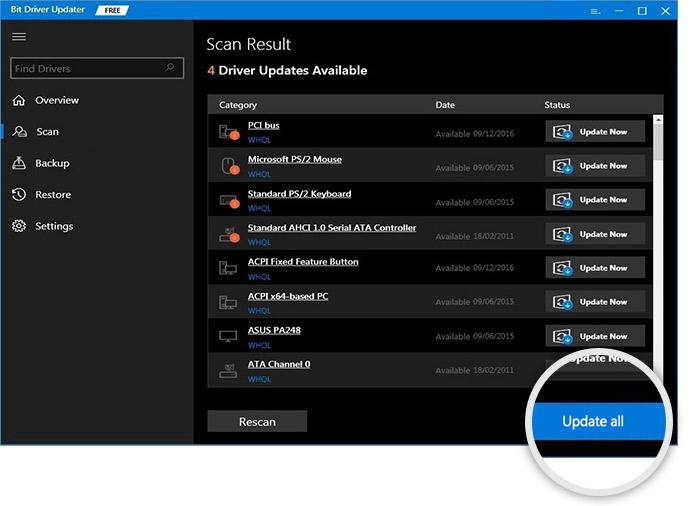
No entanto, para isso, você deve usar a versão pro do Bit Driver Updater, pois a versão gratuita não suporta a funcionalidade de atualização de driver com um clique. Além disso, a versão completa vem com garantia de reembolso total e suporte técnico 24 horas por dia, 7 dias por semana.
Depois de instalar as atualizações de driver necessárias em seu computador, abra o Ubisoft Connect para verificar se o problema foi resolvido.
Solução 6: instale as atualizações mais recentes do sistema
O erro pode aparecer se você estiver usando uma versão antiga ou com bugs do sistema operacional Windows. Portanto, manter a versão do sistema operacional Windows é essencial para evitar muitos problemas ou erros no PC. Abaixo estão os passos para fazer:
- Abra as Configurações do Windows e escolha Atualização e segurança .
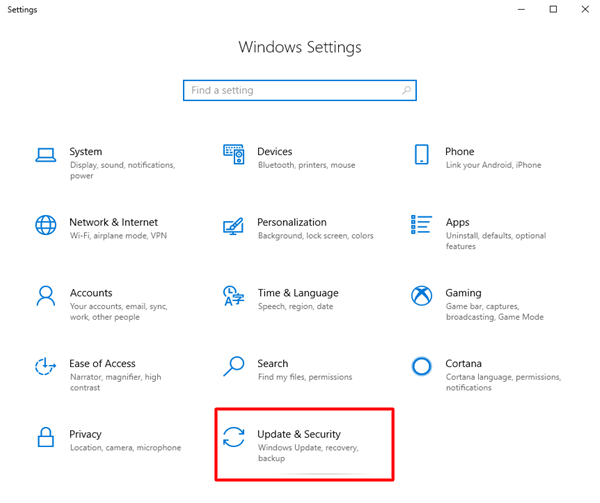
- Apenas certifique-se de que o Windows Update esteja selecionado no menu de navegação à esquerda.
- No lado direito, clique em Verificar atualizações .
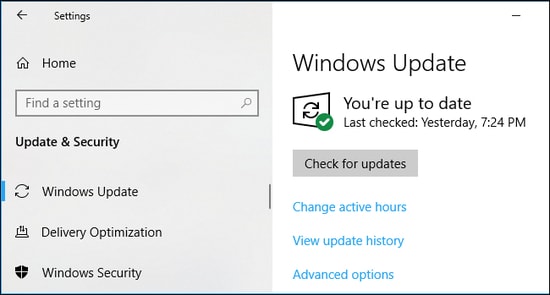
Sente-se e espere que o Windows encontre, baixe e instale as atualizações disponíveis e outros patches do sistema. Uma vez feito isso, inicie seu sistema e teste o problema. Se o erro persistir, execute a próxima dica de solução de problemas.
Leia também: Correção: nvlddmkm.sys Failed Error no Windows
Solução 7: Execute a verificação SFC
Por último, mas não menos importante, também é recomendado executar um SFC (System File Checker). Para fazer isso facilmente, siga os passos descritos abaixo:
- Execute o prompt de comando com direitos de administrador.
- Copie ou cole o seguinte comando na janela Prompt de Comando (Admin) e pressione Enter.
sfc / scannow Isso pode levar alguns minutos para concluir a fase de verificação da verificação do sistema.
Feito isso, tente acessar sua conta do Ubisoft Connect novamente para testar o problema. Agora, o erro deve ser resolvido.
Palavras finais
Portanto, essas foram algumas das maneiras eficazes e convenientes de corrigir o erro Um serviço da Ubisoft é um erro atualmente indisponível no Windows 11, 10, 8, 7 PC. Espero que o guia o ajude da melhor maneira possível. Se perdemos alguma coisa sobre o mesmo, sinta-se à vontade para nos dizer nos comentários abaixo.
Para ler mais artigos úteis relacionados à tecnologia, assine nossa Newsletter. Além disso, você também pode nos seguir no Facebook, Twitter, Instagram ou Pinterest.
