[Correção] Adobe Premiere Pro travando no Windows 11 e 10
Publicados: 2022-02-26Adobe Premiere Pro travando no Windows 11, 10 PC? Nada para se preocupar, você não está sozinho. No entanto, é irritante, mas, felizmente, existem várias maneiras disponíveis para corrigir esse inconveniente.
Sem dúvida, o Premiere Pro da Adobe é um dos melhores programas de edição de vídeo baseados em linha do tempo disponíveis no mercado. E é uma escolha obrigatória para todos os editores gráficos e desenvolvedores de vídeo. É o software Creative Cloud Suite da Adobe e é popular por sua experiência contínua.
No entanto, desde o lançamento recente, muitos usuários do Adobe Premiere Pro reclamaram que estão enfrentando problemas de travamento com o aplicativo. O pior cenário é que o software do editor de vídeo trava na inicialização. Não entre em pânico, depois de ler este artigo, você poderá corrigir o problema.
Soluções 100% funcionais para corrigir o travamento do Adobe Premiere Pro no Windows 11, 10 PC
Aqui, vamos reunir 4 abordagens fáceis que ajudarão você a corrigir o Adobe Premiere Pro travando no sistema operacional Windows. Vamos começar:
Solução 1: atualize seu driver gráfico
Principalmente, o driver gráfico quebrado, ausente ou desatualizado é responsável por problemas como o travamento do Adobe Premiere Pro. É muito importante atualizar os drivers da GPU de tempos em tempos, caso contrário, você poderá enfrentar problemas de atraso, travamento ou congelamento dos aplicativos instalados.
Assim como outros fabricantes, fabricantes de placas gráficas como AMD, Intel e Nvidia continuam lançando as atualizações mais recentes para seus drivers. Dessa forma, eles tentarão corrigir bugs na versão antiga do driver e melhorar o desempenho geral da placa gráfica . Portanto, você pode visitar o site oficial do fabricante da placa gráfica e procurar a versão correta dos drivers de acordo com a versão do sistema operacional Windows. Mais tarde, baixe e instale manualmente os drivers por conta própria. Mas vale ressaltar que isso requer boas habilidades no nicho técnico e tempo suficiente.
Se você não tiver tempo, paciência ou conhecimentos de informática suficientes para atualizar os drivers manualmente, também poderá fazê-lo automaticamente com o Bit Driver Updater . É uma ferramenta de utilitário de atualização de driver reconhecida globalmente que torna essa tarefa sem complicações muito mais fácil, automatizando todas as operações.
O utilitário reconhece automaticamente seu sistema e fornece os drivers mais relevantes para ele. Você pode usar sua versão gratuita ou pro para atualizar automaticamente os drivers de dispositivo desatualizados. No entanto, você deve considerar a versão pro do Bit Driver Updater como um ajuste perfeito. Porque permite atualizar todos os drivers desatualizados em dois cliques.
Além disso, oferece suporte técnico completo e garantia de reembolso total de 60 dias. Considerando que, a versão gratuita é parcialmente manual, que não suporta a funcionalidade de atualização de driver com um clique. Agora, aqui estão os passos que você precisa seguir:
Passo 1: Baixe o Bit Driver Updater no botão abaixo.
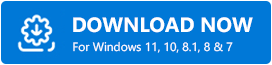
Etapa 2: execute o arquivo de configuração e siga as instruções na tela para instalar com êxito o software em seu dispositivo.
Etapa 3: Após a instalação, inicie-o e clique no botão Digitalizar .

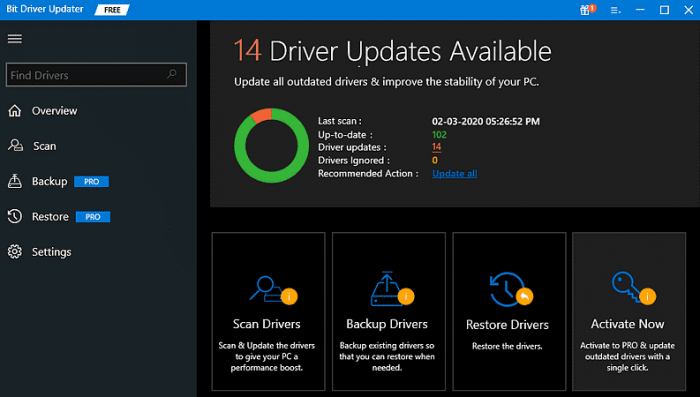
Etapa 4: Aguarde e deixe o software verificar se há drivers desatualizados ou defeituosos no seu PC .
Etapa 5: verifique o resultado da verificação e clique no botão Atualizar tudo. Ao clicar no botão Atualizar tudo, você pode realizar downloads de driver em massa de uma só vez, mas, como mencionado acima, isso requer uma versão pro do Bit Driver Updater. E, se você estiver usando uma versão gratuita, poderá clicar no botão Atualizar agora mostrado ao lado do driver que deseja atualizar.
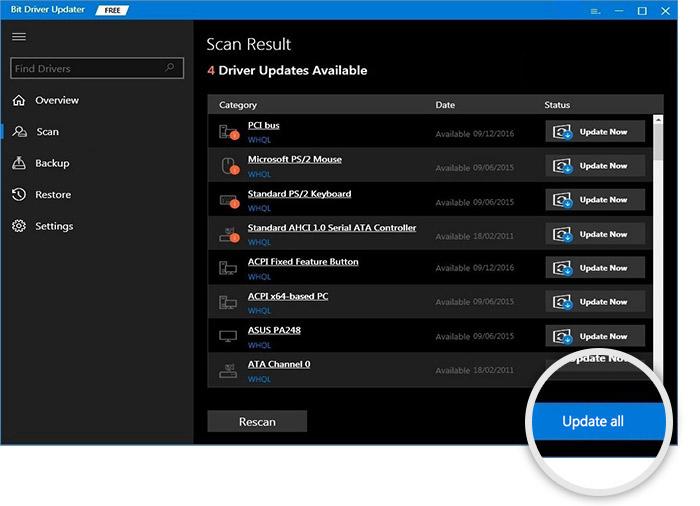 Isso é tudo! Agora, veja se isso funciona para você. E continue com as outras soluções se o Adobe Premiere Pro continuar travando no Windows PC.
Isso é tudo! Agora, veja se isso funciona para você. E continue com as outras soluções se o Adobe Premiere Pro continuar travando no Windows PC.
Leia também: Melhor atualizador de driver gratuito para Windows 10, 8, 7 em 2022
Solução 2: redefinindo as preferências
De acordo com a Adobe, redefinir suas preferências sempre foi um truque útil para evitar que o Adobe Premiere Pro falhe. Portanto, se você ainda não aplicou essa solução, experimente. Além disso, é muito fácil redefinir suas preferências no Adobe Premiere Pro. Aqui está como fazer isso:
Etapa 1: pressione e segure a tecla Alt quando estiver prestes a abrir o Premiere Pro. Isso mostrará um pop-up perguntando: "Tem certeza de que deseja redefinir suas preferências?"
Passo 2: Clique em Ok para confirmar suas ações.
Feito isso, verifique se o problema persiste. Se o Adobe Premiere Pro continuar travando no Windows 10 e 11, tente outro hack.
Solução 3: Feche os programas que consomem memória
O Adobe Premiere Pro é um software que consome muitos recursos. Isso significa que ele usa as habilidades de sistemas multiprocessadores e uma ampla quantidade de memória para funcionar com precisão. Portanto, se você estiver executando simultaneamente muitos aplicativos e processadores em segundo plano, sua máquina poderá ficar sem memória, o que leva ao mau funcionamento do Adobe Premiere Pro. Portanto, é recomendável fechar os programas desnecessários em execução em segundo plano para corrigir o travamento do Premiere Pro na inicialização. Aqui está como fazer isso:
Passo 1: Ao todo, pressione CTRL + ESC + SHIFT do seu teclado para acionar a janela do Gerenciador de Tarefas na tela.
Passo 2: Se aparecer um prompt pedindo permissão para abrir o Gerenciador de Tarefas, clique em Sim.
Etapa 3: escolha aplicativos que você não precisa mais e também ocupe uma grande quantidade de memória ou CPU. Em seguida, clique em Finalizar tarefa para encerrar os aplicativos ou programas selecionados.
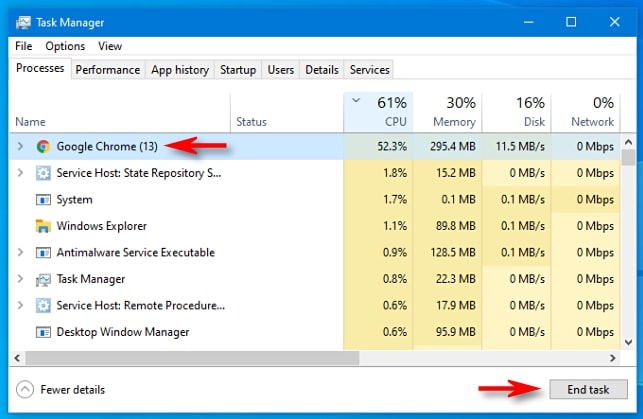
Feito isso, reinicie o computador para aplicar as alterações. Depois disso, tente iniciar o Adobe Premiere Pro para testar o problema. Se você ainda enfrentar o Premiere Pro travando em um problema de inicialização, use o último recurso.
Leia também: Como saber qual driver de gráficos Intel eu tenho
Solução 4: reinstale o Adobe Premiere Pro
Nenhuma das correções mencionadas acima funcionou? Em seguida, você pode tentar reinstalar o Adobe Premiere Pro. Embora, para isso, você precise desinstalar a versão do software atualmente instalada. Isso definitivamente fará com que o aplicativo funcione novamente.
Falha do Adobe Premiere Pro no Windows 11, 10: RESOLVIDO
Esperamos que essas soluções comuns, porém eficazes, ajudem você a aproveitar ao máximo o aplicativo Premiere Pro. Por favor, deixe-nos saber nos comentários abaixo se você tiver alguma dúvida ou sugestões melhores sobre o mesmo.
Este guia sobre como corrigir o travamento do Adobe Premiere Pro no Windows foi útil? Se sim, subscreva a nossa Newsletter. Além disso, você também pode nos seguir no Facebook, Twitter, Instagram e Pinterest.
