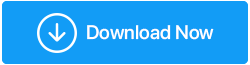Corrigido – Não é possível acessar o Gerenciador de dispositivos no Windows 10
Publicados: 2020-12-01A importância do Gerenciador de Dispositivos do Windows 10 não pode ser enfatizada. Mas e se você não conseguir acessar o Gerenciador de Dispositivos no Windows 10? E se o seu Gerenciador de Dispositivos for bloqueado pelo administrador? Neste blog, abordaremos todos esses aspectos e muito mais. Mas, antes disso, vamos refletir sobre uma questão importante –
E se você não conseguir acessar o Gerenciador de dispositivos no Windows 10?
Não se preocupe! Se você não conseguir acessar o Gerenciador de Dispositivos do Windows 10, aqui estão algumas das soluções prováveis que você pode tentar para ajudar a resolver o problema –
1. Use o prompt de comando
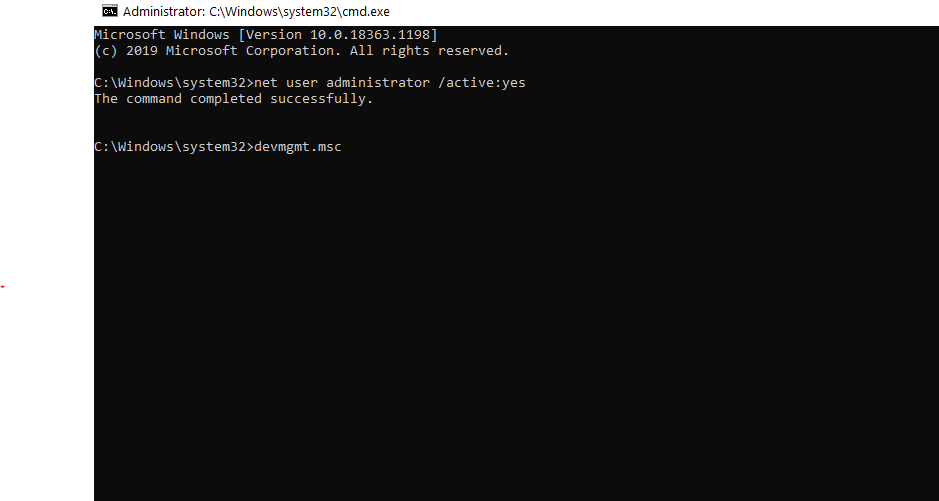
Se você não conseguir acessar o Gerenciador de dispositivos no Windows 10 usando a rota normal, tente habilitar a conta de administrador oculta usando o prompt de comando . Ao fazer isso, você poderá iniciar o Gerenciador de dispositivos novamente. Aqui estão os passos para fazer o mesmo –
1. Na caixa de pesquisa do Windows, digite cmd
2. No lado direito, escolha Executar como administrador . Como alternativa, você pode abrir a caixa de diálogo Executar (teclas Windows + R), digitar cmd e pressionar Ctrl + Shift + Enter (esta etapa pode ser especialmente útil caso você não consiga digitar na barra de pesquisa do Windows 10 )
3. Uma vez que a janela do prompt de comando é aberta, digite o comando abaixo mencionado -
administrador de usuário de rede /ativo:sim
4. Agora, abra a caixa de diálogo Executar (teclas Windows+R) e digite devmgmt.msc
2. Use um software de atualização de driver de terceiros
Agora, um dos motivos para usar o Gerenciador de dispositivos é atualizar os drivers de dispositivo. Mas, como no nosso caso não conseguimos acessar o Gerenciador de Dispositivos, um software de atualização de driver de terceiros pode ser útil especialmente nos casos em que é crucial atualizar um driver. O Smart Driver Care é um dos melhores softwares de atualização de driver que pode ajudá-lo a encontrar e atualizar drivers incompatíveis, desatualizados e corrompidos, especialmente nos casos em que você simplesmente não consegue acessar o Gerenciador de dispositivos no Windows 10.
O que é o Smart Driver Care?
O Smart Driver Care é uma ferramenta de atualização de driver poderosa e eficiente que verifica seu PC com Windows em busca de drivers ausentes, desatualizados e incompatíveis e os atualiza com um clique. Aqui estão algumas de suas características –
| Smart Driver Care – Recursos em resumo |
|---|
Nota: A versão gratuita permite atualizar os drivers em um dia Versões do Windows suportadas: 10/8.1/8/7 Preço: $ 39,95 Clique aqui para baixar o Smart Driver Care Por que o Smart Driver Care é a ferramenta de atualização de driver nº 1 para Windows |
Agora, veja como você pode obter ajuda do Smart Driver Care e resolver o problema –
1. Baixe e instale o Smart Driver Care.
2. Clique em Drivers de digitalização. O Smart Driver Care verificará seu computador em busca de drivers desatualizados, corrompidos ou problemáticos.
3. Você pode atualizar todos os drivers de uma vez ou selecionar drivers individuais e clicar na opção Atualizar driver colocada em cada driver.
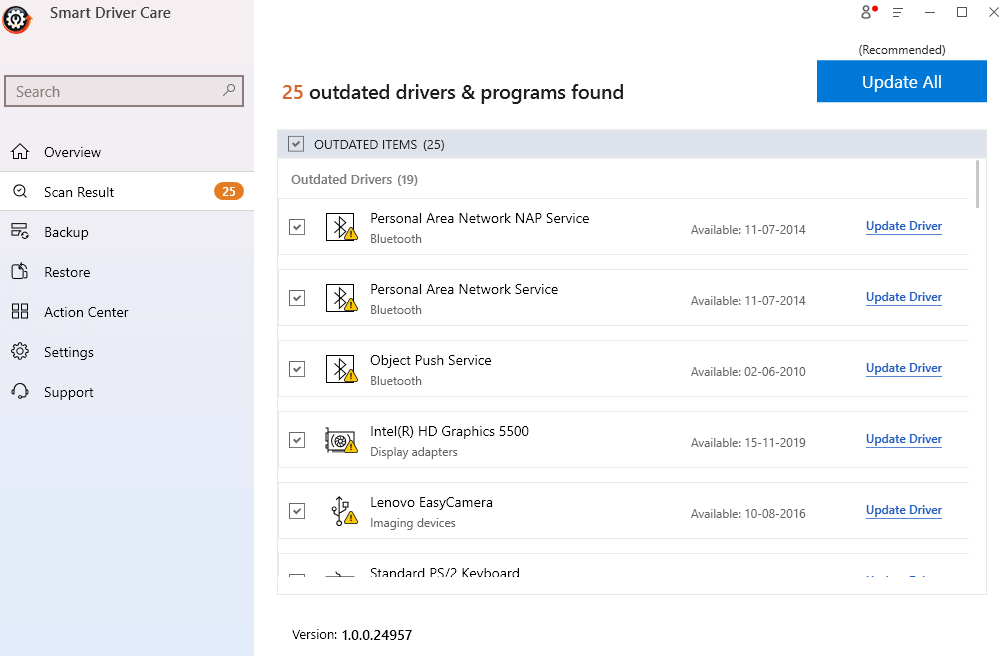
4. Neste caso, você pode localizar seu driver de rede e clicar em Atualizar Driver.
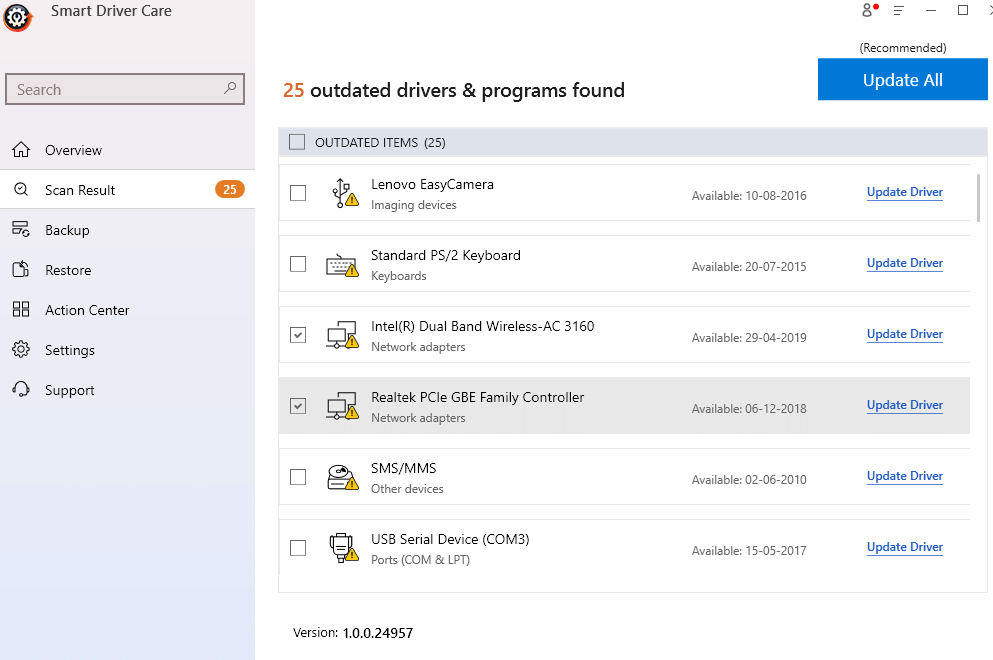
5. Aguarde a conclusão do processo.
3. Acesse o Gerenciador de Dispositivos através do Explorador de Arquivos
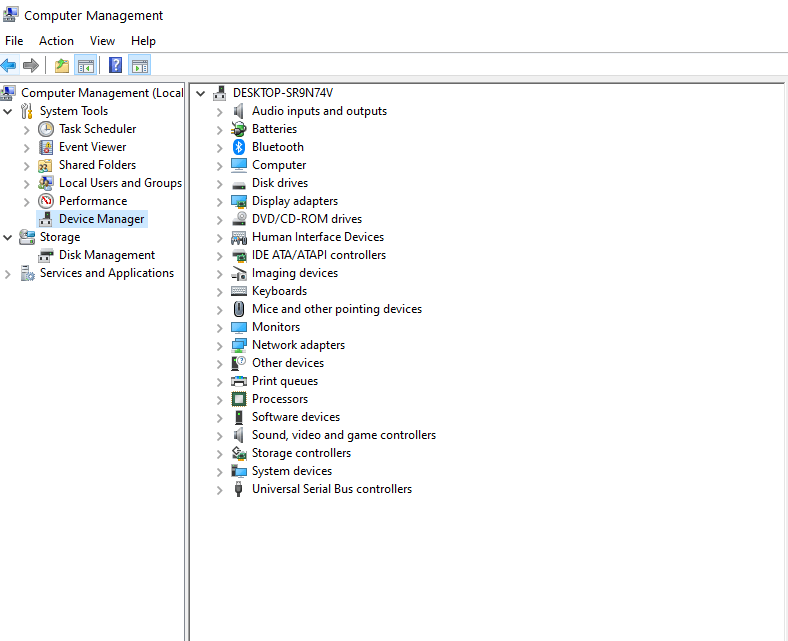
O Explorador de Arquivos é mais uma rota para chegar ao Gerenciador de Dispositivos –

1. Abra o Explorador de Arquivos
2. Vá para Este PC e clique com o botão direito nele
3. Clique em Gerenciar
4. Quando a janela Gerenciamento do Computador abrir, localize o Gerenciador de Dispositivos no lado esquerdo e clique nele
É isso! Você poderá acessar todos os dispositivos e, a partir daqui, poderá gerenciar e fazer alterações.
4. Use as propriedades do sistema para abrir o Gerenciador de dispositivos
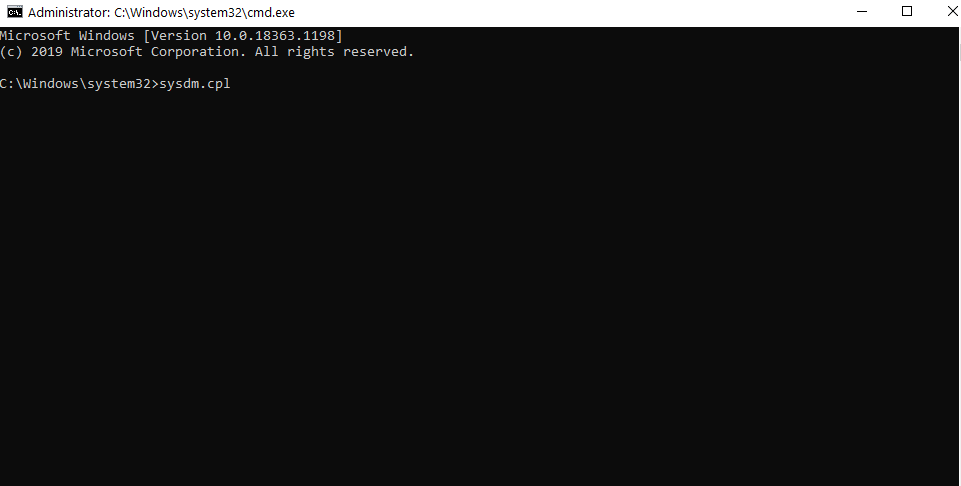
Existem mais de uma maneira de abrir o Gerenciador de Dispositivos no Windows 10. Portanto, outra maneira de abrir o Gerenciador de Dispositivos é usar as Propriedades do Sistema. Na verdade, esse método pode ser útil caso o Gerenciador de dispositivos seja bloqueado pelo administrador. Fazer isso -
1. Abra a caixa de diálogo Executar pressionando as teclas Windows + R
2. Digite sysdm.cpl e pressione Enter
3. Quando a janela Propriedades do Sistema for aberta, clique na guia Hardware
4. Clique em Gerenciador de dispositivos
A janela do Gerenciador de dispositivos deve aparecer na tela.
5. Desative o recurso SmartScreen
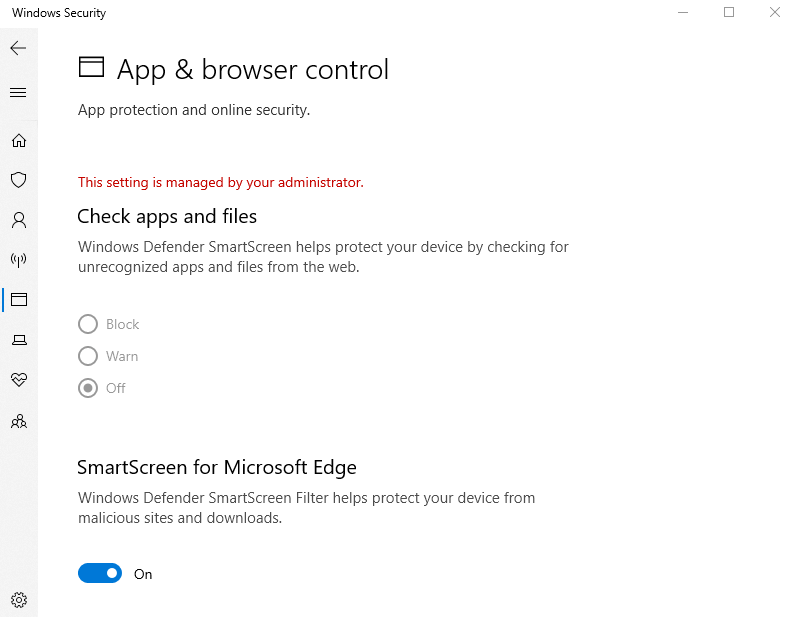
Muitos usuários relataram que, assim que tentaram abrir o Gerenciador de dispositivos, receberam uma mensagem informando que o MMC não pode abrir o arquivo C:\WINDOWS\system32\devmgmt.msc . E, nem é preciso dizer que esse pode ser um dos motivos pelos quais seu Gerenciador de dispositivos está bloqueado ou por que você não pode acessar o gerenciador de dispositivos no Windows 10. Desativar o recurso SmartScreen pode ajudá-lo a resolver o problema –
1. Digite Windows Security Center na barra de pesquisa do Windows
2. Clique em Controle de aplicativo e navegador
3. Em SmartScreen for Microsoft Edge , alterne o botão para a esquerda para desativá- lo
6. Acesse o Gerenciador de Dispositivos via PowerShell
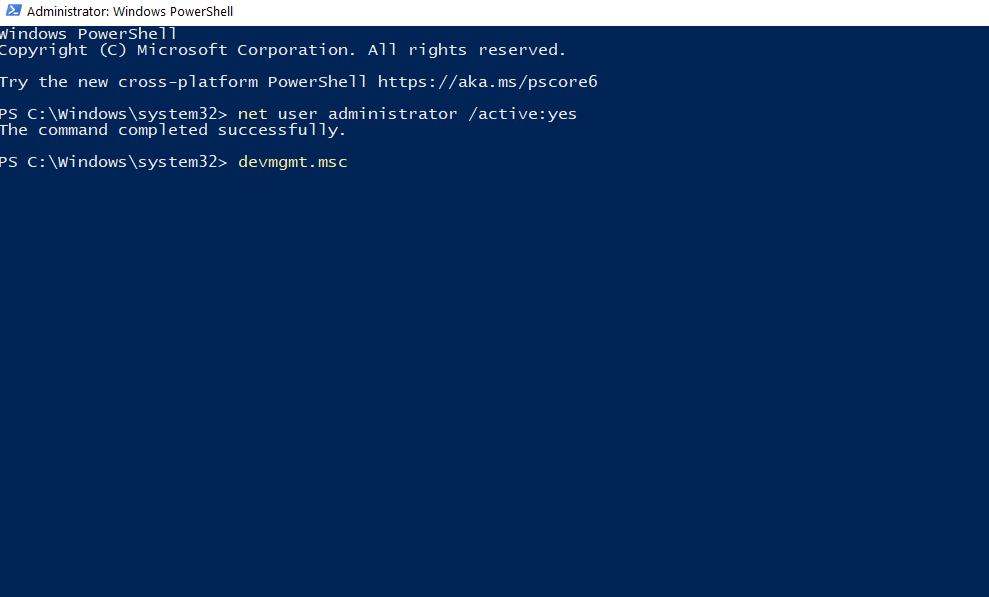
Caso nada esteja acontecendo do seu jeito e você não consiga abrir o Gerenciador de Dispositivos no Windows, você pode usar o PowerShell Administrativo para abri-lo –
1. Pressione Windows + R para abrir a caixa de diálogo Executar
2. Digite PowerShell e pressione Ctrl + Shift + Enter
3. Clique em Sim quando o prompt do UAC aparecer
4. Agora, execute cada um desses comandos, pressionando Enter após cada comando conforme mencionado abaixo –
net user administrador /active:yes (pressione Enter)
devmgmt.msc (Pressione Enter)
perguntas frequentes
Por que você precisa do gerenciador de dispositivos?
O Gerenciador de Dispositivos é uma das ferramentas administrativas do Windows que permite controlar os dispositivos conectados ao seu PC. Você pode gerenciar teclado, mouse, monitor, adaptadores de vídeo, discos rígidos externos usando o Gerenciador de dispositivos e executar funções como instalar/desinstalar/atualizar/reverter drivers, verificar o status de qualquer dispositivo e procurar dispositivos que possam ter sido conectados ao PC .
Por que não consigo acessar o gerenciador de dispositivos?
Existem vários motivos pelos quais você pode não conseguir acessar o Gerenciador de dispositivos no Windows 10, um deles sendo bloqueado pelo administrador ou alguma falha do sistema atingindo seu computador. Na maioria dos casos, as correções acima funcionariam.
Como faço para abrir o Gerenciador de dispositivos?
Em circunstâncias normais, você pode simplesmente abrir o Gerenciador de Dispositivos pressionando as teclas Windows + R e digitando devmgmt.msc seguido de Enter . No entanto, se você não puder acessar o Gerenciador de dispositivos dessa maneira, poderá optar pelas correções mencionadas acima.
Empacotando
Esperamos que agora você possa acessar o Gerenciador de dispositivos em seu computador ou laptop Windows 10 sem problemas. Se você gostou do blog, dê um joinha e compartilhe com seus amigos. Você pode nos encontrar no Facebook, Twitter, Instagram, Pinterest e Flipboard. Você também pode se inscrever em nosso canal no YouTube.