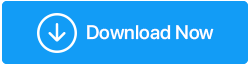Corrigido: Computador liga, mas não exibe
Publicados: 2020-08-05Você liga o computador, mas não há exibição no monitor. O que é mais frustrante do que essa situação quando você vê as luzes piscando no gabinete do computador, ouve o som de um ventilador do computador em execução e do disco rígido, mas nada é exibido na tela do computador. Mas acredite, você não está sozinho, enquanto você está lendo este artigo, existem vários usuários que estão enfrentando esse problema agora.
No entanto, como todo problema tem uma solução, o mesmo ocorre com esse problema. Neste artigo, acumulamos algumas etapas testadas que funcionaram para os usuários que não conseguiram ver nenhuma exibição em seus monitores.
Portanto, sem mais delongas, comece a seguir cada etapa de solução de problemas antes que seu problema seja resolvido
Leia também: Como corrigir o erro “O driver de vídeo parou de responder e se recuperou” no Windows 10
Verifique se o monitor está funcionando corretamente
Monitor é o dispositivo de exibição que mostra a saída visual do computador. Isso significa que se o monitor não estiver funcionando corretamente, mesmo ligar o computador não exibirá nada. Portanto, para começar, verifique primeiro se você realmente ligou o monitor. Você pode ligar o monitor simplesmente pressionando o botão liga/desliga no monitor.
Se o monitor não ligar mesmo depois de pressionar o botão liga/desliga, verifique os cabos de alimentação para descartar qualquer possibilidade de conexões soltas que impeçam o monitor de ligar. Você pode desconectar o adaptador de alimentação conectado ao monitor e da fonte de alimentação e conectá-lo novamente. Verifique também o cabo de vídeo, se estiver danificado tente com um novo cabo de vídeo.
Nota: Observe também os conectores de porta no computador e no monitor. Se algum pino dos conectores da porta estiver dobrado ou danificado, nada será exibido no monitor. Nesse caso, você terá que visitar novamente uma loja de informática local.
Você também pode tentar com um monitor alternativo para verificar se o problema está no monitor ou se há outros problemas de hardware. Se a alteração do monitor resolver os problemas, você precisará reparar o monitor. Se o problema persistir mesmo mudando o monitor, tente a próxima correção.
Redefinir as configurações do BIOS para o padrão
Você atualizou recentemente seu BIOS e começou a enfrentar problemas depois disso? Em seguida, você precisa redefinir as configurações do BIOS para o padrão, pois as configurações incorretas do BIOS podem fazer com que o PC fique sem exibição. Mas a boa notícia é que redefinir as configurações do BIOS para o padrão pode corrigir o problema.
Para isso siga os passos listados abaixo:
- Continue segurando o botão liga/desliga do computador até que o computador desligue.
- Agora desligue a tomada na qual o computador está conectado. Como anteriormente, recomendamos novamente que você desconecte o cabo da fonte de alimentação.
- Abra o gabinete do computador e procure a bateria CMOS (bateria de botão prateado) na placa-mãe e remova-a do slot. Você pode facilmente retirá-lo com a unha.

Img Src: https://store.hp.com/ - Agora espere cerca de 5-10 minutos antes de colocá-lo de volta no slot da placa-mãe.
- Conecte todos os cabos de volta ao soquete de energia e ligue o computador de volta.
Espero que isso resolva o problema.
Desconecte todos os periféricos conectados do computador
Para tirar o máximo proveito do computador, anexamos diferentes tipos de periféricos, como o teclado. Mouse, webcam, joystick, scanner, impressora etc. Mas se algum desses periféricos estiver com defeito, seu computador também não exibirá a tela, mesmo que esteja ligado.
Para corrigir isso, você precisa verificar cada periférico individualmente seguindo as etapas abaixo.
- Desligue o computador pressionando e segurando o botão liga/desliga.
- Agora desconecte todos os periféricos conectados ao seu computador (como teclado, mouse, impressora, webcam etc.)
- Uma vez desconectado, ligue o computador novamente. Se o computador inicializar corretamente e você vir a exibição no monitor, o problema é devido a um periférico defeituoso.
- Para descobrir o periférico defeituoso, você precisa conectar cada um de cada vez. Depois de localizar o dispositivo culpado, tente substituí-lo por um alternativo (se houver um alternativo disponível com você).
Você também pode entrar em contato com o fabricante do dispositivo para obter assistência se estiver no período de garantia.
Se o problema ainda persistir, vá para a próxima correção, que é reinstalar a RAM

Reinstale a RAM do seu computador
A RAM que é responsável por realizar todo o processamento em seu computador, se não estiver encaixada corretamente em seu slot, pode causar o problema de não exibição no monitor. Observe que, para colocar corretamente a RAM em seu slot, você deve ter cuidado. E se você tiver dúvidas, é melhor consultar um especialista em informática.

- Para começar, desligue o computador pressionando longamente o botão liga/desliga.
- Agora desligue a tomada na qual o computador está conectado. Recomendamos também que desligue o cabo da tomada.
- Agora abra o gabinete do computador e remova a RAM do slot de memória na placa-mãe.
- Limpe os pinos de RAM suavemente e coloque-o de volta no slot de memória. Se você conectou duas RAM ao computador, retire ambas e coloque-as novamente em seus respectivos slots.
- Feche o gabinete do computador e reconecte todos os cabos e ligue a fonte de alimentação.
Agora ligue o computador novamente para verificar se o problema foi corrigido. Se resolveu o problema, então está ótimo. Se não, então confira o próximo passo.
Dica recomendada: atualize os drivers desatualizados
Um driver de vídeo desatualizado pode resultar em muitos problemas, incluindo a falta de exibição, mesmo que o PC esteja LIGADO. Portanto, para evitar problemas relacionados à exibição, recomendamos que você atualize seus drivers de exibição para a versão mais recente. Para atualizar os drivers obsoletos, você tem duas opções:
- Atualizando manualmente os drivers visitando o site do fabricante do dispositivo e procurando os drivers compatíveis com base no sistema operacional (bit e versão) instalado em seu computador. (Risco e não recomendado)
- Atualizando automaticamente os drivers usando uma ferramenta de atualização de driver dedicada. Você não precisa procurar o site do fabricante nem se preocupar em obter o driver compatível.
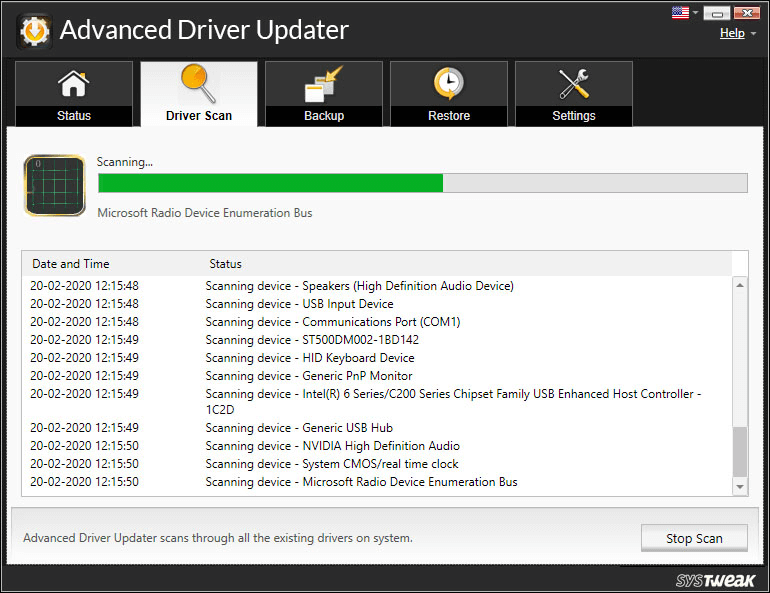
Nossa recomendação para uma ferramenta de atualização automática de driver é o Advanced Driver Updater. Esta ferramenta incrível da Systweak (uma empresa de software que atende milhões de clientes nas últimas duas décadas) possui um mecanismo de verificação avançado que verifica de forma rápida e completa todo o seu PC em busca de drivers desatualizados. Após a conclusão da verificação, ele apresenta uma lista completa de todos os drivers obsoletos do seu PC. Você pode atualizar um driver desatualizado individual ou de uma só vez com os drivers mais recentes. O produto também faz um backup completo de todos os drivers antes de atualizá-los, para que, em casos raros, se algo der errado, você possa revertê-los.
Vamos clicar, baixar, instalar e explorar este software atualizador de driver avançado para Windows 10.
E o que mais, a empresa faz o backup de seu produto Advanced Driver Updater com 60 dias de garantia de devolução do dinheiro sem perguntas.
Leia também: Como reinstalar drivers gráficos no Windows 10
Resultado final
Seu computador liga, mas não mostra a tela, isso realmente parece ser um problema terrível. Mas os métodos listados acima ajudarão você a corrigir esse problema de maneira eficaz. Além disso, informe-nos na caixa de comentários abaixo qual das etapas funcionou para você. E caso você encontre algum outro método de solução de problemas que o ajudou a corrigir o problema, informe-nos também na seção de comentários.
Para se manter atualizado com todos esses guias de solução de problemas e artigos de tendências mais recentes, siga-nos em nossas plataformas de mídia social que estão no lado esquerdo da tela.
Próxima leitura:
Melhores ferramentas e software de monitoramento de rede de 2020
Melhor software de monitor múltiplo para Windows 10