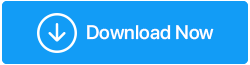Corrigido: erro DNS_PROBE_FINISHED_BAD_CONFIG
Publicados: 2020-10-06Você está recebendo um erro DNS_PROBE_FINISHED_BAD_CONFIG ao se conectar à Internet? Você reiniciou o computador, desconectou e reconectou à rede, mas a mensagem de erro ainda persiste? Não se preocupe, pois você desembarcou no lugar certo e estamos aqui para ajudá-lo.
Neste artigo, resumimos várias correções que ajudarão você a corrigir permanentemente esse erro e acessar a Internet como antes, sem nenhuma mensagem de erro.
Leia também: Como corrigir o erro ERR_EMPTY_RESPONSE no Google Chrome
Causas do erro DNS_PROBE_FINISHED_BAD_CONFIG
Basicamente, o erro DNS_PROBE_FINISHED_BAD_CONFIG ocorre quando sua conexão de rede está enfrentando tempos difíceis e seu servidor DNS não está respondendo. Além disso, alguns usuários pensam que é um problema específico do navegador Chrome, mas não é verdade. Os usuários que usam outros navegadores também enfrentaram esse erro. Além disso, junto com os usuários de PC, esse erro é enfrentado pelos usuários em seus dispositivos Android. Portanto, fornecemos as etapas abaixo que ajudarão você a não corrigir esse problema em seu computador, mas também em um dispositivo Android.
Correção 1: reinicie o roteador
É uma regra geral, então, se você estiver tendo algum problema relacionado à rede, o primeiro passo que você precisa tentar é reiniciar o roteador. Além disso, é um dos processos mais simples em que tudo o que você precisa fazer é desligar o roteador> desconectá-lo da fonte de alimentação> aguardar 60 segundos e conectá-lo novamente à fonte de alimentação e ligá-lo. Isso redefinirá o endereço IP e provavelmente corrigirá o erro DNS_PROBE_FINISHED_BAD_CONFIG.
Correção 2: libere e renove seu endereço IP
Você já notou que os sites que você visitou anteriormente carregam mais rápido em comparação com os sites que você está acessando pela primeira vez? Você sabe por quê? É porque o sistema operacional Windows armazena os dados DNS do site em seu cache após sua primeira visita. Isso ajuda você a acessar o site mais rapidamente no futuro. Embora não haja nada de errado com essa abordagem, tudo o que ela faz é tornar a acessibilidade mais rápida. Mas se o site for movido para outro local, resultando na alteração de seu endereço IP, você poderá receber os erros de DNS como DNS_PROBE_FINISHED_BAD_CONFIG.
No entanto, você pode corrigi-lo facilmente primeiro liberando o cache DNS e, em seguida, renovando o endereço IP.
Para isso siga os passos indicados abaixo:
1. Abra a caixa de comando Executar pressionando a tecla do logotipo do Windows + a tecla R ao mesmo tempo.
2. Agora digite cmd na caixa e pressione a tecla Enter. Isso abrirá a janela do prompt de comando. Alternativamente, você também pode clicar no botão Windows e, na caixa de pesquisa, digite prompt de comando e clique no prompt de comando nos principais resultados.
3. Na janela do prompt de comando, digite o seguinte comando ipconfig /release e pressione a tecla Enter no teclado. Sua conexão ativa será desconectada e reconectada automaticamente após alguns segundos.
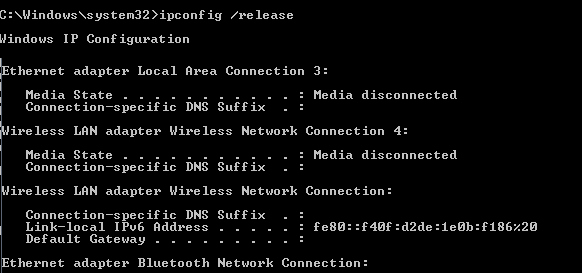
4. Agora digite ipconfig /flushdns e pressione novamente a tecla Enter no teclado. Uma mensagem solicitará a confirmação de que o DNS foi liberado com êxito.
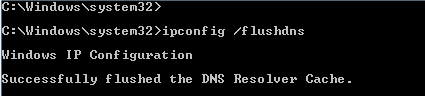
5. Em seguida, digite o comando ipconfig /renew e pressione a tecla Enter novamente. Este comando solicitará um novo endereço IP do servidor DHCP.
6. Agora tente abrir o site novamente para verificar se o problema foi resolvido ou se você ainda está recebendo uma mensagem de erro.
Correção 3: altere as configurações do servidor DNS
Se o método acima de liberar e renovar o endereço IP funcionou para você, você não precisa alterar as configurações do servidor DNS. Mas se você ainda estiver recebendo a mensagem de erro, altere o servidor DNS.
Normalmente, quando um usuário tenta se conectar à Internet, o provedor de serviços de Internet, também conhecido como ISP, atribui automaticamente um servidor DNS. Mas se o servidor DNS atribuído estiver tendo alguns problemas ou problemas, é provável que você receba um erro DNS_PROBE_FINISHED_BAD_CONFIG.
Mas, felizmente, você sempre tem a opção de alterar o servidor DNS para um disponível.
Observação: embora existam vários servidores DNS gratuitos disponíveis, recomendamos o uso do servidor DNS público do Google para segurança e estabilidade.
Para alterar o servidor DNS em seu computador, siga as etapas abaixo:
1. Clique com o botão direito do mouse no ícone de rede que está no canto inferior direito da tela na barra de tarefas. Nas opções disponíveis, clique na opção Open Network and Sharing Center para abrir a tela Network and Sharing Center.
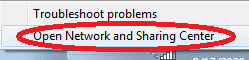
2. Você também pode abrir a tela Centro de Rede e Compartilhamento nas Configurações do Windows. Abra Configurações do Windows > Rede e Internet. Agora clique em Status no painel esquerdo e, no painel direito, selecione a opção Network and Sharing Center.
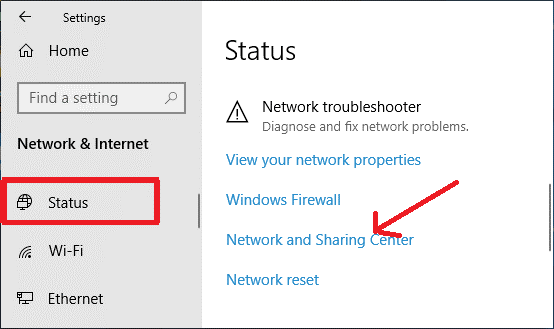
3. Na tela Network and Sharing Center, clique na rede à qual você está conectado no momento. Você pode encontrá-lo em Exibir suas redes ativas.
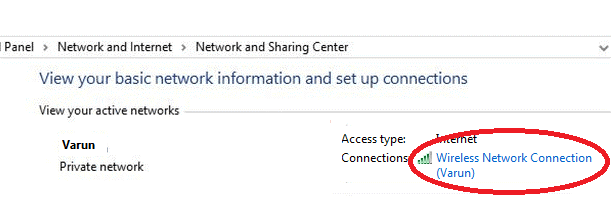
4. Na tela Status da conexão de rede sem fio, clique no botão Propriedades.
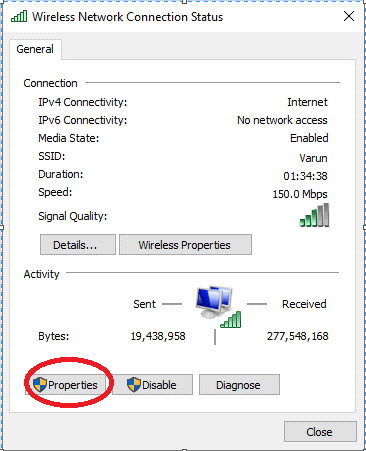
5. Em seguida, clique duas vezes em Internet Protocol Version 4.
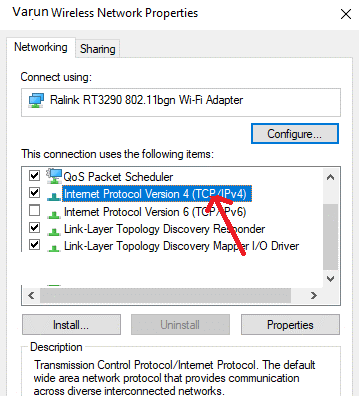
6. Na janela de propriedades do Protocolo TCP/IP Versão 4 (TCP/IPv4), certifique-se de que a guia Geral esteja selecionada. Agora selecione, Use o seguinte endereço de servidor DNS e insira os valores 8.8.8.8 no campo Servidor DNS preferencial e 8.8.4.4 no campo Servidor DNS alternativo.

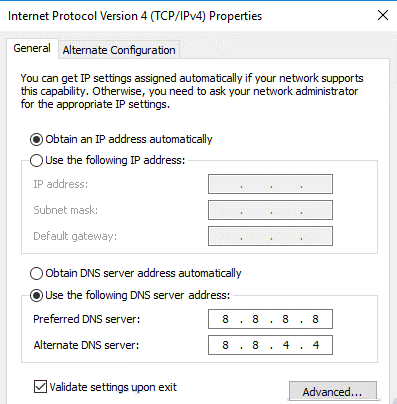
7. Agora na parte inferior, marque a opção Validar configurações ao sair e clique em OK
Se isso não funcionar, você também pode usar o Open DNS:
Servidor DNS preferido: 208.67.222.222
Servidor DNS alternativo: 208.67.220.220
Agora abra o site para verificar se está carregando corretamente ou se você ainda está recebendo a mensagem de erro.
Limpar histórico de navegação e cache
Se você visitar sites de compras, sites bancários, sites de vídeos ou quaisquer outros sites, seus dados de navegação serão criados juntamente com o cache. Embora isso ajude a acelerar o processo de carregamento de sites para suas visitas futuras, o acúmulo excessivo desses dados pode levar a erros como DNS_PROBE_FINISHED_BAD_CONFIG. Portanto, limpar o cache e os dados do navegador pode ajudá-lo a resolver esse erro.
Para limpar o cache no Chrome, siga as etapas abaixo:
1. Inicie o navegador Chrome e clique no ícone do menu no canto superior direito da tela.
2. No menu suspenso, selecione Configurações.
3. Após selecionar a opção Privacidade e segurança no painel esquerdo, clique em Limpar dados de navegação no painel direito.
4. Agora, na caixa Limpar dados de navegação, selecione o intervalo de tempo como Todo o tempo e clique no botão Limpar dados.
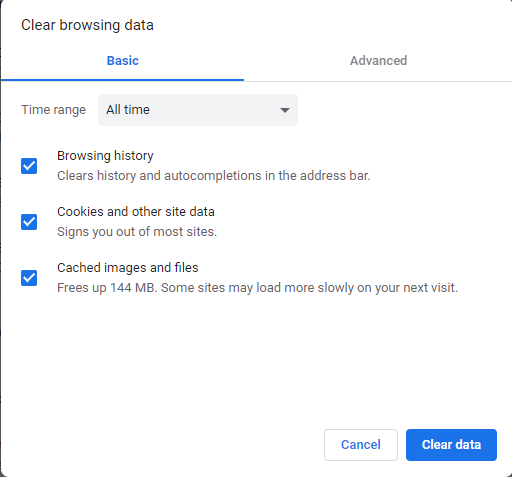
Para limpar o Cache no Firefox, siga os passos abaixo:
1. Abra o navegador Firefox e clique no botão Menu no canto superior direito.
2. No menu suspenso, selecione Opções.
3. Agora selecione Privacidade e segurança no painel esquerdo. Na rolagem para baixo até encontrar Cookies e Dados do Site. Uma vez localizado, clique no botão Limpar dados.
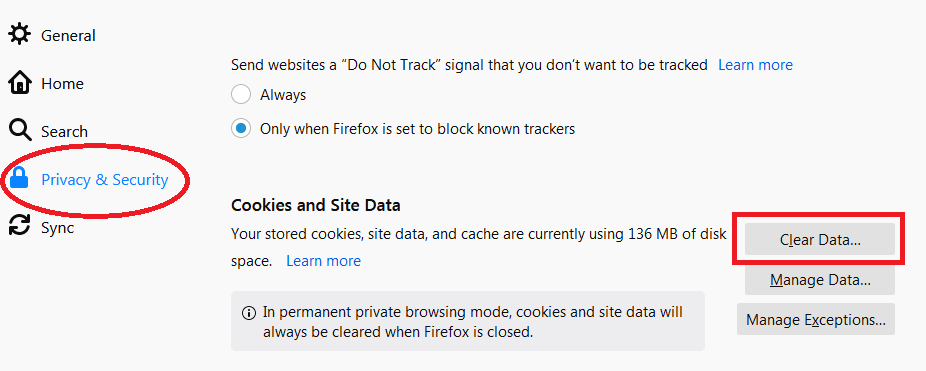
4. Na caixa de diálogo exibida, marque Conteúdo da Web em cache e clique em Limpar.
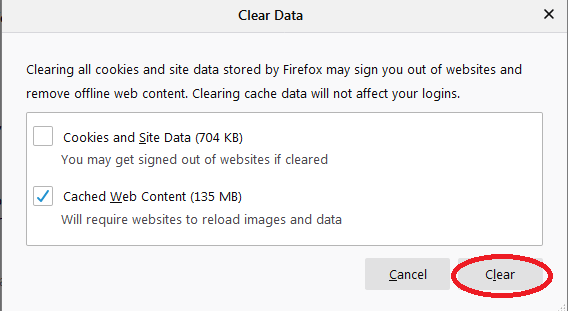
5. Para limpar o cache e os dados de navegação no navegador Safari, leia nosso artigo Limpar cache no Safari e no Chrome para torná-lo mais eficiente!
Agora, depois de limpar o cache do navegador, tente recarregar o site para verificar se o erro que você estava recebendo foi corrigido ou não.
Atualizar drivers de rede desatualizados ou corrompidos
Se você não atualizou seus drivers de rede nos últimos anos, há uma boa chance de que o erro DNS_PROBE_FINISHED_BAD_CONFIG seja causado devido a um driver desatualizado. Alguns anos atrás atualizar qualquer driver do seu computador é uma tarefa árdua que só pode ser feita por um profissional treinado. Mas graças à tecnologia que tornou a atualização do driver tão fácil que um usuário iniciante pode fazê-lo em pouco tempo. Como? A resposta é simples, com uma ferramenta de atualização de driver que primeiro verifica seu computador em busca de todos os drivers desatualizados e, em seguida, fornece os drivers mais recentes e compatíveis que você pode instalar com um único clique.
Embora existam várias ferramentas de atualização de driver disponíveis no mercado, nossa recomendação é o Systweak Advanced Driver Updater , que possui um mecanismo de verificação extremamente rápido e um enorme banco de dados de drivers compatíveis e atualizados.
Para começar, baixe o Advanced Driver Updater aqui
Leia a revisão completa do Advanced Driver Updater
Após baixar o produto basta instalá-lo em seu computador como você instala qualquer outro software em seu computador. Depois de instalar o produto, tudo o que você precisa fazer é clicar no botão Iniciar digitalização agora e o produto começará a procurar drivers obsoletos em seu computador.
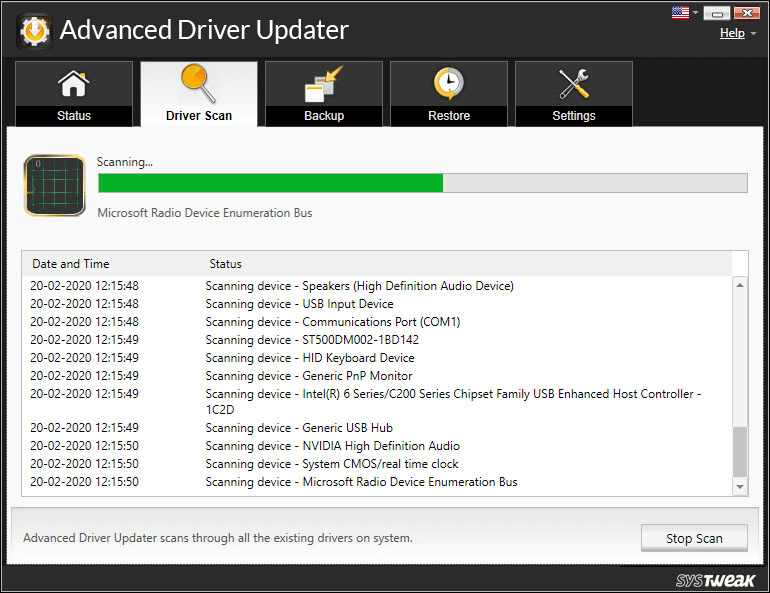
Acredite em mim, não vai demorar mais do que alguns minutos. Quando a verificação for concluída, o produto listará todos os drivers desatualizados. E para corrigir esses drivers desatualizados, tudo o que você precisa fazer é clicar no botão Atualizar tudo.
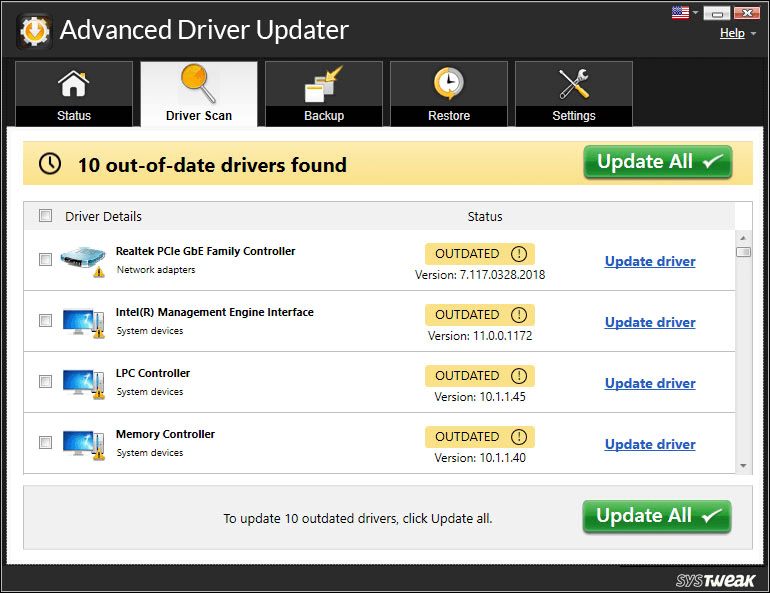
Não é fácil. É como obter um driver atualizado com um simples clique.
Agora, se o erro for devido a um driver de rede obsoleto, depois de atualizar o driver com o Advanced Driver Updater, ele corrigirá o erro.
Dica de bônus: corrija o erro DNS_PROBE_FINISHED_BAD_CONFIG no Android
O erro DNS_PROBE_FINISHED_BAD_CONFIG Error não se limita a computadores, pois muitos usuários relataram esse erro também em dispositivos Android. No entanto, isso pode ser facilmente corrigido alterando as configurações de DNS. Para isso siga os passos abaixo:
1. Abra Configurações no seu dispositivo Android e toque em Rede e Internet > Wi-Fi.
2. Toque na rede Wi-Fi à qual você está conectado.
3. Agora, na página de detalhes da rede, toque no ícone de lápis que está no canto superior direito.
4. Toque em Opções avançadas na caixa que aparece.
5. Em seguida, toque nas configurações de IP e selecione Estático.
6. Agora role e substitua os valores padrão por 8.8.8.8 e 8.8.4.4 nos campos DNS 1 e DNS 2, respectivamente.
7. Toque no botão Salvar para salvar as configurações.
8. Agora, depois de substituir o DNS padrão por um novo DNS, você pode navegar facilmente na web sem nenhuma mensagem de erro.
Leia também: Telefone Android não se conecta ao Wi-Fi? Veja como corrigir.
Empacotando
Embora o erro DNS_PROBE_FINISHED_BAD_CONFIG seja bastante irritante, esperamos que as etapas listadas acima tenham ajudado você a corrigir esse problema. Deixe-nos saber na caixa de comentários abaixo quais etapas funcionaram para você. Além disso, se você tiver algum outro problema sobre o qual deseja precisar de orientação, informe-nos nos comentários abaixo? Vamos tentar escrever um artigo de solução de problemas sobre isso.