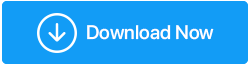[Correção] Dois monitores não funcionam no Windows 10
Publicados: 2020-09-05Os monitores duplos são úteis quando você deseja espelhar a mesma coisa em dois monitores ou deseja estender sua tela ou pode ser útil quando a exibição da tela principal está criando problemas. Para conectar monitores duplos, escolha o que seu monitor duplo deve mostrar no Windows 10. Pressione a tecla Win + P para selecionar várias opções.
| Escolha esta opção | Se você quiser monitor duplo para |
|---|---|
| Apenas tela do PC | Veja as coisas em uma única tela. (geralmente tela principal do PC) |
| Duplicado | Veja o mesmo conteúdo em todos os seus monitores. |
| Ampliar | Veja o conteúdo da sua área de trabalho em várias telas. A exibição estendida permite mover itens livremente entre duas telas. |
| Somente segunda tela | Você pode ver tudo no visor/monitor adicional ou no segundo. |
Como você sabe quando conectar o segundo monitor ao sistema principal, tente conectá-lo. Se você enfrentar dificuldades, como o monitor duplo não funcionar no Windows 10, este guia de solução de problemas é para você.
Observe- O erro com exibição dupla ocorre ocasionalmente e devido a alguns problemas relacionados a hardware ou driver e pode ser resolvido facilmente usando alguns hacks de solução de problemas.
Leia também: Melhor software de monitor múltiplo para Windows 10
Ter vários monitores é um grande benefício, especialmente ao trabalhar em casa e conectá-los é apenas um processo plug-and-play. No entanto, se você estiver enfrentando problemas com a exibição em tela cheia de monitor duplo ou se os monitores duplos não estiverem funcionando corretamente, você pode escolher entre muitas dicas de solução de problemas, verificando a conexão ou atualizando os drivers manualmente ou usando o melhor atualizador de driver, como o Smart Driver Care para Windows .
Clique aqui para baixar o Smart Driver Care
Continue enquanto orientamos você pelas etapas de solução de problemas para resolver o segundo monitor não detectado em seu dispositivo.
Solucionando problemas de monitores duplos que não funcionam no Windows 10
| Antes de prosseguir para as diferentes etapas de solução de problemas para o erro não detectado do monitor secundário, você precisa garantir que seu dispositivo esteja atualizado. Para verificar se o seu Windows está atualizado ou não, vá para Iniciar > Configurações > Atualização e segurança > Windows Update > Verificar atualizações . Depois disso, observe as etapas de solução de problemas explicadas abaixo. |
1. Como corrigir problemas ao configurar monitores externos (maneiras manuais)
Enquanto você está tentando conectar um monitor externo ou um segundo monitor ao seu PC, certifique-se de ter selecionado a opção Estender na lista que é aberta após pressionar Win+P. Se você estiver enfrentando um erro de segundo monitor não detectado, tente estas dicas de solução de problemas:
uma. Solução de problemas de hardware
Siga as etapas abaixo para começar com a solução de problemas básicos de hardware:
- Desconecte todos os acessórios do PC, ou seja, docas conectadas, adaptadores e qualquer outro hardware, isso pode causar conflitos.
- Certifique-se de usar um cabo seguro para conectar o segundo monitor ao seu PC.
- Se você não conseguir conectar o segundo monitor, tente trocar o cabo.
- Tente conectar o monitor externo a outro sistema. Isso ajudará você a determinar se o problema ocorreu com um monitor externo ou com o monitor do sistema.
- Tente trocar de porta se o seu sistema tiver mais de uma porta de saída de vídeo. Para isso, conecte seu monitor externo a outras portas de saída de vídeo de HDMI, VGA, DVI e DisplayPort.
- Caso seu sistema tenha mais de uma placa gráfica, tente alternar para o adaptador de vídeo padrão do sistema.
- Pode ser necessário atualizar o firmware do sistema para corrigir bugs ou problemas de compatibilidade. Para isso, você precisa visitar o site de suporte do fabricante.
Tentou todas essas etapas e ainda não conseguiu conectar o segundo monitor ao seu PC? O problema pode ser devido ao software do sistema. Tente solucionar os problemas relacionados ao software.
b. Forçar o Windows 10 a detectar o segundo monitor
Se você determinou que o erro não há problema com o hardware, você pode usar as configurações do Windows para detectar com força o segundo monitor. Siga as etapas abaixo para corrigir 'segundo monitor não detectado' usando a detecção de segunda exibição de força:
- Abra Configurações no seu PC com Windows.
- Clique em Sistema .
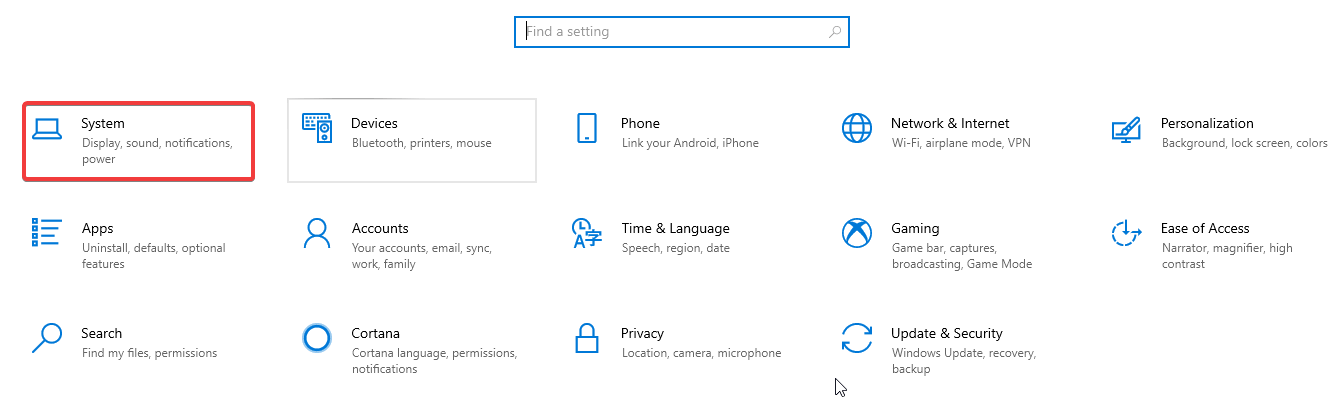

- Clique em Exibir e sob a cabeça Reorganize sua exibição, clique em
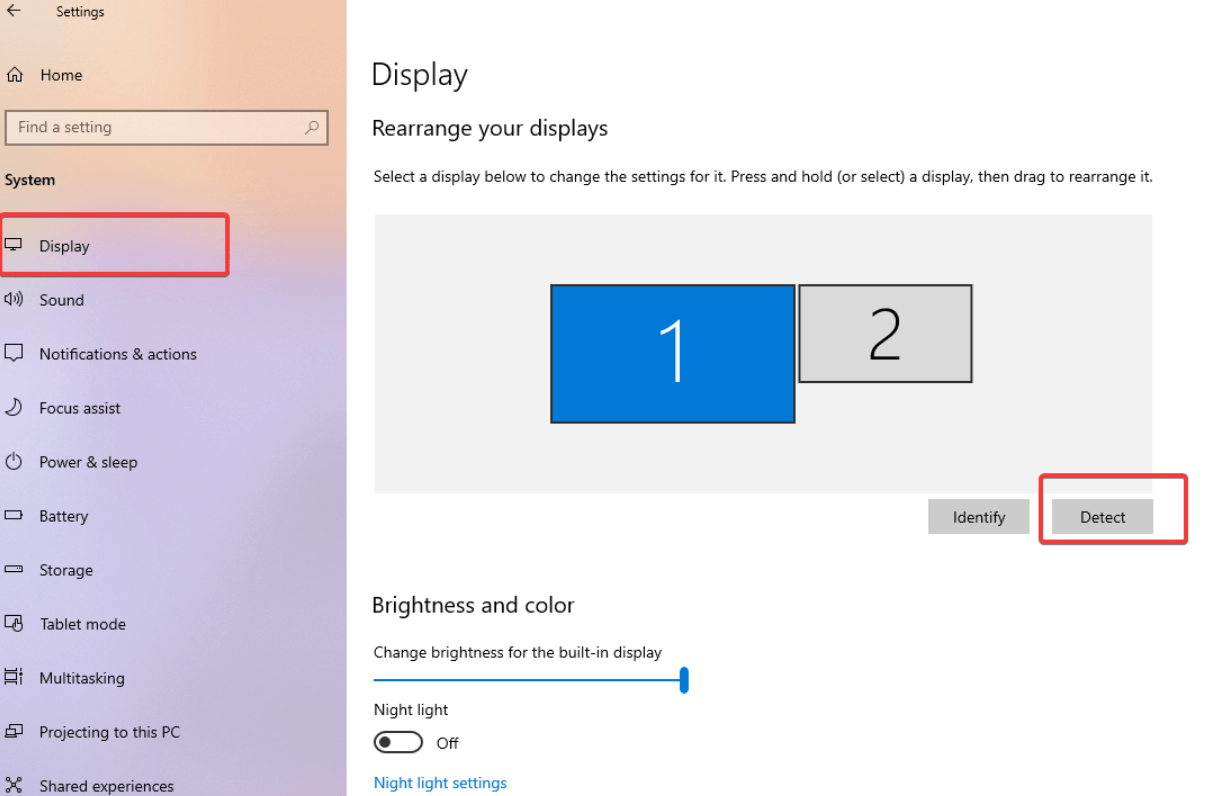
Depois de concluir essas etapas, você poderá detectar o segundo monitor. Ele pode ser configurado posteriormente como e quando necessário usando as configurações de exibição do seu PC com Windows.
Conectar monitor sem fio
Você também pode conectar um segundo monitor sem fio para criar monitores duplos em seu dispositivo. Para isso, siga os passos abaixo:
- Abra Configurações > Dispositivos.
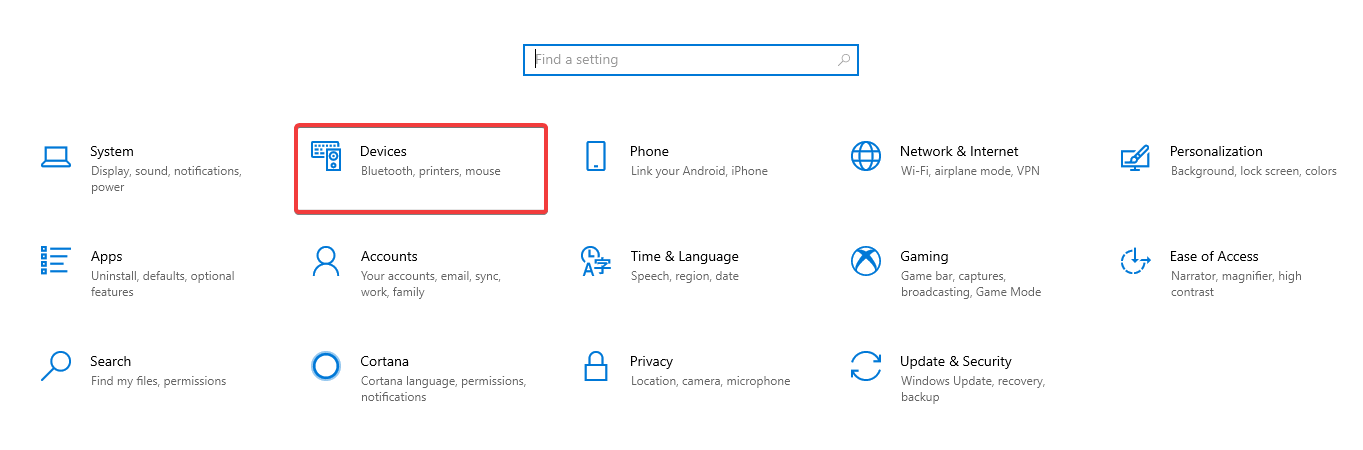
- Vá para Bluetooth e outros dispositivos.
- Em seguida, clique em Adicionar Bluetooth e outros dispositivos.
- Você verá um prompt de diálogo. Escolha Monitor ou dock sem fio na lista.
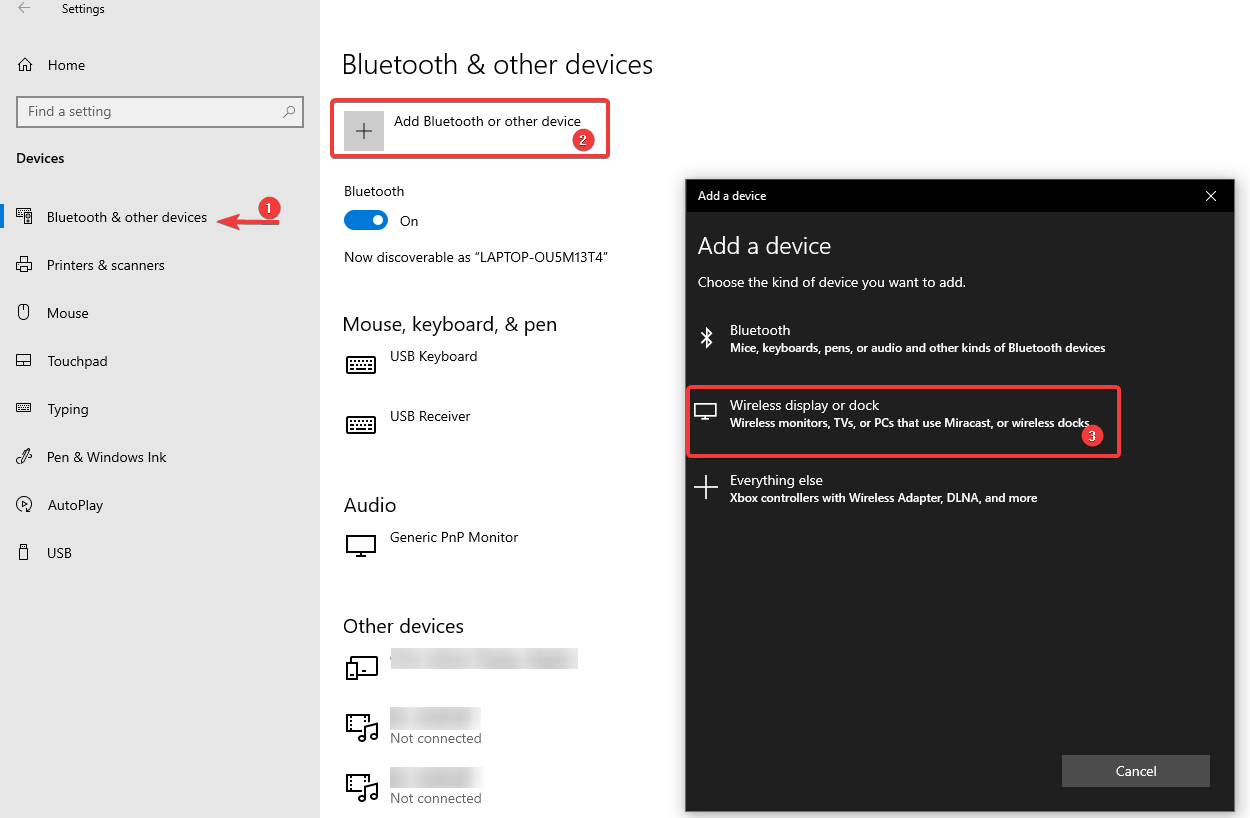
- Certifique-se de que o dispositivo sem fio esteja ligado e detectável.
- Agora, selecione a exibição na lista
- E então, continue com as instruções na tela.
É isso! Seu monitor sem fio agora está pronto para ser usado como monitor externo.
Se você ainda não conseguir reparar os problemas de exibição do segundo monitor, verifique outras correções abaixo.
2. Atualize os drivers de vídeo manualmente
Assim como muitos outros problemas do Windows 10 causados por drivers desatualizados ou corrompidos, ele também pode impedir que o segundo monitor seja reconhecido. A melhor maneira de resolver o erro causado por drivers com bugs e desatualizados é atualizar, desinstalar ou reverter os drivers gráficos para estabelecer a conexão entre dois monitores. Veja como fazer isso manualmente:
- Abra o Gerenciador de Dispositivos no Menu Iniciar ou pressione Win+R para abrir a janela Executar e digite msc e pressione Enter.
- Clique duas vezes nos adaptadores de vídeo e expanda as opções clicando na seta ao lado.
- Clique com o botão direito do mouse no nome do adaptador e selecione Atualizar driver .
- Em seguida, clique em Pesquisar automaticamente software de driver atualizado .
- Uma vez feito, reinicie o computador para aplicar as alterações.
Da mesma forma, você pode desinstalar um driver e reinstalá-lo ou pode reverter seus drivers. Depois de escolher qualquer uma das etapas, você pode reiniciar o PC para salvar as configurações.
uma. Use o Smart Driver Care para atualizar os drivers de vídeo
Por último, mas não menos importante, uma maneira rápida e sem complicações de atualizar todos os seus drivers e programas corrompidos de uma só vez. O Smart Driver Care é uma das melhores ferramentas de atualização de driver para Windows que pode ajudá-lo a resolver todos os problemas relacionados ao driver de uma só vez. Enquanto você procura maneiras de corrigir monitores duplos que não funcionam no Windows, o problema pode ser devido a drivers desatualizados. Siga as etapas abaixo para automatizar o processo de atualização dos drivers do sistema:
- Baixe e instale o Smart Driver Care no botão abaixo.
- Abra o aplicativo depois de instalado. Na primeira tela, você verá um botão Iniciar digitalização no canto superior direito destacado na cor azul. Clique nele para começar a escanear seu PC em busca de drivers desatualizados.
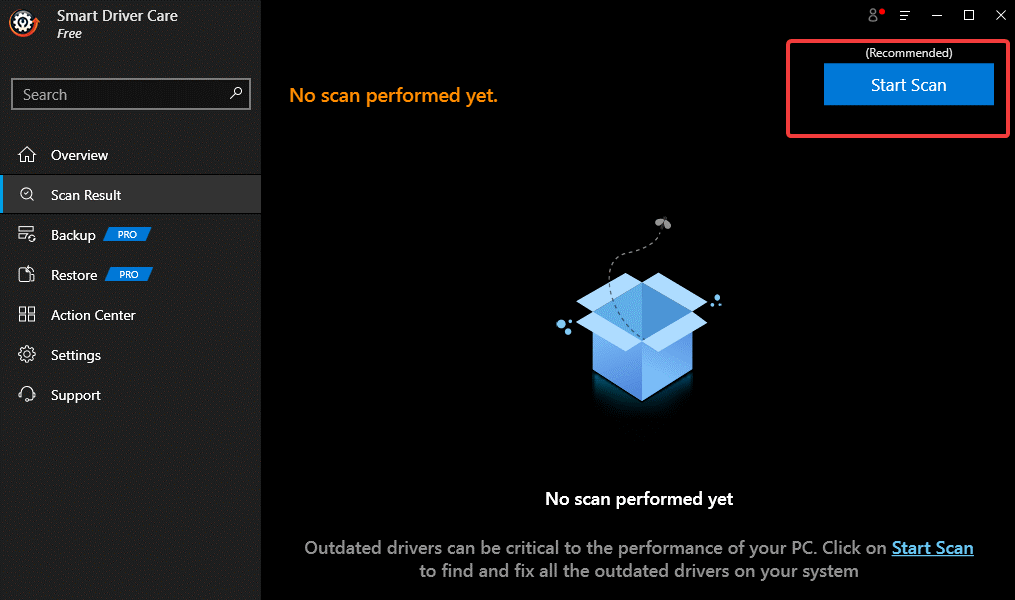
- Aguarde até que o processo seja concluído.
- Na próxima tela, após a conclusão da verificação, você verá uma lista de drivers e programas que precisam de atualização. Clique em Atualizar tudo se não quiser entrar na armadilha de selecionar programas desatualizados um por um.
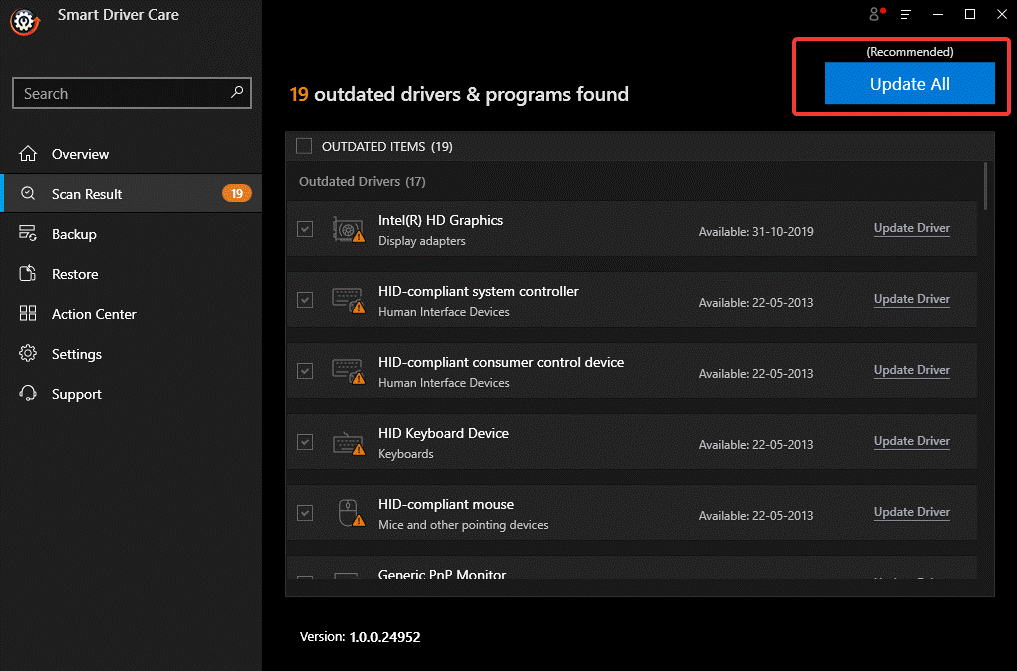
- Aguarde o processo terminar e pronto! Todos os seus drivers e programas desatualizados são atualizados completamente.
Agora, tente conectar o segundo monitor novamente ao PC e verifique se o problema 'monitor duplo que não funciona no Windows 10 foi resolvido ou não. Há quase zero chances de seu problema não ser resolvido depois de tentar todas essas incríveis etapas de solução de problemas.
Está conectado agora? Deixe-nos saber na seção de comentários abaixo.
Continue lendo Tweak Library para obter mais guias de solução de problemas.
Leituras recomendadas:
Como adicionar um segundo monitor no Windows 10
Monitor não exibe tela cheia no Windows 10? Aqui estão as correções !!
Resolva o problema de atualizações de software no Windows 10