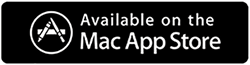Corrigido - Mac Kernel_Task alto uso da CPU
Publicados: 2021-01-28Um Mac lento pode ser um pesadelo, especialmente quando você depende dele para a maioria das tarefas do dia-a-dia.
Pode haver vários motivos que podem estar causando uma queda na velocidade e no desempenho do seu Mac. E, uma das razões que podem levar a um funcionamento lento do Mac é o alto uso da CPU do kernel_task.
Mas, antes de mais nada –
O que é Mac Kernel_Task? Quando isso pode causar alto uso da CPU?
Kernel_Task responde a todas as condições que fazem com que a CPU do seu Mac fique muito quente. Em termos simples, é esse componente do seu Mac que regula sua CPU. Agora, aqui estão algumas situações que podem causar alto uso da CPU kernel_task –
- Falhas relacionadas ao hardware
- Há uma presença de aplicativos maliciosos ou incompatíveis
- Vários aplicativos com uso intensivo de CPU estão sendo executados em segundo plano
- O ventilador de refrigeração não está funcionando
Neste blog, veremos algumas das maneiras mais eficazes e rápidas de lidar com o problema.
Livre-se rapidamente do alto uso de CPU do Kernel_Task
Lista de conteúdos
- Método nº 1 – Remover manualmente programas potencialmente indesejados, malware e outros itens que estão causando a alta CPU do Mac Kernel_Task
- Método nº 2 - Use um utilitário de limpeza e otimização
- Método nº 3 - Reinicie o seu Mac
- Método nº 4 – Elimine quaisquer complementos maliciosos em seu navegador da Web
- Método No.5 – Atualize seu Mac
- Método nº 6 - Redefinir NVRAM
Método nº 1 – Remover manualmente programas potencialmente indesejados, malware e outros itens que estão causando a alta CPU do Mac Kernel_Task
1. Clique em Ir no Finder e selecione Utilitários
2. Clique duas vezes em Monitor de atividade 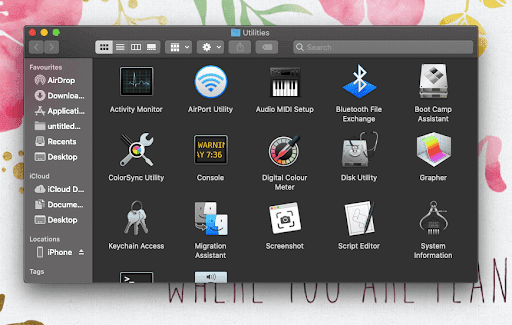
3. Quando o Activity Monitor for acionado, procure por entradas com uso intensivo de recursos
4. Selecione uma entrada suspeita de uso intensivo de recursos e clique no ícone Parar no canto superior esquerdo da tela
5. Quando o pop-up aparecer, clique em Force Quit 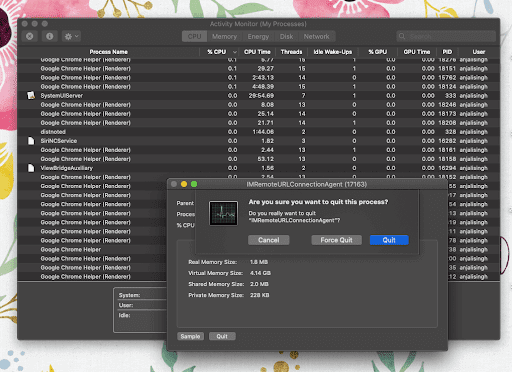
6. Novamente, clique em Go no Finder e clique em Go to Folder . Alternativamente, você pode pressionar as teclas Command + Shift + G para acessar a pasta Ir para a pasta 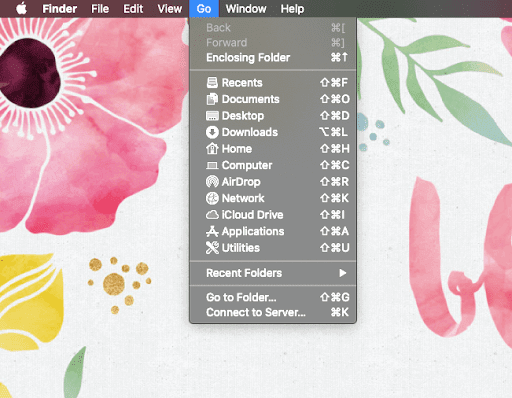
7. Digite /Library/LaunchAgents e clique em Ir
8. Se houver itens como com.pcv.hlpramc.plist, com.msp.agent.plist e muitos outros que não pertencem à pasta, arraste-os para a Lixeira
9. Use o recurso de pesquisa em Go to Folder para navegar até
~/Library/Application Support
Se você encontrar itens maliciosos que não sejam aplicativos ou produtos da Apple, arraste-os para a Lixeira
10. Use a área de pesquisa em Go to Folder novamente e vá para ~/Library/LaunchAgents e procure novamente por itens suspeitos. Quando encontrados, arraste-os para a lixeira.
11. Digite /Library/LaunchDaemons na barra de pesquisa Go to Folder e repita a etapa 10
12. Mais uma vez clique em Go in Finder e clique em Applications
13. Procure por entradas duvidosas e mova-as para o lixo. Você pode ter que digitar sua senha
14. Em seguida, clique no ícone da Apple antes do Finder e clique em Preferências do Sistema
15. Clique em Usuários e grupos e, em seguida, clique na guia Itens de login
Agora você poderá ver todos os itens que são lançados quando o sistema é inicializado. Aqui você pode localizar todos os itens potencialmente indesejados e, em seguida, clicar no botão –
Método nº 2 - Use um utilitário de limpeza e otimização
Como você pode ver, limpar o seu Mac manualmente não é uma tarefa fácil e pode consumir uma quantidade considerável do seu tempo. Então, que tal se livrar de tudo e qualquer coisa que esteja causando o alto uso da CPU do kernel_task no seu Mac e também em alguns cliques simples?
Sim! Você nos ouviu direito. Você pode usar ferramentas eficientes de limpeza e otimização, como o Disk Clean Pro , que o ajudariam a se livrar de arquivos indesejados, infecções por malware e rastros de privacidade, todos responsáveis pelo uso indesejado da CPU. O Disk Clean Pro é realmente um utilitário incrível para usuários do macOS. Aqui estão as etapas para usar o Disk Clean Pro para uma melhor otimização do sistema.

1. Baixe e instale o Disk Clean Pro.
2. Clique no botão Iniciar Verificação do Sistema à direita e comece o processo de verificação.
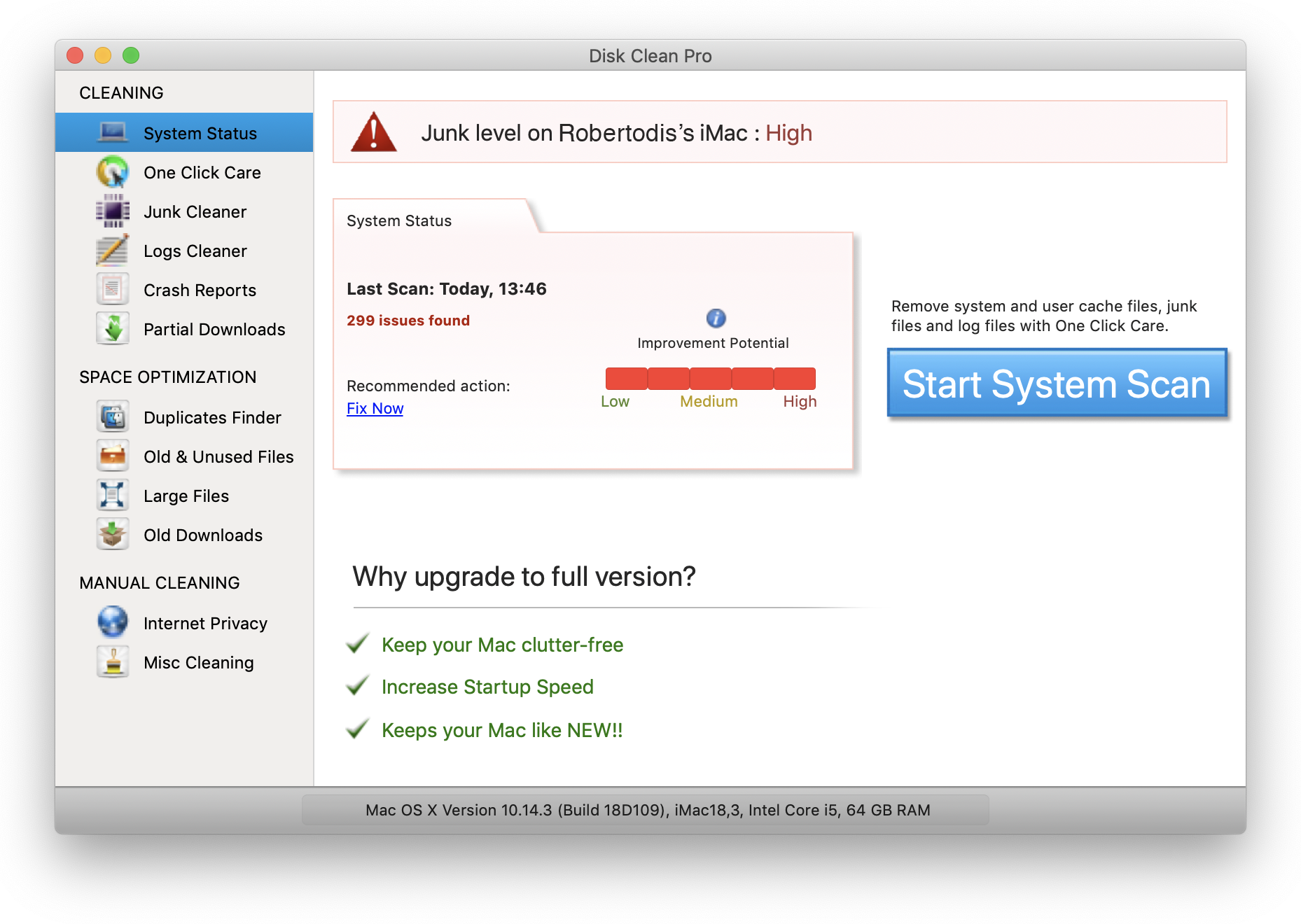
3. Quando o processo estiver concluído, você poderá ver claramente os problemas no seu Mac. Clique em Limpar agora para resolver todos eles de uma vez na seção One Click Care .
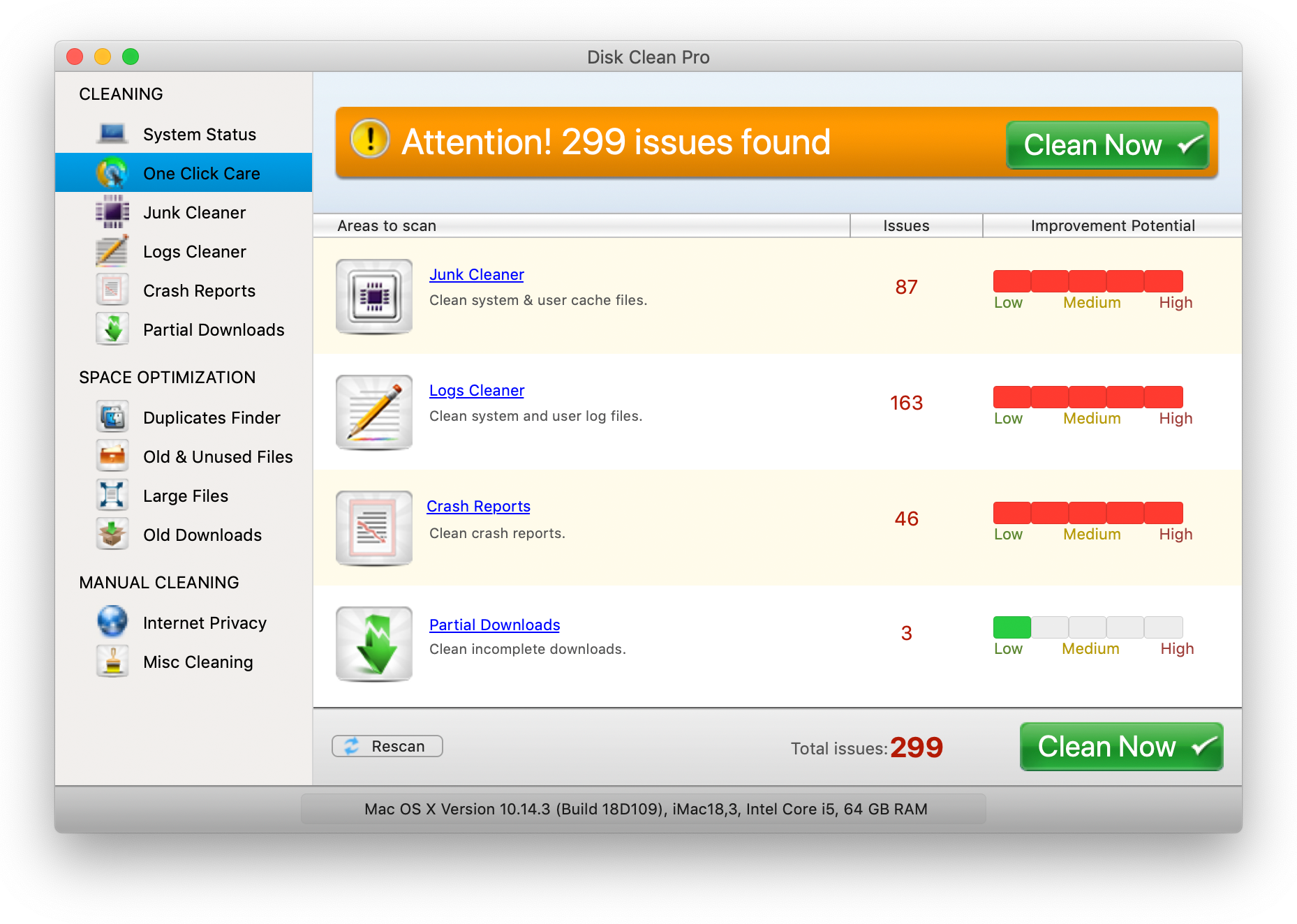
Isso é tudo! Dessa forma, você poderá resolver problemas que levam ao alto uso da CPU kernel_task.
Método nº 3 - Reinicie o seu Mac
Mesmo se depois de aplicar as etapas acima, a CPU alta do kernel_task do Mac ainda persistir, reinicie o seu Mac. A reinicialização atualizará seu Mac, eliminando assim todos os aplicativos maliciosos e em segundo plano que podem estar causando o problema.
Método nº 4 – Elimine quaisquer complementos maliciosos em seu navegador da Web
O Safari é a primeira escolha de muitos usuários quando se trata de usar o navegador no Mac. O fato menos conhecido é que mesmo os navegadores no Mac podem ser infectados com vírus e outros tipos de infecções e isso pode causar problemas como kernel_task alto uso da CPU. Se o seu navegador estiver infectado com um vírus, aqui estão as etapas que o ajudarão a restaurá-lo aos seus valores originais e você poderá se livrar da CPU alta do kernel_task.
1. Abra o menu Safari
2. Clique em Preferências e vá para a guia Avançado . Marque a caixa de seleção do menu Desenvolver na barra de menus
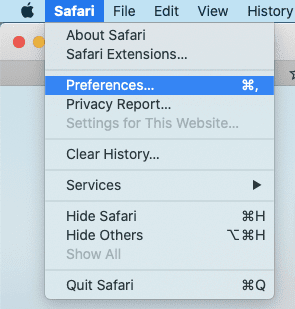
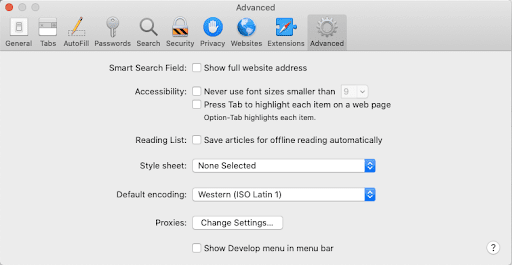
3. A entrada Desenvolver aparecerá agora no menu Safari, clique e expanda-a e clique em Caches vazios
4. Novamente, no menu Safari, clique em Histórico e, em seguida, clique em Limpar histórico no menu suspenso
5. Quando o pop-up aparecer, selecione todo o histórico e clique em Limpar histórico
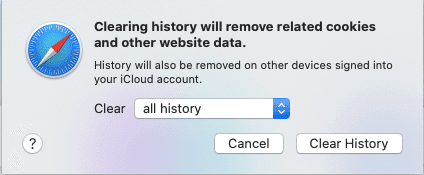
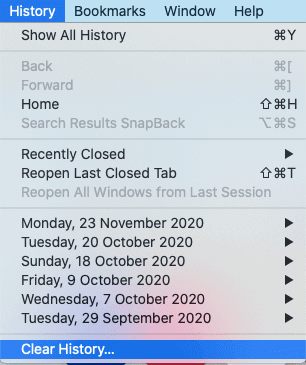
6. Em seguida, vá para as Preferências do Safari e clique na guia Privacidade . Clique na opção Gerenciar dados do site
7. Na tela de acompanhamento, clique em Remover tudo
8. Reinicie o Safari
Método No.5 – Atualize seu Mac
Pode ser que um bug de software esteja causando muita carga na CPU do seu Mac. Nesse caso, considere atualizar esse software o quanto antes. Quando você atualiza um aplicativo para Mac, você realmente corrige quaisquer vulnerabilidades de bugs.
1. Clique em Preferências do Sistema no menu Apple
2. Clique em Atualização de software
3. Caso haja alguma atualização disponível, clique em Atualizar agora
Método nº 6 - Redefinir NVRAM
A NVRAM ou memória de acesso aleatório não volátil armazena informações como seleção de disco de inicialização, configurações de som/volume, informações de pânico do kernel, etc. Redefinir a NVRAM é uma maneira eficaz de retornar Kernel_task ao normal e corrigir muitos outros problemas comuns. Aqui está como você pode redefinir a NVRAM no Mac –
1. Desligue seu Mac completamente
2. Toque no botão liga/desliga do Mac uma vez
3. Quando você ouvir o som de inicialização ou toque, pressione Option + Command + P + R
4. Continue pressionando essas quatro teclas até que seu Mac reinicie
Leia também: Como redefinir o Mac para as configurações de fábrica
Empacotando
Um Mac legal e uma mente calma são muito importantes se você deseja continuar trabalhando no seu Mac. Esperamos sinceramente que, com as soluções alternativas acima, você consiga se livrar do alto uso de CPU do kernel_task. Se o blog ajudou, dê um joinha e compartilhe com seus amigos.
Próxima leitura:
Melhor software para fazer seu Mac funcionar mais rápido e liberar espaço em disco
Maneiras fáceis de excluir permanentemente arquivos no Mac
Melhores localizadores e removedores de músicas duplicadas para Mac em 2021