[Correção] A descoberta de rede está desativada no Windows 11/10
Publicados: 2022-04-19O recurso de compartilhamento de rede do Windows permite que o usuário compartilhe arquivos com dispositivos como impressora, scanner e outros dispositivos que estejam na mesma rede. No entanto, a descoberta de rede deve ser habilitada para o usuário usá-la.
Infelizmente, para alguns usuários, a descoberta de rede é desativada automaticamente e todos enfrentam o mesmo problema; ou seja, eles não podem ativar a descoberta de rede no Windows 10, mesmo depois de muitas tentativas.
Os usuários relataram que toda vez que tentam iniciar o compartilhamento de rede ou clicar no ícone Rede, o Windows 10 exibe um erro 'Descoberta de rede está desativada. Computadores e dispositivos de rede não são visíveis. Ative a Descoberta de Rede na Central de Rede e Compartilhamento.'
Correções para descoberta de rede estão desativadas Windows 11/10
Portanto, se você é um desses usuários, não se preocupe, pois temos as soluções perfeitas para o problema de descoberta de rede. Vamos discutir seis soluções no total. Experimente todos eles até encontrar o que funciona para você.
Vejamos as soluções:
1. Reiniciando o PC
Vamos começar do básico. Antes de pular para outras soluções, tente a mais antiga e confiável; reiniciando o PC.
Portanto, reinicie o seu PC e verifique se a descoberta de rede está desativada ou não. Se ainda estiver desativado, vamos passar para as outras soluções.
Leia também: Atualizar o driver do adaptador de rede no Windows
2. Selecione o modo de compartilhamento correto
Você pode ou não saber que o Windows fornece dois perfis de rede; público e privado. Então, aqui estão duas coisas que você precisa cuidar:
- Habilite o compartilhamento de rede apenas em perfis privados.
- Certifique-se de ter alternado a rede atual para um perfil privado.
Às vezes, os usuários ativam erroneamente o compartilhamento privado ao usar um perfil público. Isso pode causar alguns problemas.
Então, aqui estão os passos que você precisa cuidar:
- Clique no ícone Wi-Fi que aparece na barra de tarefas para visualizar as redes Wi-Fi conectadas e disponíveis no seu PC.
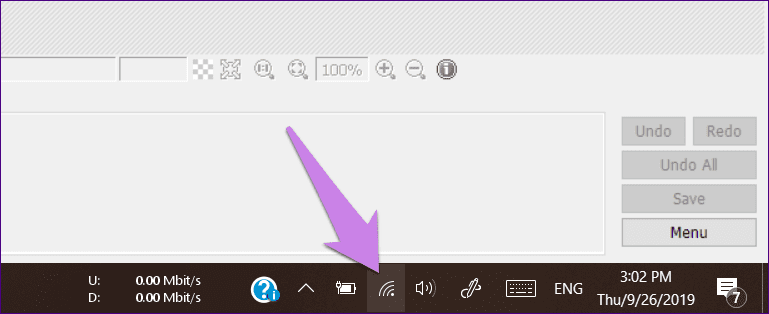
- Em seguida, clique na rede conectada e, em seguida, selecione Propriedades no menu.
- Agora, verifique o perfil selecionado em Perfil de rede. A rede que você está usando é confiável e, em seguida, selecione Privado.
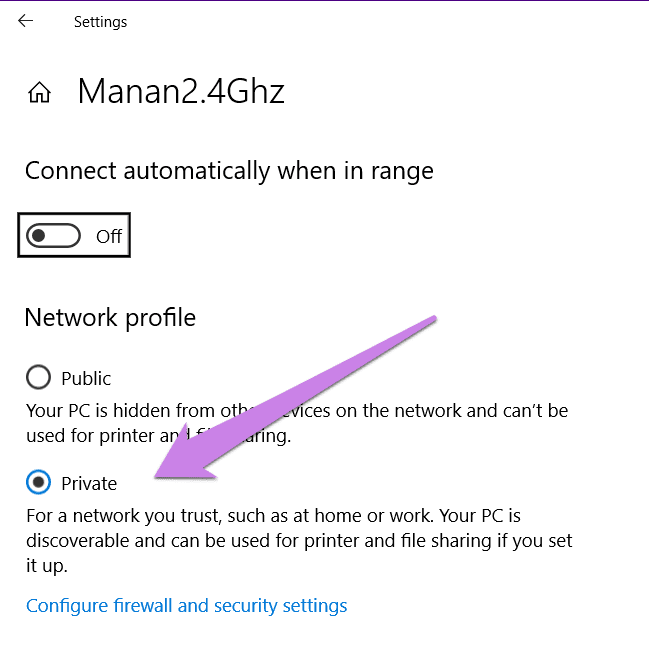
- Em seguida, clique no botão Voltar na mesma tela para ir para Configurações de rede.
- Depois disso, clique no status na barra lateral esquerda, seguido pelas opções de compartilhamento no lado direito.
- Depois de fazer isso, você será levado para a tela de configurações de compartilhamento avançadas. Se você optou por um perfil privado na etapa 3, inicie as configurações do perfil privado.
Marque a caixa ao lado de Ativar descoberta de rede e Ativar configuração automática de dispositivos conectados à rede. Se você selecionou Perfil público, ative essas duas opções.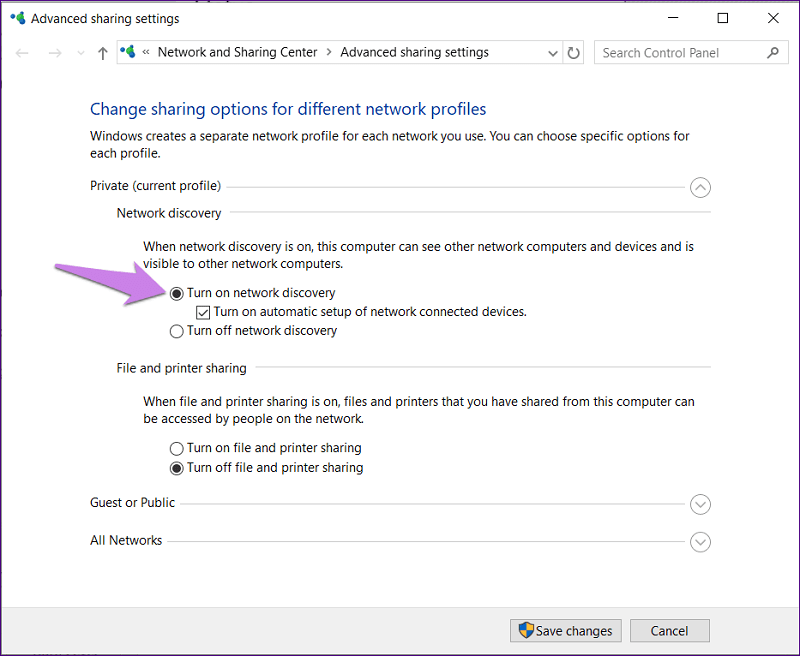
- Por fim, clique em Salvar alterações.
Depois de executar todas essas etapas, verifique se o problema de descoberta de rede está desativado persiste ou não. Se o problema persistir, continue lendo.
Leia também: Correção: erro nvlddmkm.sys com falha na janela
3. Alternar configurações de serviços de dependência
Às vezes, o problema com serviços de dependência relacionados à descoberta de rede também causa muitos outros problemas. Esses serviços são Cliente DNS, Publicação de Recurso de Descoberta de Função, Descoberta SSDP e assim por diante. Você precisa ver se eles estão funcionando ou não.

Para fazer isso, siga estas etapas:
- Digite Serviços na pesquisa do Windows na barra de tarefas. Clique no primeiro resultado da pesquisa.
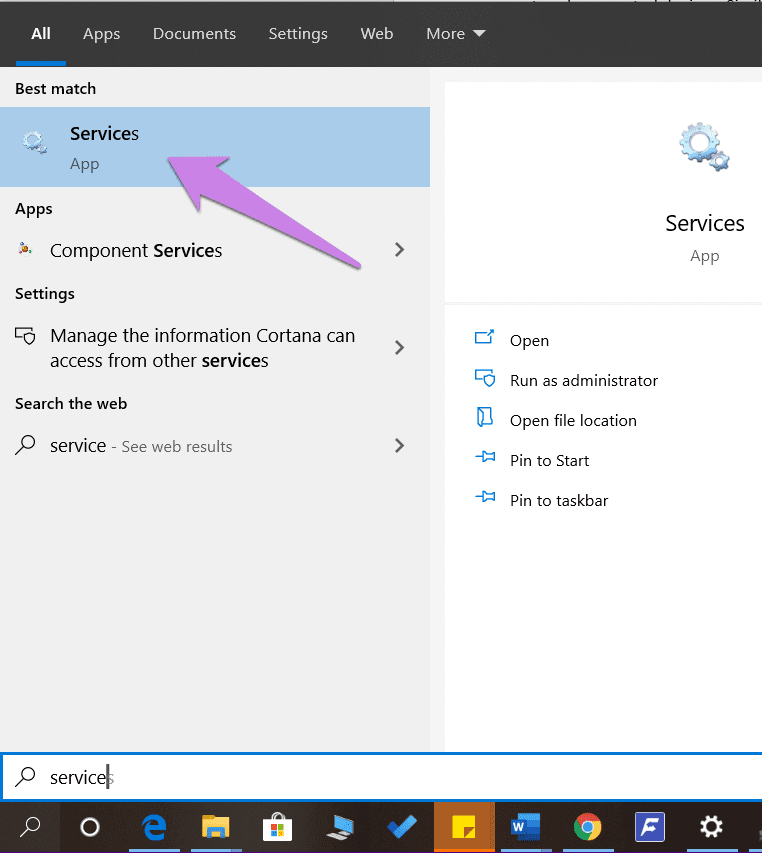
- Na tela Serviços, procure por DNS
Cliente. Clique com o botão direito do mouse sobre ele e selecione Propriedades.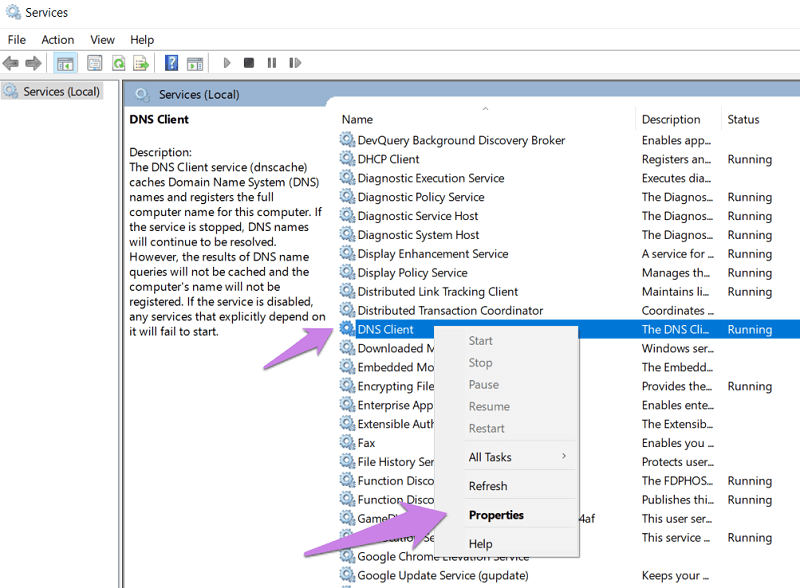
- Em Propriedades, certifique-se de que o status do serviço mostre Em execução. Se estiver mostrando outra coisa, clique no botão Iniciar. Em seguida, verifique o tipo de inicialização, deve ser Automático.
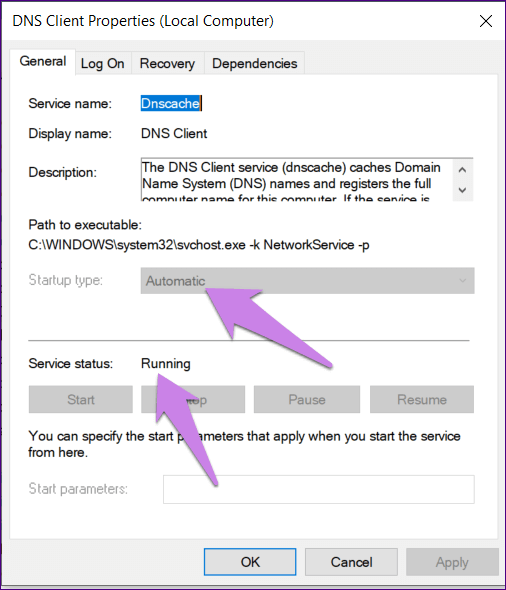
- Execute a etapa 2 e a etapa 3 novamente para outros serviços - Publicação de recurso de descoberta de função, descoberta SSDP e host de dispositivo UPnP.
- Reinicie o seu PC para normalizar as alterações.
Verifique se esta solução resolve o problema 'A descoberta de rede do Windows está desativada'.
Leia também: Corrigir o erro “Servidor DNS não está respondendo” no Windows
4. Ative a descoberta de rede nas configurações do firewall
Às vezes, a descoberta de rede é desativada porque o Firewall do Windows está bloqueando. Aqui estão as etapas que você pode usar para corrigi-lo:
- Inicie o Painel de Controle no seu PC.
- Depois disso, clique em Firewall do Windows Defender.
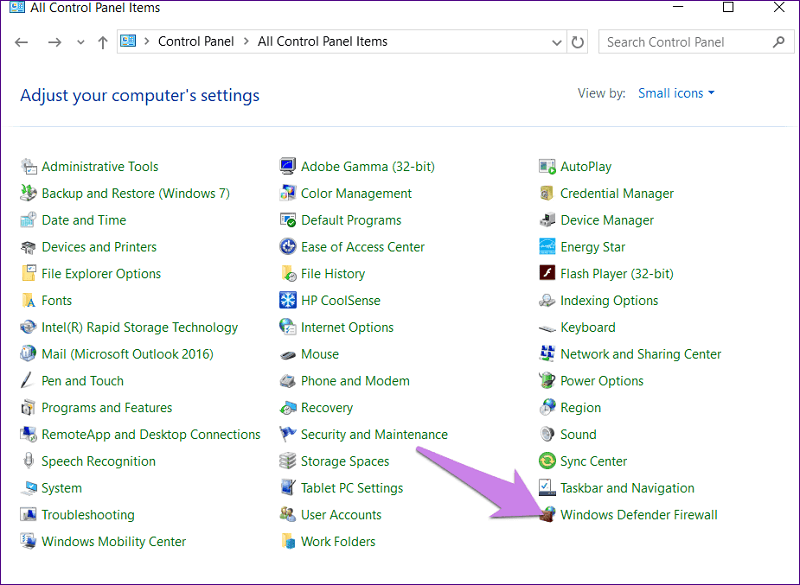
- Em seguida, clique em Permitir um aplicativo ou recurso usando o Windows Defender Firewall.
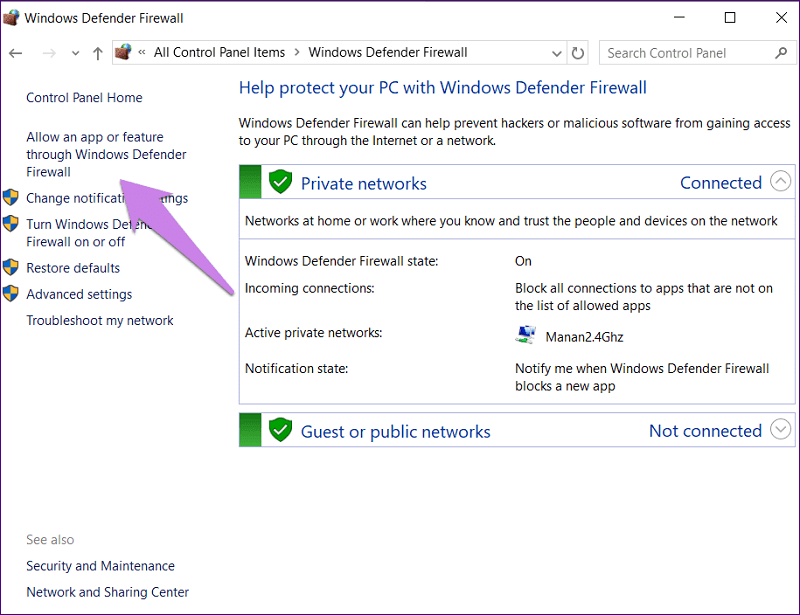
- Clique em Alterar configurações. Depois disso, role para baixo e encontre a descoberta de rede. Habilite-o em seu perfil de rede, seja público ou privado. Clique em OK para salvar as alterações.
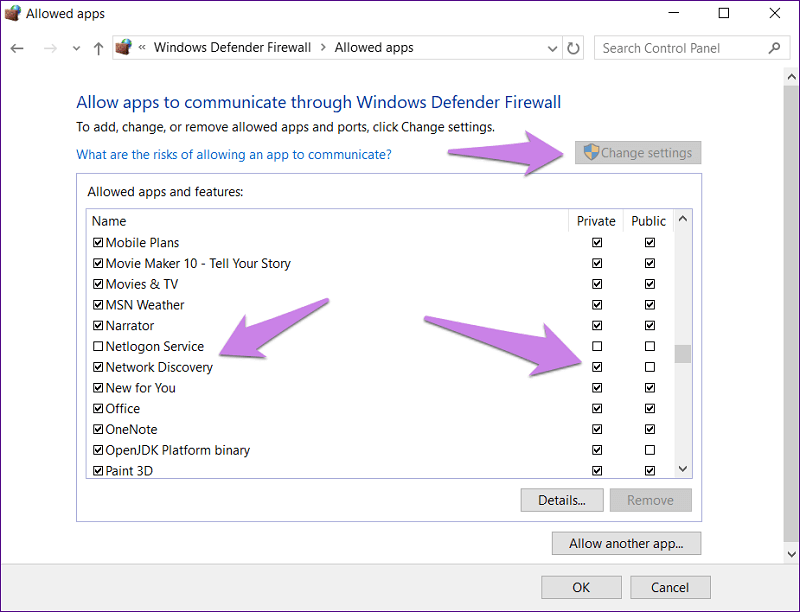
- Repita a primeira solução para certificar-se de que a descoberta de rede esteja ativada para o perfil correto da maneira correta.
Leia também: Como corrigir o erro DNS_PROBE_FNISHED_BAD_CONFIG no Windows
5. Use o Solucionador de problemas
O Microsoft PC vem com um solucionador de problemas integrado que permite ao usuário corrigir vários problemas com facilidade. Você também pode usar o solucionador de problemas para corrigir esse problema. Os passos para fazê-lo são:
- Inicie as Configurações do Windows e vá para Atualização e segurança.
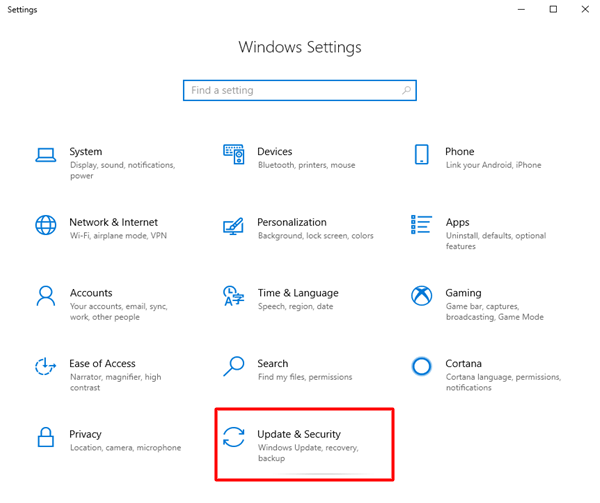
- Depois disso, clique em Solucionar problemas na barra lateral esquerda. Na barra lateral direita, clique em Adaptador de Rede e pressione 'Executar a solução de problemas'.
Depois disso, siga as instruções na tela para concluir o processo de solução de problemas.
Em seguida, clique nas pastas compartilhadas e execute sua solução de problemas também.
6. Desative o antivírus e o firewall
Às vezes, o antivírus do seu PC pode causar interrupções que podem levar à desativação da descoberta de rede. Então, tente atualizá-lo. Mas, se o problema persistir, tente desativá-lo por alguns dias para descobrir se essa é a causa raiz.
E, se você é cliente de aplicativos de firewall de terceiros, também desative-os por alguns dias para encontrar o verdadeiro culpado. Depois de desabilitado, reinicie o PC para verificar se o problema desapareceu ou não.
Leia também: Como corrigir o erro KMODE Exception Not Handled no Windows
Conclusão:
Portanto, essas foram algumas das soluções que você pode tentar para resolver a descoberta de rede do Windows 10 está desativada e outros erros desse tipo.
Essas soluções são experimentadas e testadas por milhares de usuários e fizeram maravilhas para eles. Esperamos que eles façam o mesmo por você. Não há necessidade de experimentá-los todos, basta trabalhar até encontrar a solução que funciona para você.
