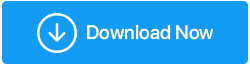Corrigido: Nenhum erro detectado de bateria no laptop
Publicados: 2020-08-12Você está constantemente recebendo uma mensagem na parte inferior do seu laptop, informando que nenhuma bateria foi detectada? Você já reiniciou seu laptop, mas o erro ainda existe? Você não precisa se preocupar, pois você desembarcou no lugar certo. Resumimos várias etapas de solução de problemas em nosso artigo que definitivamente ajudarão você a se livrar dessa mensagem de erro.
Leia também: Ícone de bateria ausente no Windows 10? Veja como corrigi-lo!
Maneiras de corrigir nenhum erro de bateria detectada no laptop
Ciclo de energia do seu laptop
O termo ciclo de energia refere-se a desligar um dispositivo eletrônico, desconectá-lo de qualquer fonte de energia, esperar um pouco e depois ligá-lo novamente. Quando se trata de ciclo de energia de um laptop, seguiremos o processo semelhante.
Além disso, quando há um problema de conexão entre a placa-mãe e a bateria do seu laptop, você pode ver um erro de nenhuma bateria detectada. No entanto, o ciclo de energia do seu laptop pode corrigir esse erro. Aqui estão as etapas para ligar e desligar seu laptop:
1. Desligue o laptop.
2. Agora desconecte todos os periféricos externos conectados do seu laptop.
3. Se o laptop estiver conectado a um ponto de carregamento, desconecte-o da fonte de alimentação. Agora remova a bateria do laptop.
4. Aguarde um pouco e insira a bateria de volta no laptop. Se a bateria estiver ficando sem energia, conecte o carregador.
5. Agora reinicie seu laptop para verificar se a mensagem de erro, bateria não detectada, foi resolvida. Se for resolvido, você não precisará mais seguir o restante das etapas. Mas caso o problema persista, vá para a próxima etapa.
Execute o solucionador de problemas do Windows para energia
O Windows possui um solucionador de problemas embutido para diagnosticar e corrigir problemas comuns que ocorrem com o sistema operacional Windows. E a boa notícia é que o Windows também possui um solucionador de problemas de energia que pode diagnosticar e corrigir qualquer problema relacionado à bateria.
Para executar a solução de problemas de energia no Windows 10, siga as etapas abaixo:
1. Clique na tecla do logotipo do Windows no laptop e, na barra de pesquisa, digite solução de problemas > selecione as configurações de solução de problemas.
2. Na nova janela que se abre, selecione Solução de problemas no painel esquerdo. Agora, no painel direito, em Localizar e corrigir outros problemas, clique em Energia e selecione Executar a solução de problemas.
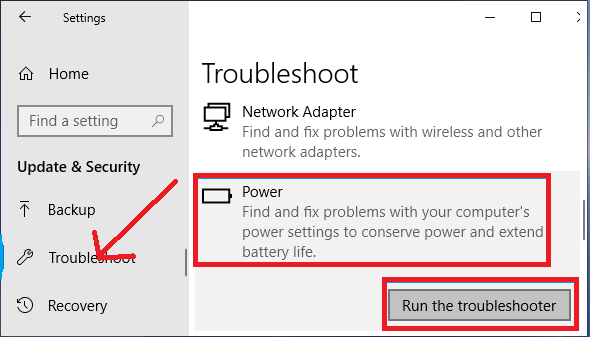
3. Agora, o solucionador de problemas começará a procurar problemas relacionados à bateria. Isso pode levar alguns minutos para o Windows diagnosticar e corrigir o problema.
Se você estiver no Windows 7 ou 8, siga as etapas abaixo para executar a solução de problemas de energia:
1. No teclado, pressione a tecla do logotipo do Windows e digite solução de problemas na barra de pesquisa. Agora selecione Solução de problemas nos resultados para abrir o solucionador de problemas.
2. Agora clique na opção Sistema e Segurança.
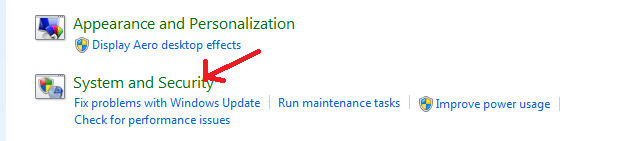
3. Na próxima tela clique na opção Power.
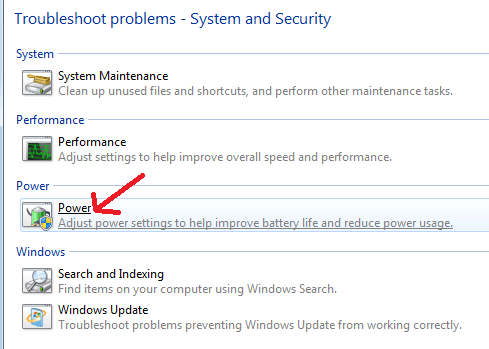
4. Agora clique no próximo botão para iniciar a solução de problemas de energia. O solucionador de problemas primeiro procurará os problemas e depois tentará corrigi-los.
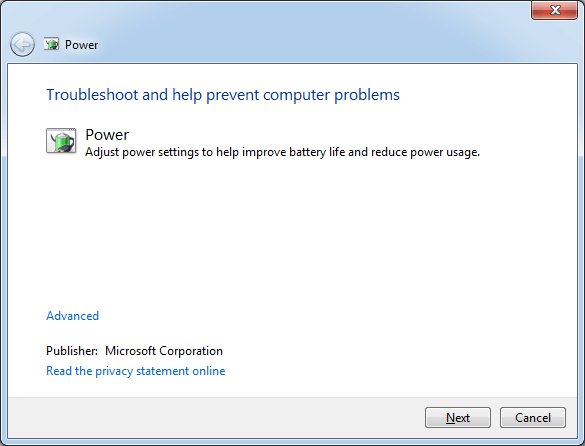
Caso a solução de problemas do Windows não forneça a resolução, vá para a próxima etapa de solução de problemas.
Verifique o status da bateria no Gerenciador de dispositivos
Se você desativou acidentalmente a bateria do Gerenciador de dispositivos do Windows, poderá enfrentar esses problemas com a bateria. Portanto, o próximo passo é acessar o Gerenciador de dispositivos e verificar o status da bateria. Para isso siga os passos indicados abaixo:

1. Pressione a tecla Windows + R ao mesmo tempo no teclado. Isso abrirá a caixa de comando Executar.
2. Agora, na janela Executar, digite devmgmt.msc na barra de pesquisa e pressione o botão Enter no teclado. Isso abrirá o Gerenciador de dispositivos em sua máquina.
3. Clique duas vezes em Baterias e clique com o botão direito em Método de controle compatível com ACPI da Microsoft para verificar o status da bateria. Se estiver desativado, clique na opção Ativar dispositivo.
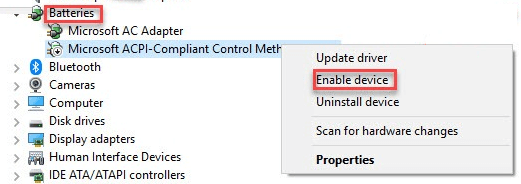
Espero que isso ajude você a corrigir nenhum erro de bateria detectada.
Atualizar drivers de bateria desatualizados
Sim, como outros drivers de drivers de bateria do seu laptop também precisam ser atualizados de tempos em tempos. Mas se você não os estiver atualizando, é provável que você receba erros e problemas relacionados à bateria.
Portanto, é sempre recomendável atualizar os drivers da bateria de tempos em tempos. Além disso, se você está preocupado em obter os drivers corretos e deseja evitar quaisquer problemas que possam ser causados devido a um driver incompatível, é melhor atualizar os drivers com uma ferramenta de atualização de driver.
Nossa recomendação é o Systweak, programa Advanced Driver Updater que em apenas três passos simples (Verificação dos Drivers Desatualizados > Backup de Drivers Antigos > Atualização dos Drivers) verifica e atualiza todos os drivers obsoletos. A ferramenta tem uma interface tão limpa e amigável que um usuário iniciante pode usá-la e atualizar os drivers como um profissional.
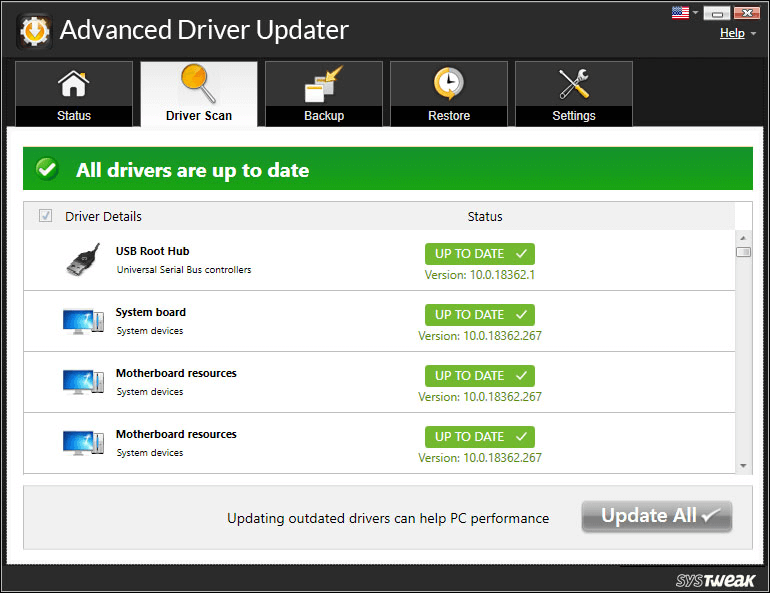
Clique aqui para baixar o atualizador de driver avançado
Você pode ler nosso blog detalhado Complete Product Review – Advanced Driver Updater para obter uma visão melhor do produto.
Além disso, o produto vem com 60 dias de garantia de devolução do dinheiro. De acordo com o fabricante do software, se você não estiver completamente satisfeito com este produto, basta entrar em contato com eles dentro de 60 dias após o registro e eles reembolsarão sua compra.
Leia também: Como corrigir erro detectado de sobreposição de tela
Atualize o BIOS para a versão mais recente
Assim como os drivers do seu laptop, o BIOS também precisa ser atualizado. Portanto, se você estiver recebendo o erro, a bateria não foi detectada, tente atualizar o BIOS. Para isso siga os passos abaixo:
Observação: sugerimos que você seja extremamente cauteloso ao atualizar o BIOS.
1. Pressione a tecla Windows + R ao mesmo tempo no teclado. Isso abrirá a caixa de comando Executar.
2. Agora, na janela Executar, digite msinfo32 na barra de pesquisa e pressione o botão Enter no teclado. Isso abrirá a janela Informações do sistema
3. Agora, no painel direito, na seção Item, procure por BIOS e, na coluna de valor, encontre a versão/data do BIOS.
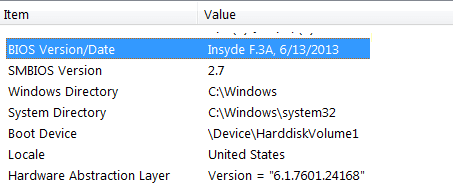
4. Agora visite o site do fabricante do BIOS e baixe a atualização mais recente, se disponível.
5. Após baixar o arquivo atualizado mais recente, siga as instruções na tela para instalar.
6. Reinicie o computador para aplicar as alterações.
Após a reinicialização do seu laptop, verifique se o problema com a bateria foi corrigido.
Empacotando
Pessoal, esperamos que as etapas acima tenham definitivamente ajudado você a corrigir o erro, nenhuma bateria foi detectada. Mas caso o problema persista, como último recurso, você deve entrar em contato com o fabricante do seu laptop e obter assistência.
Além disso, adoramos ouvir de você. Por favor, compartilhe seus valiosos comentários e sugestões na seção de comentários abaixo.