Quadros de queda de OBS corrigidos [Últimas dicas de 2023]
Publicados: 2023-03-11Este artigo orienta você pelas melhores soluções possíveis para o problema de queda de quadros do OBS.
OBS (Open Broadcaster Software) é um software gratuito de código aberto para transmissão ao vivo e gravação de vídeos. Ele ajuda você a capturar, compor, codificar, gravar e transmitir conteúdo de vídeo sem problemas. No entanto, problemas como a queda de quadros do OBS estão prejudicando a experiência de muitos usuários com este software.
Você também é um daqueles usuários que se incomoda com a queda de quadros no OBS durante a transmissão? Se sim, este artigo está aqui para ajudá-lo.
Este artigo o familiariza com as soluções testadas e comprovadas para os problemas de atraso e queda de quadros OBS. No entanto, vamos primeiro ver o que pode ter desencadeado esses problemas antes de tentar corrigi-los, pois conhecer as possíveis causas ajuda a resolver melhor o problema.
Por que o OBS está descartando quadros
Abaixo podem estar as possíveis razões pelas quais o OBS continua perdendo quadros.
- Driver de rede desatualizado
- problemas de hardware
- Taxa de bits inadequada
- Interferência do seu antivírus ou firewall
- Vários aplicativos em segundo plano monopolizando a largura de banda
- Problemas do servidor
Acima, listamos algumas causas de queda constante de quadros no OBS. Agora, vamos orientá-lo através de suas correções.
Correções de trabalho 100% para quadros de queda de OBS
Você pode aplicar essas soluções para se livrar das quedas de quadros no OBS.
Correção 1: verifique se há problemas de hardware
Problemas de hardware, como um roteador com defeito, são alguns fatores comuns que podem ser responsáveis pela queda de quadros do OBS. Portanto, verificar e corrigir os problemas de hardware pode ajudá-lo a resolver o problema. Abaixo está o que você pode fazer para eliminar problemas relacionados ao hardware.
- Em vez do roteador, conecte o modem diretamente na parte traseira do computador
- Tente usar outro cabo ethernet
- Mude para uma conexão com fio se você estiver conectado ao Wi-Fi
Leia também: Como corrigir o OBS que não está pegando o microfone Windows 11,10
Correção 2: reduza a taxa de bits
A taxa de bits afeta significativamente a qualidade do vídeo. Portanto, muitos usuários definem uma taxa de bits alta para melhorar a qualidade do vídeo. No entanto, você pode experimentar a queda de quadros do OBS Studio se o software não for capaz de suportar a taxa de bits. Portanto, abaixo está como diminuir a taxa de bits para corrigir o problema.
- Em primeiro lugar, abrao OBS e navegue até suas configurações.Você pode encontrar a opção Configurações no menu Arquivo.

- Agora, selecioneSaída no menu à esquerda.
- Escolha uma taxa de bits mais baixa na taxa de bits do vídeo e clique em OKpara salvá-la.
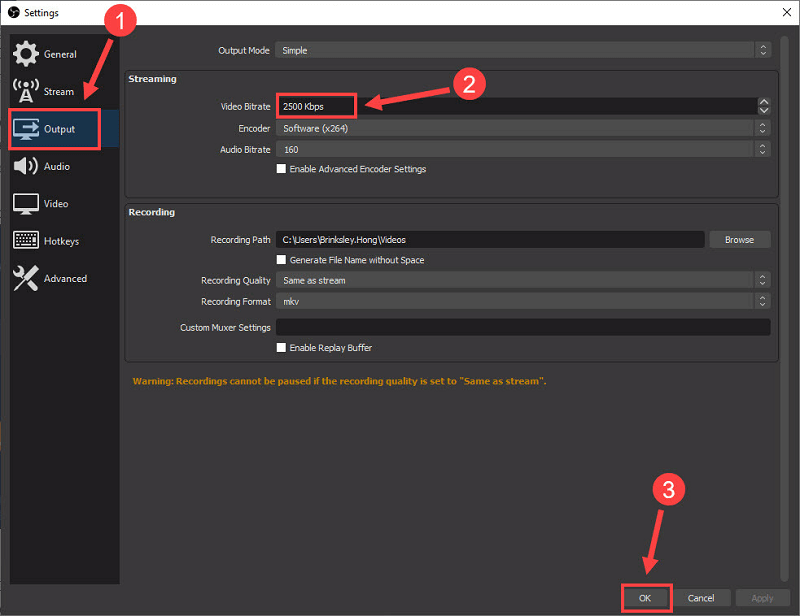
Correção 3: Execute a atualização do driver de rede (recomendado)
Drivers desatualizados geralmente resultam em muitos problemas, como queda de quadros OBS. Portanto, atualizar o driver está entre as maneiras certeiras de corrigir o problema. Você pode atualizar o driver manualmente ou automaticamente.
Não recomendamos a maneira manual de atualizar os drivers, pois é complicado, arriscado e demorado. Em nossa opinião, a melhor abordagem é atualizar os drivers automaticamente usando um software confiável como o Bit Driver Updater.
O software Bit Driver Updater atualiza todos os drivers desatualizados automaticamente com apenas um clique. Além disso, possui muitos recursos essenciais, como aceleração da velocidade de download do driver, agendamento de verificação, backup e restauração de drivers antigos e muito mais.
Você pode clicar no link a seguir para baixar e instalar o Bit Driver Updater em seu dispositivo.
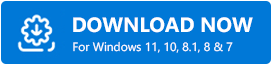

Depois de baixar o software Bit Driver Updater e instalá-lo, você pode aguardar a conclusão da verificação automática (leva apenas alguns segundos) ou executar uma verificação manual. Depois que a verificação for concluída, uma lista aparecerá na tela exibindo os drivers desatualizados.
Você pode atualizar todos esses drivers instantaneamente com um clique no botão Atualizar agora . Se você não deseja atualizar todos os drivers, pode optar por atualizar apenas o driver de rede clicando no botão Atualizar agora.
No entanto, achamos que é sempre melhor atualizar todos os drivers para obter o melhor desempenho do PC. 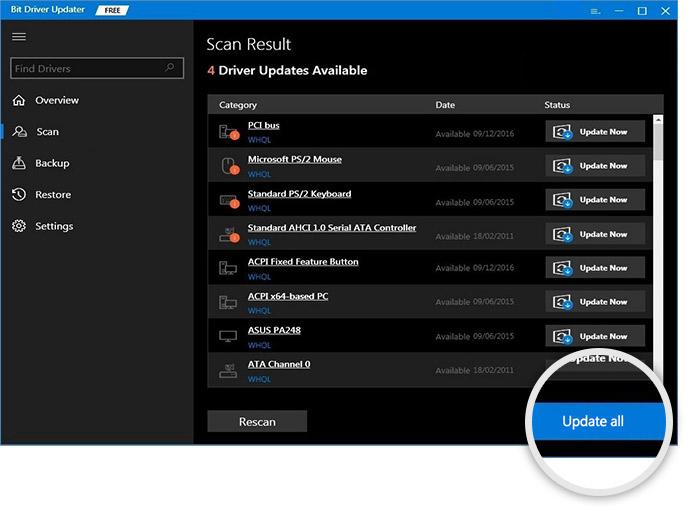
Correção 4: Verifique seu antivírus e o Firewall do Windows
Seu antivírus ou firewall pode estar interferindo no OBS, resultando na queda de quadros. Assim, você pode desativar seu antivírus para Windows (consulte o manual do software para saber como fazer isso) ou desativar o Firewall do Windows. A seguir estão as etapas para desativar o Firewall do Windows.
- Em primeiro lugar, procure e abrao Windows Defender Firewall no seu dispositivo.
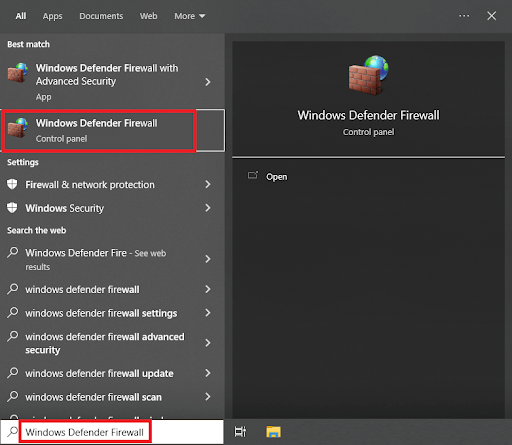
- Agora, escolha a opçãoAtivar ou desativar o Firewall do Windows Defender no menu à esquerda.
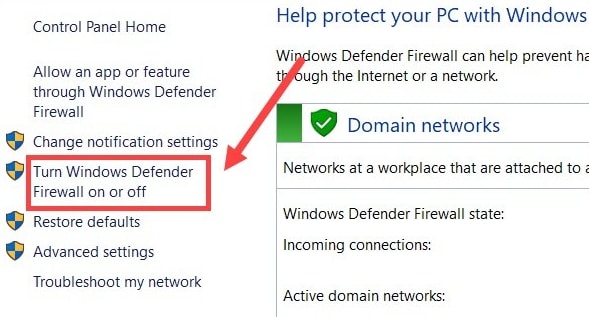
- Selecione a opçãoDesativar o Firewall do Windows Defender (não recomendado) para todas as configurações de rede.
- Por fim, clique no botão OK para concluir o processo acima.
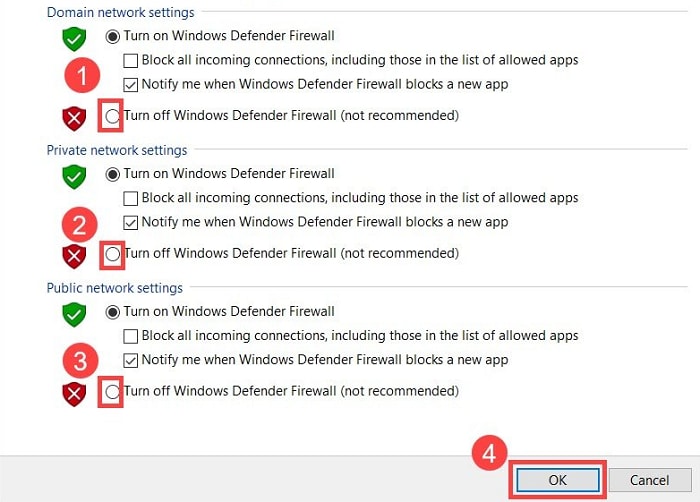
Leia também: Como corrigir a sobreposição de origem do Titanfall 2 que não está funcionando
Correção 5: tente alterar os servidores
Você pode alterar os servidores se estiver enfrentando a queda de quadros OBS com seu servidor padrão. A seguir estão as instruções para fazê-lo.
- Em primeiro lugar, inicieo OBS.
- Agora, selecione Arquivos e clique em Configurações.

- EscolhaSteam no painel esquerdo.
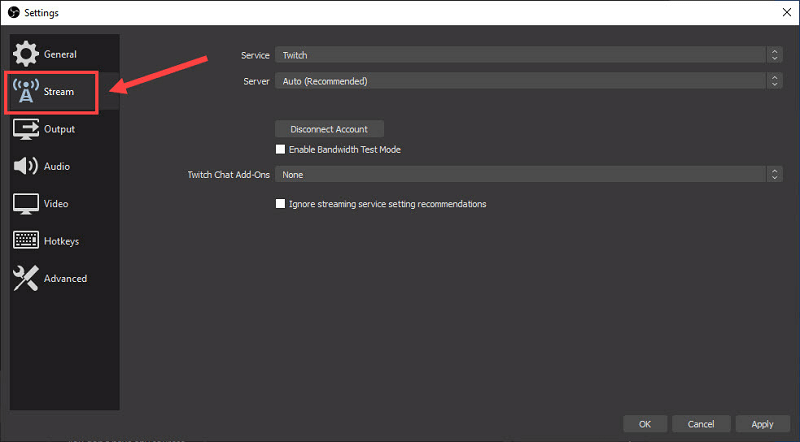
- Selecione o serviço que deseja usar e clique emConectar conta (recomendado).
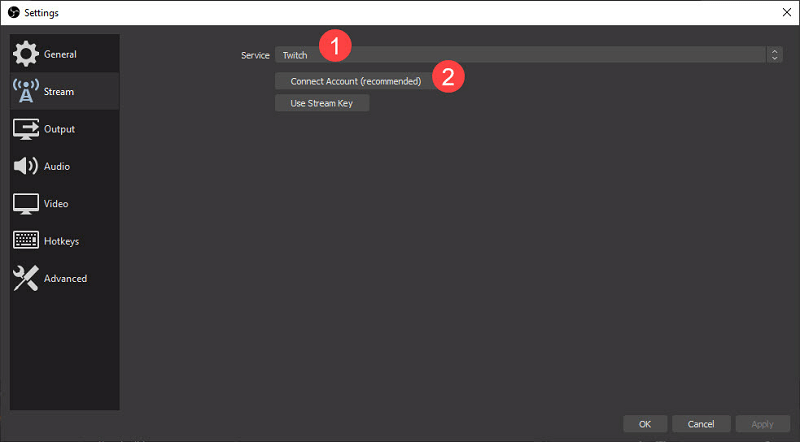
- Use seu nome de usuário e senha para fazer login.
- Depois de concluir as etapas acima, clique emOK para concluir o processo.
Correção 6: feche aplicativos desnecessários
Cada aplicativo utiliza recursos do PC para funcionar sem problemas. No entanto, alguns aplicativos são executados desnecessariamente e sobrecarregam os recursos do sistema, causando a queda dos quadros do Streamlabs OBS. Portanto, abaixo está como você pode fechar esses aplicativos que consomem muitos recursos para corrigir o problema.
- Clique com o botão direito do mouse no espaço em branco na barra de tarefas e escolha Gerenciador de Tarefas no menu da tela.
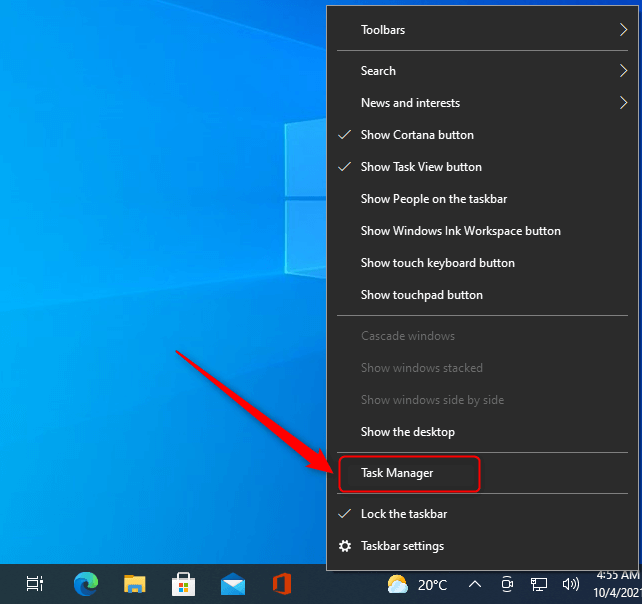
- Agora, selecione o processo que consome mais recursos e clique no botãoFinalizar tarefa .
Correção 7: execute o OBS como administrador
A execução do OBS como administrador também corrigiu a queda de quadros para muitos usuários. Assim, você também pode tentar este truque seguindo as etapas abaixo.
- Em primeiro lugar, procure OBS Studio usando a funcionalidade de pesquisa do seu computador.
- Agora, clique com o botão direito do mouse no primeiro resultado da pesquisa, ou seja, OBS Studio, e escolha Executar como administradorno menu da tela.
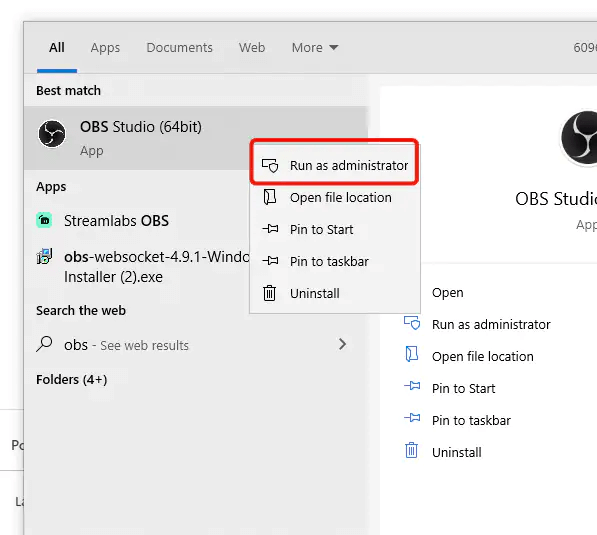
- Clique em Sim para executar o OBS como administrador.
Leia também: Como corrigir Overwatch Push to Talk não está funcionando
Resumindo
Este artigo discutiu as soluções testadas e comprovadas para corrigir a queda de quadros do OBS. Você pode aplicar as correções acima sequencialmente ou economizar tempo aplicando diretamente a melhor solução, ou seja, atualização de driver via Bit Driver Updater.
Se você tiver alguma dúvida ou preocupação sobre este artigo, pode deixá-la na seção de comentários. Ficaremos felizes em ajudar.
