Corrigido: volume de inicialização não montável no Windows 10, 11
Publicados: 2023-06-29O código de parada do Windows dizendo O erro Unmountable Boot Volume pode ser bastante frustrante. Você não consegue resolvê-lo da mesma forma que faria com a grande maioria dos outros problemas, uma vez que impede a inicialização do Windows.
Mas se você usar os procedimentos apropriados, poderá corrigir esse problema.
Vamos orientá-lo na solução do problema de “volume de inicialização não montável” para que você possa recuperar o acesso ao seu computador. Mesmo que essas instruções sejam projetadas para o Windows 10, você pode modificá-las facilmente para o Windows 11.
O que significa quando você obtém um erro de volume de inicialização não montável?
Seu “volume de inicialização” refere-se à partição do seu dispositivo de armazenamento (seja um SSD ou um disco rígido) que contém o Windows. Esse erro acontece quando seu computador não consegue iniciar o Windows corretamente, o que resulta em uma tela azul da morte que você precisará resolver.
Um “código de parada” é uma mensagem de erro específica que descreve o problema que o Windows encontrou quando você vê uma tela azul. Nesse caso específico, o código de parada refere-se a uma unidade de inicialização que não pode ser montada.
Na maioria dos casos, isso é resultado de um sistema de arquivos com defeito ou arquivos dentro do próprio Windows. Depois de instalar uma atualização significativa do Windows, você frequentemente encontrará esse problema. Embora um BIOS configurado incorretamente seja outra possível causa desse problema, a menos que você mesmo tenha adulterado o BIOS, é bastante improvável que esse seja o problema.
Como corrigir o erro de volume de inicialização não montável
Listadas abaixo estão as seguintes correções testadas e comprovadas para Unmountable Boot Volume no Windows 10, 11. Sem mais delongas, vamos começar!
Correção 1: Reinicie o seu PC
Se você encontrar o problema de volume de inicialização não montável apenas uma vez, provavelmente não precisará se preocupar com isso tanto quanto com outros erros de tela azul, especialmente se acontecer apenas uma vez. Às vezes, o Windows experimenta um pontinho que é apenas momentâneo e nunca mais causará problemas.
Se você estiver trabalhando e de repente encontrar uma tela azul indicando que você tem um problema de volume de inicialização que não pode ser montado, reinicie o computador e tente inicializar o Windows novamente. Se o erro não reaparecer por um longo período de tempo, você deve ficar claro.
No entanto, na maioria dos casos, o problema do volume de inicialização não montável aparecerá toda vez que você tentar inicializar em seu computador pessoal e impedirá que você carregue o Windows em qualquer caso. Em tal situação, prossiga com as soluções mais avançadas explicadas abaixo.
Leia também: O Windows não pôde preparar o computador para inicializar na próxima fase de instalação: CORRIGIDO
Correção 2: execute a verificação SFC
Normalmente, arquivos de sistema corrompidos são responsáveis pelo erro “ Unmountable Boot Volume Windows 10/11 ”. Portanto, para corrigir o problema, você precisa executar a verificação SFC. Isso localizará e reparará automaticamente os arquivos de sistema corrompidos ou danificados em seu PC. Para usar essa correção, siga as etapas abaixo:
Etapa 1: Em primeiro lugar, você precisará abrir a janela do prompt de comando.Se você estiver usando o Windows 10/11, poderá acessar o prompt de comando clicando com o botão direito do mouse no botão Iniciar e selecionando 'Prompt de comando (Admin)'. Suponha que você esteja utilizando uma versão diferente do Windows. Nesse caso, você pode utilizar o prompt de comando encontrando o Menu Iniciar do Prompt de Comando, clicando com o botão direito sobre ele e selecionando a opção ' Executar como Administrador '. 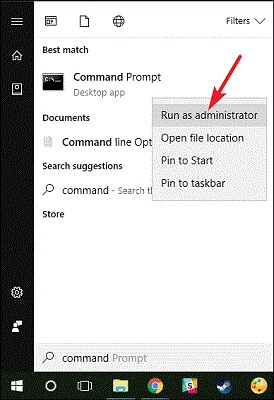
Etapa 2: Depois disso, você precisará abrir uma nova janela, inserir o seguinte comando nessa janela e pressionar a tecla Enter.Você seria capaz de fazer uma varredura abrangente do sistema com a ajuda de:sfc/scannow .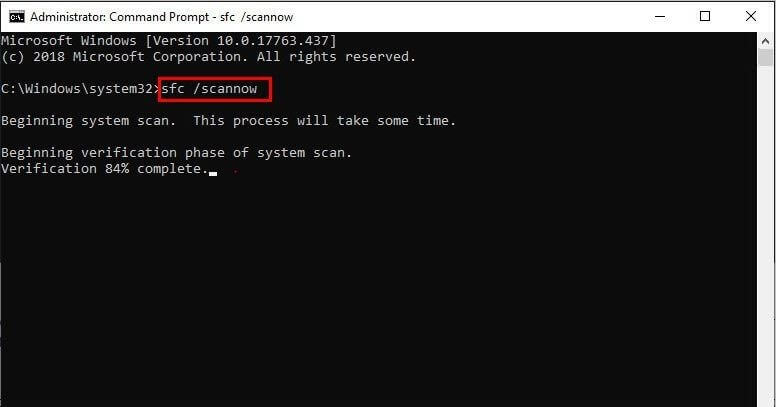
Etapa 3: Depois disso, você pode manter a janela do prompt de comando aberta até que o comando seja executado.Dependendo da integridade do sistema, isso pode levar um tempo considerável. Você receberá um aviso que diz “ A Proteção de Recursos do Windows não encontrou nenhuma violação de integridade ” se o comando não identificar nenhum erro durante sua execução.

Como alternativa, se você receber uma mensagem que diz “ A Proteção de Recursos do Windows encontrou arquivos corrompidos, mas não conseguiu corrigir alguns deles ”, será necessário reiniciar o PC no modo de segurança para resolver o problema.
Correção 3: Repare o GPT ou MBR
Ao ligar o computador, o Master Boot Record (MBR) ou a GUID Partition Table (GPT) ajudará o sistema operacional a carregar corretamente. Ambos os arquivos fornecem informações sobre onde o Windows é colocado em seu disco rígido. Isso pode resultar em um aviso de volume de inicialização não montável se for corrompido. Portanto, reparando o Master Boot Record (MBR) ou a GUID Partition Table (GPT), você pode corrigir o problema. Siga os passos abaixo para fazê-lo:
Etapa 1: reinicie o computador a partir da mídia de instalação do Windows 10 ou Windows 11 e escolha Reparar o computador > Solucionar problemas. Desta vez, na página que lista asOpções avançadas, escolha a opção Prompt de comando.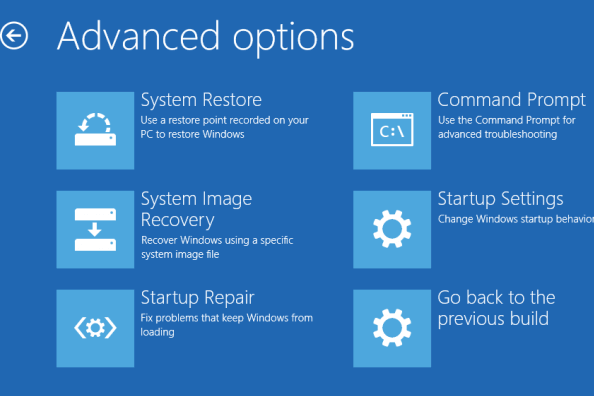
Passo 2: Para fazer um reparo MBR, execute o seguinte comando no Prompt de Comando:
bootrec /fixmbr
Depois de concluído, você pode tentar executar os seguintes comandos, um de cada vez, para fazer manutenção ou reparos adicionais. Se o seu disco suportar GPT, as instruções a seguir são as principais para tentar reparar o problema:
bootrec /fixboot
bootrec /rebuildbcd
Depois que os comandos a seguir forem executados com êxito, digite Exit para sair do prompt de comando. Depois disso, reinicie novamente e verifique se o problema do volume de inicialização não montado do Windows 11/10 ainda persiste. Se sim, tente outra solução.
Leia também: [Resolvido] Erro de dispositivo de inicialização inacessível no Windows 10
Correção 4: Use o comando Chkdsk
Se o reparo automatizado e o reparo MBR/GPT não resolverem o problema, sua próxima opção é executar o Chkdsk para ver se ele pode corrigir o erro. Você pode inspecionar o disco de armazenamento em busca de falhas usando esta ferramenta-chave incluída no prompt de comando. Esses erros podem ser responsáveis pelo erro de volume de inicialização não montável.
Repita os procedimentos descritos acima para abrir um prompt de comando no menu de recuperação e digite o seguinte comando:
chkdsk /rc:
O sinalizador /r do chkdsk procura em seu disco setores corrompidos e corrige quaisquer falhas encontradas. O Chkdsk relatará apenas os erros que descobrir se você não incluir isso no comando. Você deve fornecer a unidade c: para o procedimento de pesquisa na partição do Windows, que é o local de armazenamento mais específico para o Windows. Se você mudou seu c: para outro local, substitua-o por d: ou outra letra, se necessário.
Chkdsk pode informar que o volume já está em uso e solicitar que você o execute na próxima vez que o sistema for reiniciado. Se for esse o caso, digite Y para sim e reinicie o dispositivo para iniciar o procedimento.
Como isso pode levar algum tempo, há uma chance de você ter que esperar um pouco. Depois de concluído, você deve fazer outra reinicialização e verificar se o problema com o disco de inicialização foi resolvido.
Correção 5: teste o hardware e reinstale
Se você já seguiu todas as dicas de solução de problemas mencionadas acima, mas ainda está recebendo um erro de disco de inicialização que não pode ser montado toda vez que o computador é inicializado, o problema é mais fundamental. Não se preocupe, há outra maneira de tentar resolver o erro.
É possível que haja um problema com o hardware. Possivelmente, os dados em sua unidade de disco rígido ou unidade de estado sólido estão danificados, estão prestes a morrer ou sua conexão foi interrompida. Se você se sentir confortável fazendo isso, abra seu computador e verifique se todos os fios da unidade estão conectados com segurança. A RAM com defeito também pode ser a origem desse problema; portanto, você deve verificar se a RAM está posicionada corretamente.
Depois de determinar que o problema não é causado pelo hardware, você deve executar alguns testes de diagnóstico do Windows para verificar se algum componente está quebrando. Se for esse o caso, sua única opção é reinstalar o Windows e começar do zero, na esperança de que isso resolva o problema. Esta é uma tarefa incômoda que requer algum tempo, mas se você tiver um backup, será mais trabalhosa.
Leia também: Como corrigir o acesso negado ao Bootrec/fixboot no Windows 11, 10
Como corrigir o erro de volume de inicialização não montável no Windows 11/10: explicado
Passamos por vários procedimentos para resolver um problema conhecido como código de parada de disco de inicialização não montável no Windows 10 ou Windows 11. A corrupção de arquivos geralmente é a causa raiz desse problema; no entanto, seja qual for a causa, você pode corrigir facilmente o problema executando os métodos mencionados acima.
Na pior das hipóteses, porém, você precisará executar um diagnóstico de hardware ou até mesmo reinstalar o Windows. Então, isso é tudo! Esperamos que você tenha achado o guia informativo e útil. Você pode deixar suas dúvidas ou mais sugestões na seção de comentários abaixo.
Assine nossa Newsletter e siga-nos nas mídias sociais – Facebook, Instagram, Twitter ou Pinterest para nunca perder as atualizações relacionadas à tecnologia.
