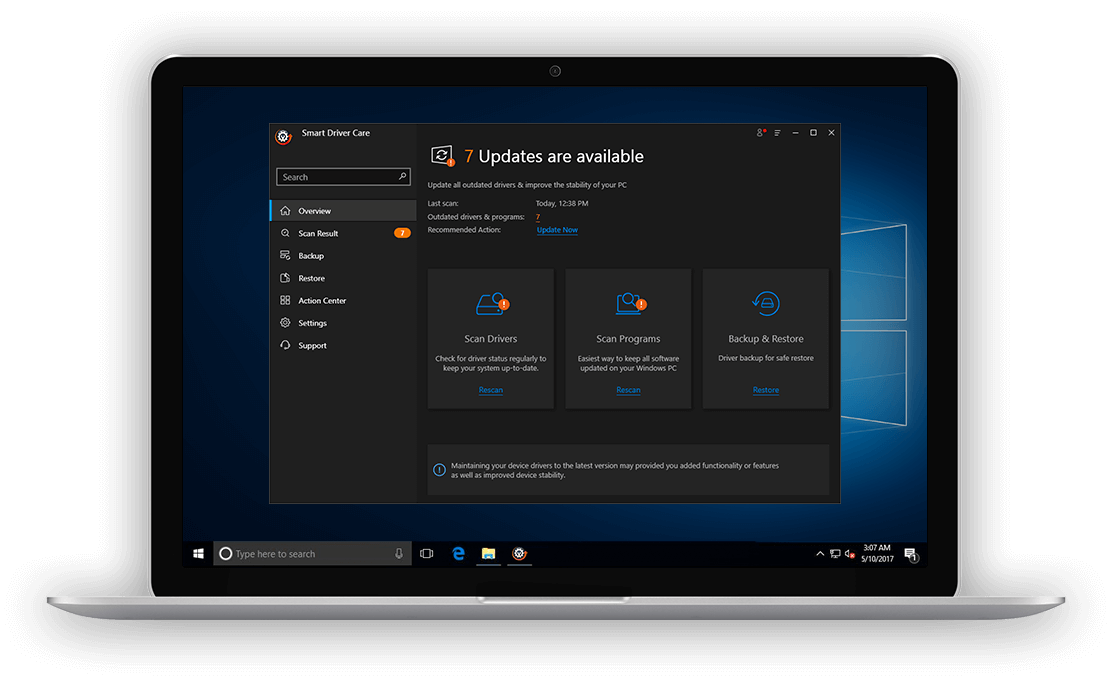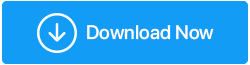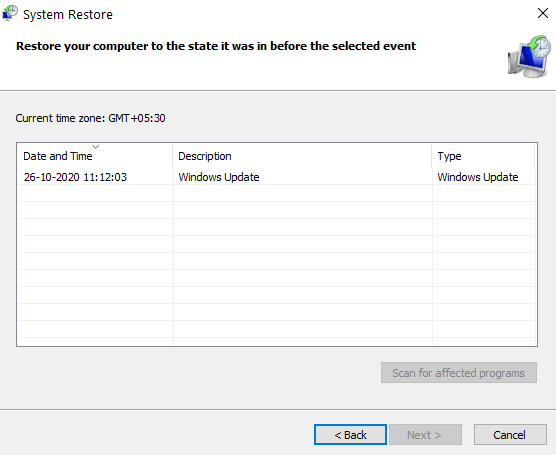Corrigido: o Windows não conseguiu encontrar um driver para o seu adaptador de rede
Publicados: 2020-11-22Problemas de conectividade de rede existem com os usuários do Windows 10 e um desses problemas é quando você precisa ficar cara a cara com “O Windows não conseguiu encontrar um driver para o seu adaptador de rede”. Neste blog, aprenderemos como lidar com esse problema e possivelmente resolvê-lo.
O que aconteceria se o Windows não conseguisse encontrar um driver para o seu atualizador de rede?
O erro ocorre quando seu laptop ou computador Windows 10 não consegue encontrar e se comunicar com o driver que vincula seu sistema operacional ao hardware de rede.
Aqui está o que você pode fazer se o Windows não encontrar um driver para o seu adaptador de rede
Antes de aplicar qualquer uma das correções mencionadas abaixo, é recomendável executar o solucionador de problemas do adaptador de rede. Isso não resolverá necessariamente o problema, mas primeiro verificará seus drivers e configurações abrangentes. E, possivelmente, informaria por que o Windows não conseguiu encontrar um driver para seu adaptador de rede. Veja como você pode executar o solucionador de problemas do adaptador de rede –
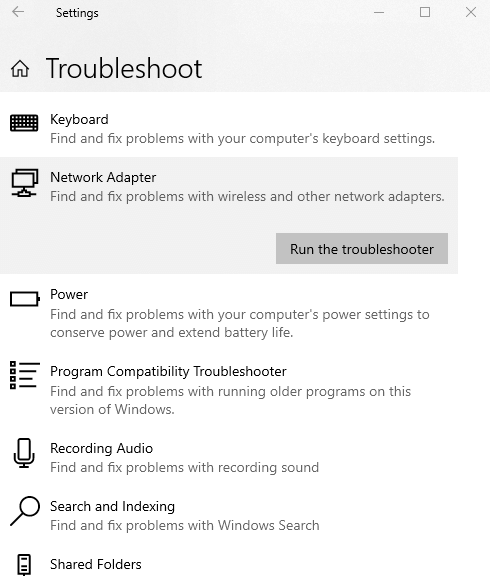
- Pressione Windows + I e abra Configurações
- Clique em Atualização e segurança
- Clique em Solucionar problemas
- Role para baixo e, em Localizar e corrigir outros problemas, clique em Adaptador de rede
- Clique em Executar o solucionador de problemas e siga as instruções na tela
Vamos dar uma olhada em algumas possíveis correções que podem ajudá-lo a resolver o problema –
| Índice |
| 1. Reinstale o driver do adaptador de rede 2. Atualize o driver do adaptador de rede 3. Verifique o gerenciamento de energia do seu adaptador de rede 4. Execute uma restauração do sistema |
1. Reinstale o driver do adaptador de rede
Aqui vamos tentar reinstalar nosso driver de adaptador de rede. Embora esse processo seja um pouco tedioso, provou ser uma solução bem-sucedida para muitos usuários. Siga os passos abaixo mencionados -
- Ao obter ajuda de algum outro sistema, visite o site do fabricante e baixe um driver de rede que corresponda às especificações do seu hardware. Preste atenção à marca do seu computador, bit, versão do Windows, etc.
2. Copie o driver baixado para um USB externo
- Insira o USB no computador/laptop onde ocorreu este erro e execute a instalação. Isso deve ajudá-lo a resolver o problema. Se o problema ainda não for resolvido
- Como alternativa, pressione Windows + R e digite devmgmt.msc e pressione enter
- Quando a janela do gerenciador de dispositivos for aberta, localize o driver do adaptador de rede clicando no menu suspenso
- Clique com o botão direito nele e selecione Desinstalar dispositivo
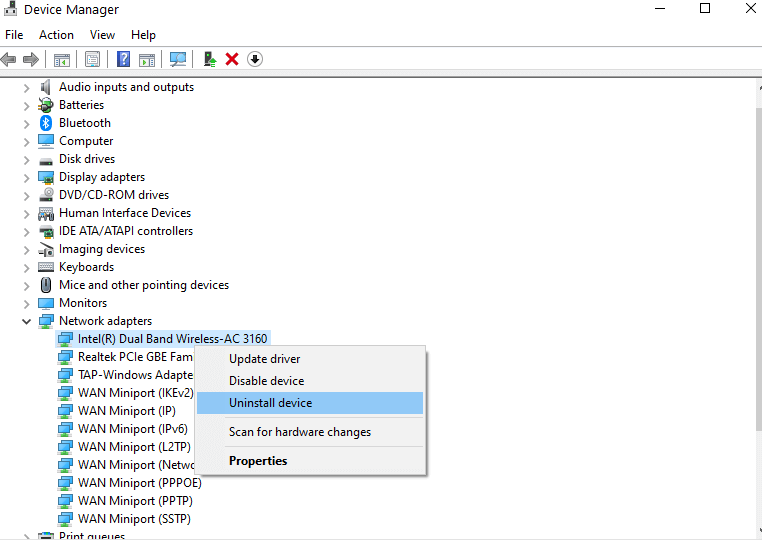
- Siga as instruções na tela
- Quando o driver for desinstalado, clique novamente com o botão direito do mouse no espaço vazio e clique em Verificar se há alterações de hardware
- Agora, o Windows instalará os drivers padrão de acordo com o seu hardware
- Reinicie seu computador
2. Atualize o driver do adaptador de rede
O processo acima é bastante tedioso e caso o Windows não consiga encontrar um driver para o seu adaptador de rede ou você não tenha paciência para encontrar o driver certo acessando o site, siga as especificações e, em seguida, acesse o driver apt, você pode, em vez disso, tomar um caminho mais fácil. Você pode colocar um software atualizador de driver eficiente, como o Smart Driver Care, em funcionamento.
| O que é o Smart Driver Care?
|
| O Smart Driver Care é uma ferramenta de atualização de driver poderosa e eficiente que verifica seu PC com Windows em busca de drivers ausentes, desatualizados e incompatíveis e os atualiza com um clique. Aqui estão algumas de suas características – ● Interface fácil de usar ● Atualiza drivers com apenas um clique ● Funcionalidade de backup e restauração em caso de emergência  ● Você pode selecionar quais drivers incluir e quais não incluir na digitalização ● Agende a verificação do driver na hora e data desejadas ● Ele ainda vem com um atualizador de software Nota: A versão gratuita permite atualizar os drivers em um dia Versões do Windows suportadas : 10/8.1/8/7 Preço : $ 39,95 Clique aqui para baixar o Smart Driver Care Leia também: Por que o Smart Driver Care é a ferramenta de atualização de driver nº 1 para Windows |
Agora, se o Windows não conseguiu encontrar um driver para o seu adaptador de rede, veja como você pode obter ajuda do Smart Driver Care e resolver o problema –
- Baixe e instale o Smart Driver Care
- Clique em Drivers de digitalização . O Smart Driver Care verificará seu computador em busca de drivers desatualizados, corrompidos ou problemáticos
- Você pode atualizar todos os drivers de uma só vez ou selecionar drivers individuais e clicar na opção Atualizar driver colocada em cada driver
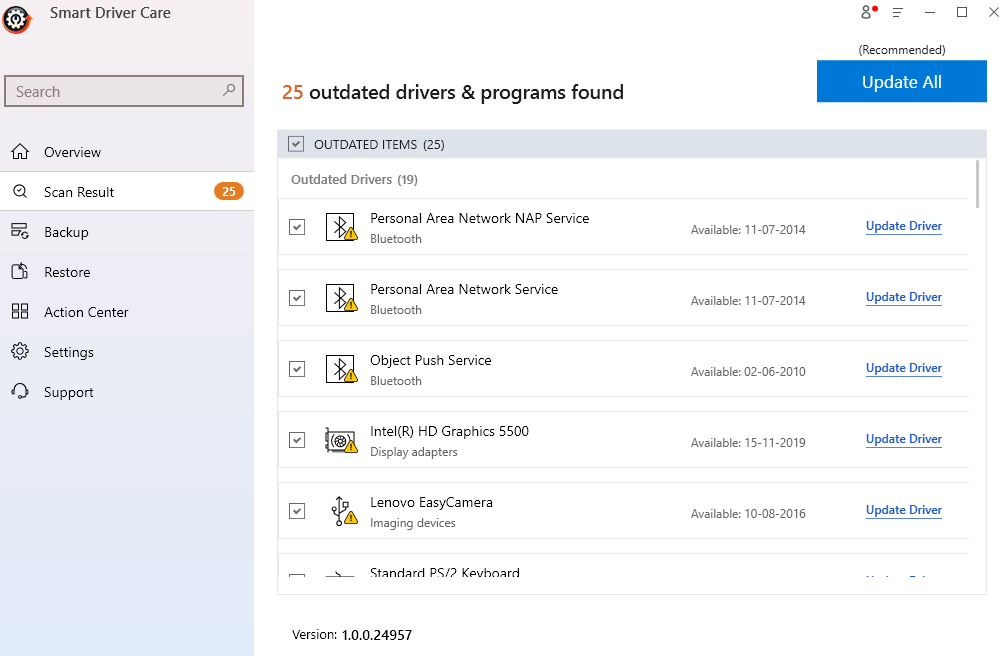
- Nesse caso, você pode localizar seu driver de rede e clicar em Atualizar driver
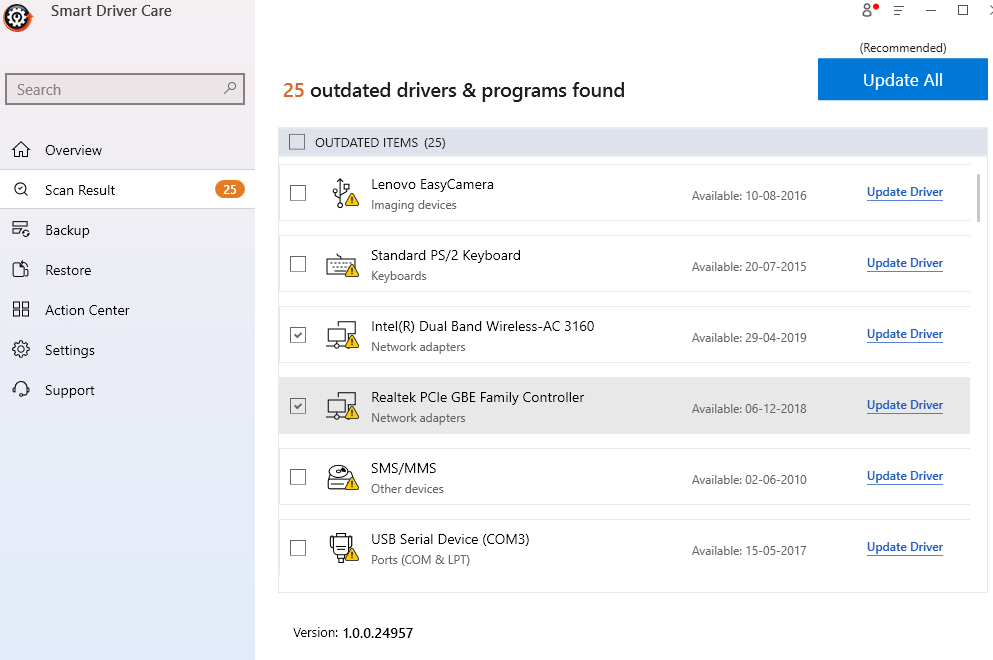
- Aguarde a conclusão do processo
3. Verifique o gerenciamento de energia do seu adaptador de rede
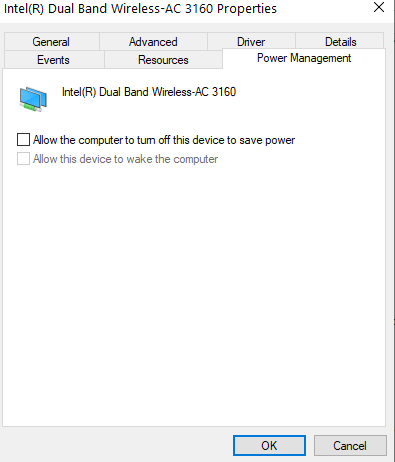
Novamente, não é uma maneira segura de lidar com o problema, mas muitos usuários relataram que conseguiram resolver o problema desmarcando a opção Permitir que o computador desligue este dispositivo para economizar energia . Então, aqui estão os passos para fazer o mesmo -
- Pressione as teclas Windows + R para abrir a caixa de diálogo de execução
- Digite devmgmt.msc para abrir o Gerenciador de Dispositivos
- Quando a janela do Gerenciador de dispositivos for aberta, clique no menu suspenso Adaptadores de rede
- No seu adaptador de rede, clique com o botão direito do mouse e selecione Propriedades
- Selecione a guia Gerenciamento de energia
- Desmarque a opção Permitir que o computador desligue este dispositivo para economizar energia
- Clique em OK
4. Restauração do Sistema
Se o problema “O Windows não conseguiu encontrar um driver para o seu adaptador de rede” ocorreu recentemente, você pode reverter para um ponto de restauração antigo em que tudo estava funcionando bem no seu sistema Windows 10.
- Na barra de pesquisa do Windows, digite Criar um ponto de restauração
- No painel direito, clique em Abrir
- Configure ou crie configurações de ponto de restauração. Você pode consultar este blog para obter um guia mais completo sobre como criar um ponto de restauração
- Para reverter seu computador para um ponto de restauração anterior, clique no botão Restauração do sistema , conforme mostrado na captura de tela abaixo
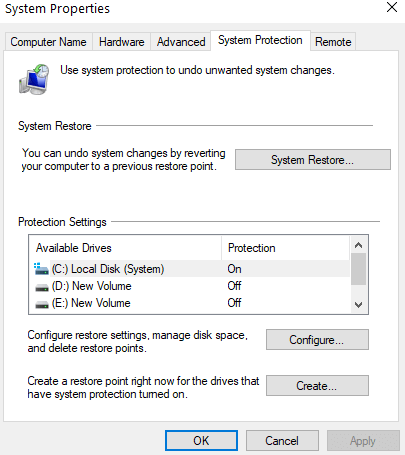
- Clique em Avançar
- Selecione um estado para o qual você deseja restaurar seu computador
Conclusão
Esperamos que, com a ajuda das correções acima, você consiga resolver problemas de rede e não precise novamente “O Windows não conseguiu encontrar um driver para seu adaptador de rede”. Para mais conteúdo, continue lendo Tweak Library. Você também pode nos encontrar no Facebook, Twitter, Instagram, Pinterest e Flipboard. Você também pode se inscrever em nosso canal no YouTube.
Próxima leitura
Como atualizar os drivers do Windows automaticamente?
Como e quando usar a restauração do sistema no Windows 10