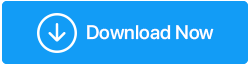Corrigido: Erro “O Windows se recuperou de um desligamento inesperado”
Publicados: 2020-11-05O Windows 10 é um sistema operacional maravilhoso, mas repetidas vezes bugs e confunde seus usuários com erros, alguns dos quais podem ser críticos e, se não forem resolvidos a tempo, podem causar estragos em seu sistema. Um desses erros é “O Windows se recuperou de um desligamento inesperado”. De acordo com os usuários, quando esse problema surge, eles experimentam uma reinicialização repentina ou enfrentam uma mensagem de erro que diz “O Windows se recuperou de um desligamento inesperado”.
O que poderia causar um desligamento inesperado no seu computador com Windows 10?
As razões podem ser de uma a muitas. Tal como -
- Quedas de energia
- Bateria Fraca
- Arquivos de sistema corrompidos
- Drivers incompatíveis, software corrompido
Se o problema surgir de vez em quando, pode não ser um problema tão grande. Nesse caso, uma reinicialização simples poderá redefinir o computador e o problema será resolvido. Mas, se você costuma lidar com “o Windows se recuperou de um desligamento inesperado”, talvez seja necessário aprofundar o assunto. Neste blog, discutiremos algumas das possíveis correções com as quais você pode resolver esse problema.
Palavra de cautela - uma breve nota sobre dados perdidos
Antes de se aprofundar nas correções, considere este cenário –
Vamos presumir que você estava trabalhando em alguns arquivos e dados importantes, quando de repente seu PC ou laptop foi reiniciado/recuperado de um desligamento inesperado. E, o parafuso do azul veio, quando você descobriu que perdeu alguns arquivos muito importantes.
Este é um cenário que ocorreu com alguns usuários. Nesse cenário, você deseja sinceramente primeiro recuperar seus dados perdidos e depois seguir outras etapas. O que, de fato, é uma decisão sábia, você pode obter ajuda de um software de recuperação de dados como o Advanced Disk Recovery e recuperar os dados perdidos antes de prosseguir com qualquer uma das soluções alternativas mencionadas abaixo.
1. Baixe e instale o Advanced Disk Recovery
2. No lado direito, selecione a área que deseja digitalizar. Pode ser seu disco rígido, uma partição de disco ou até mesmo um disco removível
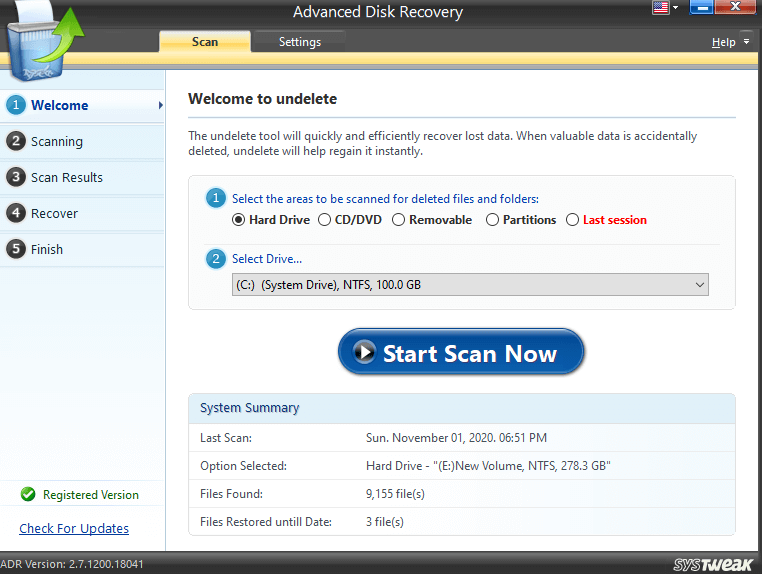
3. Selecione Dirigir
4. Clique em Iniciar digitalização agora
5. Selecione o tipo de digitalização
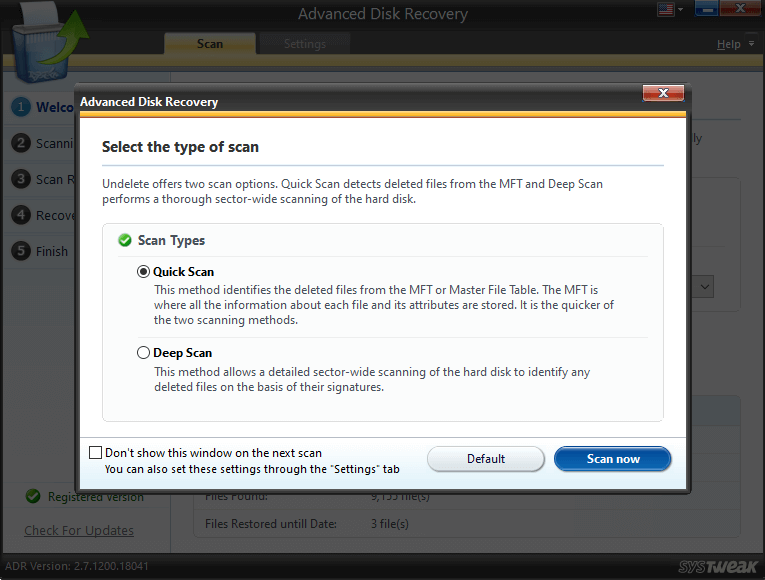
6. Clique em Digitalizar agora
7. Selecione o arquivo ou pasta e clique em Recuperar
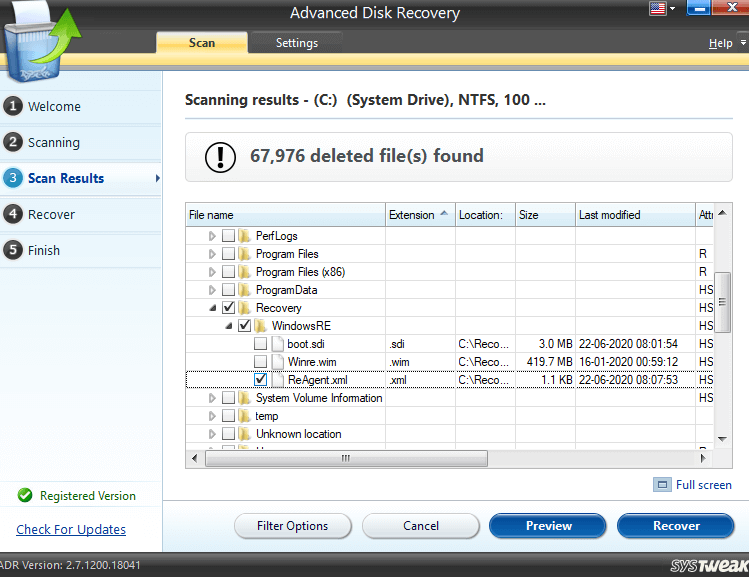
8. Selecione a unidade onde deseja recuperar o arquivo ou pasta
Nota: É aconselhável que você recupere os dados em outra unidade que não seja o local original
Maneiras de lidar com o erro “O Windows se recuperou de um desligamento inesperado”
| Índice |
|---|
| 1. Execute uma inicialização limpa no seu PC com Windows 2. Use o modo de segurança para desativar drivers incorretos 3. Restauração do Sistema 4. Execute DISM.exe e varredura SFC 5. Modifique a inicialização e recuperação |
1. Execute uma inicialização limpa no seu PC com Windows
Muitos usuários relataram que uma inicialização limpa realizada usando as etapas abaixo conseguiu resolver o problema “A janela se recuperou de um desligamento inesperado” –
1. Pressione as teclas Windows + R e abra a caixa de diálogo de execução
2. Digite msconfig e pressione enter
3. Clique na guia Geral e, em seguida, clique no botão de opção Inicialização seletiva
4. Em Inicialização seletiva, marque Carregar serviços do sistema e Usar configuração de inicialização original
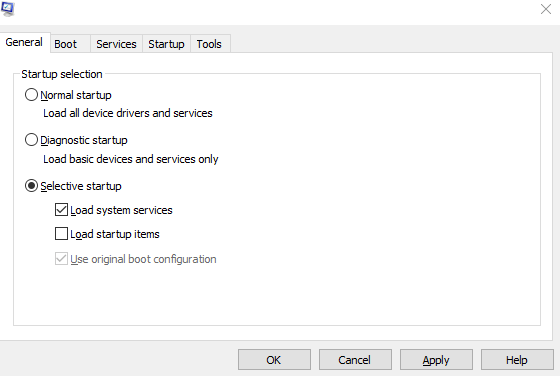
5. Desmarque Carregar itens de inicialização
6. Na guia Serviços , clique em Ocultar todos os serviços da Microsoft
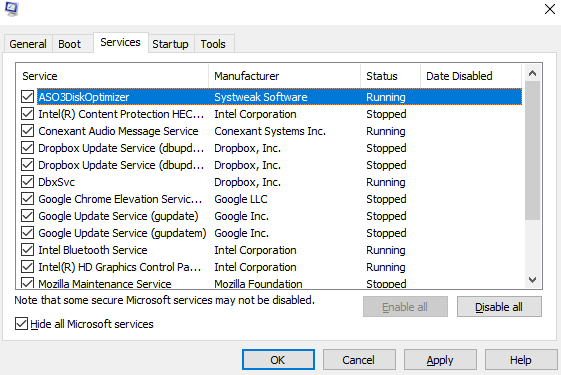
7. Clique em Desativar tudo
8. Selecione Aplicar e depois OK
9. Reinicie o computador para iniciar uma inicialização limpa
2. Use o modo de segurança para desativar drivers incorretos
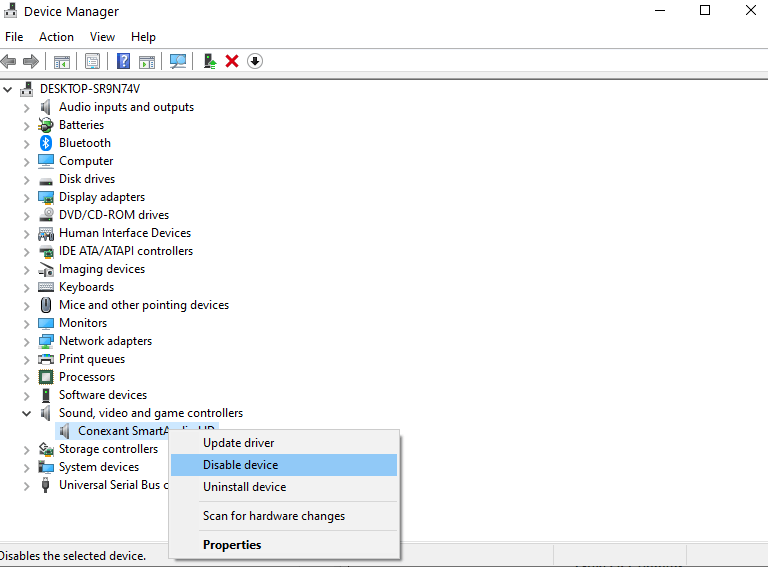
Se o problema ocorreu devido a um driver incompatível ou incorreto, você pode entrar no modo de segurança e desativar os drivers prováveis que podem estar causando o problema. Aqui estão os passos para o mesmo -

1. Para iniciar o modo de segurança no seu PC com Windows 10, reinicie o computador e pressione a tecla F8 repetidamente na inicialização
2. Aguarde até que as opções avançadas de inicialização apareçam
3. Usando as teclas de seta no teclado, escolha a opção Modo de segurança com rede e pressione Enter
4. Faça login no seu computador usando sua conta, que é quando você entrará no modo de segurança
5. Agora, pressione as teclas Windows + X e escolha Gerenciador de dispositivos
6. Clique no menu suspenso Sons, placa de vídeo e controladores de jogo e clique com o botão direito nele
7. Selecione Desativar dispositivo . Agora, repita o processo para outros drivers em Sons, placa de vídeo e controladores de jogos
8. Repita o mesmo processo para outros drivers, ou seja, Netowork , Adapters , DVD/CD ROM Drives , Ports , Sounds , Modems
9. Reinicie seu computador
10. Após reiniciar, verifique se o problema ainda persiste, caso contrário, isso significa que você tinha um driver que estava causando o problema.
11. Reative todos os drivers um por um para que você possa zerar o driver que estava causando o problema
12. É isso! Depois de pegar o driver defeituoso, reinstale-o
3. Restauração do Sistema
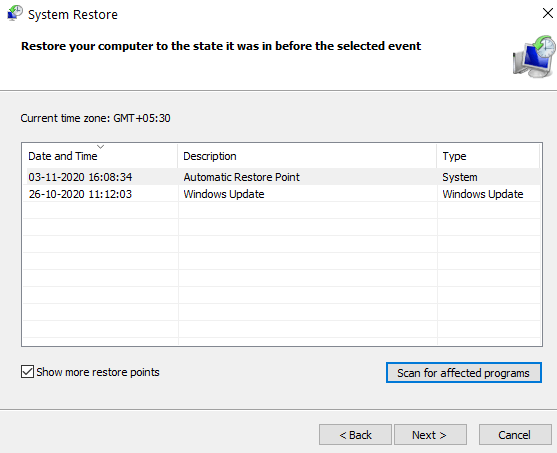
A Restauração do Sistema ajuda você a reverter o Windows para indicar quando tudo estava funcionando bem. É sempre aconselhável configurar um ponto de restauração com antecedência, porque você nunca sabe quando pode ter que lidar com esse problema. Este blog informa como você pode configurar um ponto de restauração em seu PC com Windows 10 . Para executar a restauração do sistema, aqui estão as etapas -
1. Abra a caixa de diálogo Executar pressionando Windows + R
2. Digite rstrui e pressione enter
3. Clique em Avançar
4. Clique na caixa de seleção Mostrar mais pontos de restauração
5. Selecione um ponto de restauração, de preferência uma data em que seu computador não estava enfrentando "O Windows se recuperou de um problema de desligamento inesperado"
6. Clique em Verificar programas afetados para saber quais softwares serão excluídos após a restauração ter sido feita
7. Selecione Avançar e clique em Concluir para reiniciar
4. Execute DISM.exe e varredura SFC
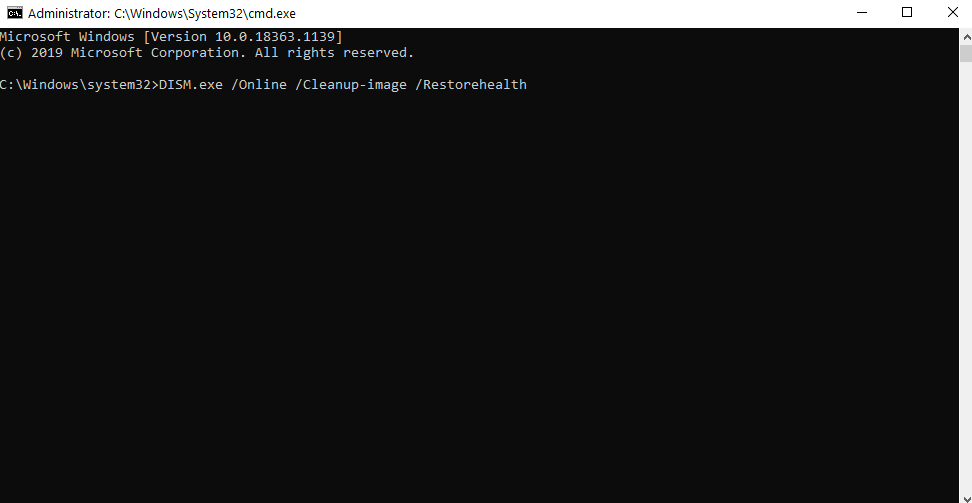
Usando esta medida, tentaremos capturar todos os arquivos de sistema corrompidos com segurança –
1. Na barra de pesquisa do Windows digite cmd
2. No painel direito, selecione Executar como administrador
3. Execute o seguinte comando. O comando DISM procurará por qualquer arquivo corrompido e, se encontrado, ele os reparará automaticamente
DISM.exe /Online /Cleanup-image /Restorehealth
4. Em seguida, execute o comando sfc /scannow
Após a verificação, você será notificado pelo prompt de comando dos arquivos do sistema que foram reparados. Poste isso, reinicie seu computador novamente
5. Modifique a inicialização e recuperação
Se o seu Windows se recuperou de um desligamento inesperado e isso acontece com frequência, você pode modificar as configurações de Inicialização e Recuperação, usando as etapas mencionadas abaixo –
1. Abra o Explorador de Arquivos
2. Clique com o botão direito do mouse em Este PC
3. Vá para Propriedades
4. Clique em Proteção do Sistema
5. Clique na guia Avançado
6. Em Inicialização e Recuperação , clique em Configurações
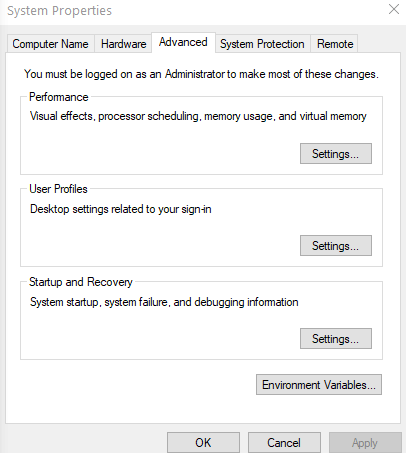
7. Em Falha do sistema, desmarque ambas as opções fornecidas
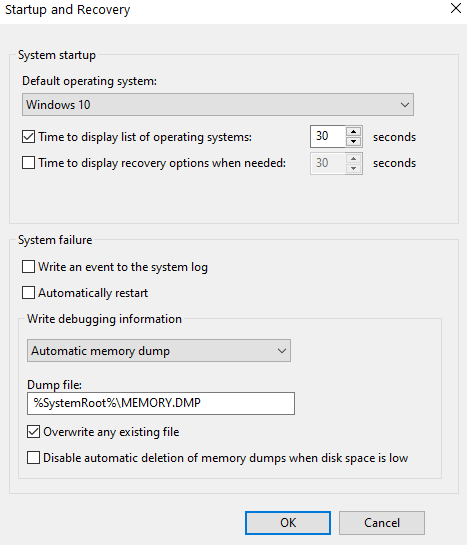
8. Defina as informações de depuração de gravação como nenhuma
9. Pressione OK
Leia também: Como agendar o desligamento do Windows 10
Conclusão
Esperamos que, após aplicar as soluções alternativas mencionadas acima, você não precise mais lidar com “O Windows se recuperou de um problema de desligamento inesperado”. Além disso, usando a Recuperação de disco avançada, você também poderá recuperar quaisquer dados que possa ter perdido devido a esse problema. Se você achou o blog útil, dê um joinha e compartilhe com seus colegas, amigos e familiares. Para mais conteúdo, continue lendo Tweak Library.