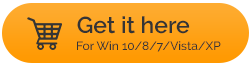Corrigido - Erro 'Sua unidade de histórico de arquivos foi desconectada por muito tempo'
Publicados: 2021-05-02Fazer backup de dados no Windows 10 de tempos em tempos é sempre recomendado e usar a opção Histórico de arquivos é uma das maneiras de fazer exatamente isso. É uma maneira fácil de fazer backup de seus arquivos regularmente. O recurso de histórico de arquivos requer que você tenha uma unidade conectada na qual o arquivo possa ser copiado. No entanto, há momentos em que os usuários precisam lidar com erros como –
Reconecte sua unidade. Seu histórico de arquivos está desconectado. Reconecte e tente novamente
Aqui estão as prováveis razões pelas quais esse problema pode surgir –
- A unidade de backup está corrompida ou tem setores defeituosos
- Você desativou por engano o recurso Histórico de arquivos
- A unidade de backup está desconectada por algum motivo
Neste blog, discutiremos todas as maneiras pelas quais você pode se livrar do problema de maneira rápida.
Leia também: Como fazer backup de seu computador e dados pessoais
Maneiras de resolver o erro “Sua unidade de histórico de arquivos foi desconectada por muito tempo” –
Lista de conteúdos
- 1. Reconecte a unidade novamente
- 2. Escolha uma unidade de histórico de arquivos diferente para fazer backup de arquivos
- 3. Repare sua unidade conectada com a ajuda do CHKDSK
- 4. Use uma alternativa em vez disso
- 5. Formate seu disco de backup
1. Reconecte a unidade novamente
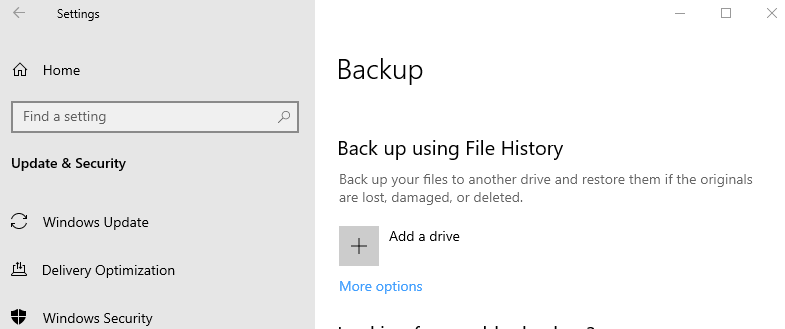
Talvez você esteja recebendo o erro “Sua unidade de histórico de arquivos foi desconectada por muito tempo” porque sua unidade de backup foi desconectada devido a algum ou outro motivo. Se for esse o caso, o problema pode ser facilmente resolvido desconectando sua unidade de backup e reconectando-a novamente. Em seguida, siga os passos mencionados acima:
- Abra Configurações pressionando Windows + I
- Clique em Atualização e segurança > Backup
- Selecione novamente o disco rígido externo
Na maioria dos casos, esta deve ser a solução exata que você precisa e você não será mais incomodado por notificações ou lembretes irritantes.
2. Escolha uma unidade de histórico de arquivos diferente para fazer backup de arquivos
Uma das maneiras de resolver o problema “Reconecte sua unidade. Seu histórico de arquivos foi desconectado por muito tempo” é optar por uma unidade de histórico de arquivos diferente porque sua unidade existente pode estar corrompida ou pode ter alguns problemas.
- Abra Configurações pressionando Windows + I, vá para Atualização e segurança , selecione Backup e clique em Mais opções
- Role para baixo até encontrar o Backup para uma unidade diferente Em seguida, clique em Parar de usar a unidade . Isso desativará o backup do histórico de arquivos . Você também notará que as opções Adicionar uma unidade novamente aparecem em Fazer backup usando o histórico de arquivos
- Agora adicionaremos uma nova unidade como forma de fazer backup de arquivos. Então, vá para o Painel de Controle digitando Control na barra de pesquisa do Windows e escolha Painel de Controle no painel direito
- Vá para Sistema e Segurança e selecione Histórico de Arquivos.
- Clique na opção OK e depois clique em Sim
Leia também: Como criar backup de arquivos do Windows para disco rígido externo
3. Repare sua unidade conectada com a ajuda do CHKDSK
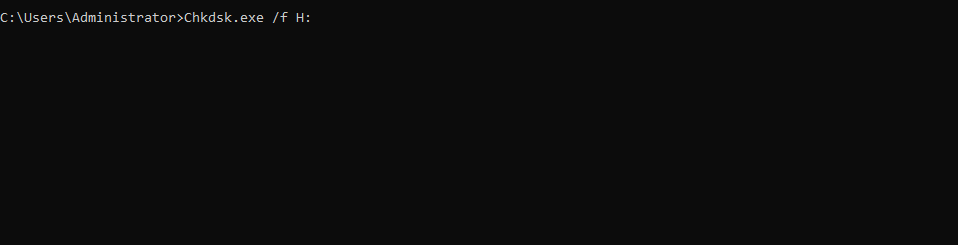
Muitas vezes, o erro pode surgir quando a unidade conectada está danificada. Pode ser que haja setores defeituosos no seu disco rígido. Imaterial do erro, podemos usar a funcionalidade chkdsk no Windows 10, detectar a corrupção e resolvê-la. Para fazer isso, siga as etapas abaixo mencionadas -
- Digite cmd na barra de pesquisa do Windows
- Selecione Executar como administrador no painel direito
- Quando o prompt de comando administrativo aparecer, digite os comandos abaixo mencionados -
Chkdsk.exe /f H (pressione enter)
Nota: Ao digitar o comando, substitua a letra 'H' pela letra do driver de sua unidade de backup. Por exemplo, se sua unidade de backup for 'G', o comando será –

chkdsk.exe/f G (pressione enter)
- Deixe o processo terminar. Agora, se você achar que o valor dos setores defeituosos não é 0, sua unidade pode estar danificada. Se for esse o caso, por uma questão de segurança de dados, você pode fazer um backup de sua unidade clonando a unidade corrompida em uma nova.
4. Use uma alternativa em vez disso
Caso você ainda esteja procurando uma correção para o problema, você pode seguir em frente com uma alternativa como forma de fazer backup de arquivos. AOMEI Backupper é uma das soluções de backup
que pode ajudá-lo nesse sentido.
Como funciona o AOMEI Backupper?
Digamos que seu computador esteja inicializando devido a setores danificados. Nesse cenário, você pode criar um USB inicializável em um PC funcional usando o AOMEI Backupper. Agora, considere os seguintes cenários –
- Caso você queira clonar um disco rígido para outro, siga estes passos:
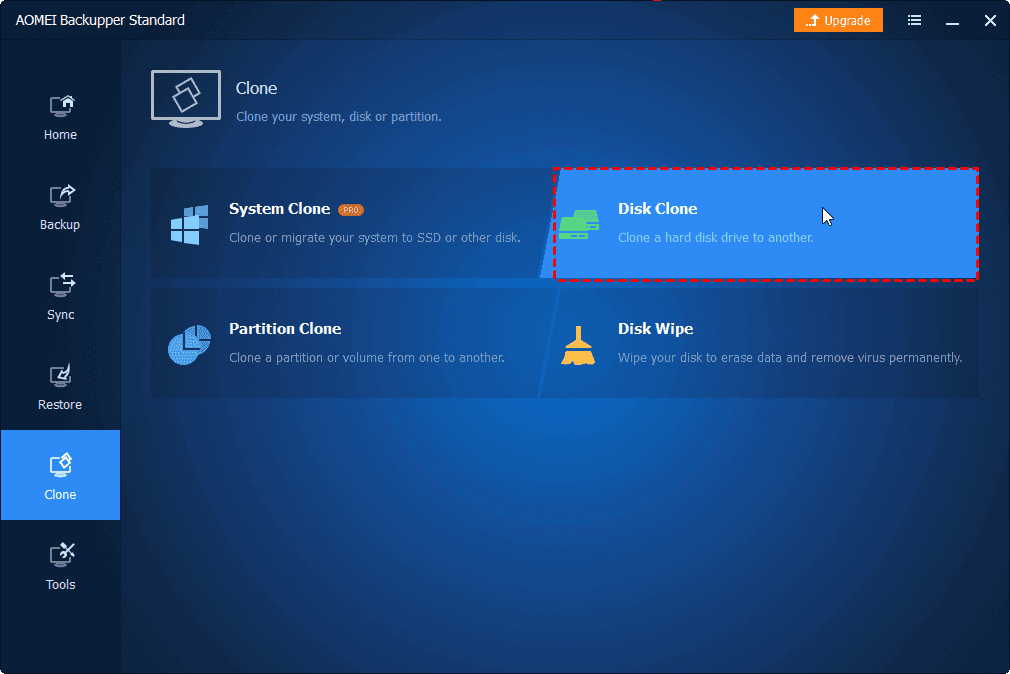
1. Instale o AOEMEI Backupper
Instale o AOMEI Backupper
2. No lado esquerdo, clique em Clone
3. No lado direito, clique em Disk Clone
4. Selecione a unidade de origem (o disco rígido danificado ou com setores defeituosos)
5. Agora, selecione sua unidade de destino
6. Clique em Iniciar clone
7. Substitua sua unidade danificada por unidade clonada
- Para apenas fazer backup de arquivos e pastas usando o AOMEI Backupper, siga estas etapas –
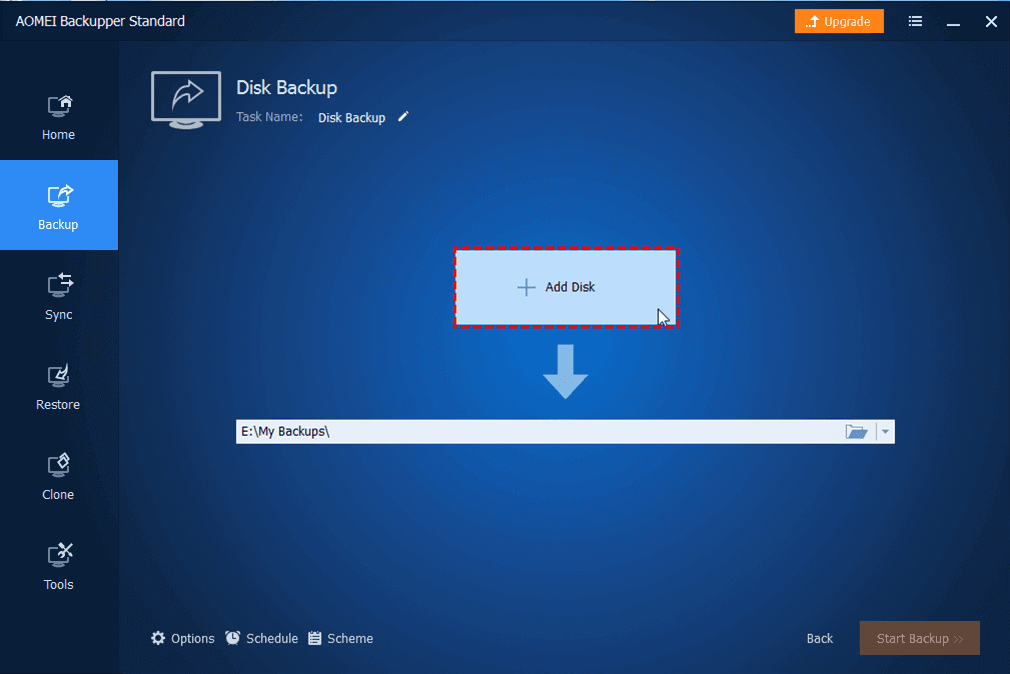
1. Depois de instalar o AOMEI Backupper, clique em Backup no lado esquerdo
2. Clique em Adicionar arquivo ou Adicionar pasta
3. Escolha uma unidade de destino
4. Você pode clicar em Agendar para definir a frequência da tarefa de backup de arquivos
5. Clique em Iniciar Backup
Aqui estão alguns dos outros recursos do AOMEI Backupper:
- Você pode optar por criar um backup completo ou optar por criar um backup diferencial ou incremental
- Não apenas arquivos, mas o AOMEI Backupper também faz backup de discos, partições e até do seu sistema completo
- Você também pode optar por agendar backups
- Você também pode clonar unidades
Instale o AOMEI Backupper
5. Formate seu disco de backup
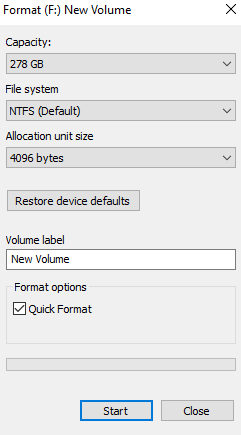
Agora que você tem o backup no lugar, você pode até mesmo prosseguir com a formatação do disco de backup existente, caso ele ainda pisque “Seu histórico de arquivos foi desconectado por muito tempo”. A razão pela qual um backup é aconselhável é que, depois de formatar a unidade, todos os arquivos ou pastas desaparecerão para sempre. Para executar o processo de formatação –
- Pressione o botão Windows + E para abrir o Explorador de Arquivos
- Localize a unidade problemática, clique com o botão direito do mouse e selecione Formatar
- Clique em Iniciar e deixe o processo ser concluído
Agora, vá para o Histórico de arquivos e execute-o. Deve funcionar sem falhas.
Empacotando:
Fazer backup dos dados pessoais do seu computador ajuda você a enfrentar contratempos onde você pode aproveitar confortavelmente seus dados de backup existentes. E, a esse respeito, se você estiver enfrentando erros como “Reconecte sua unidade, seu histórico de arquivos foi desconectado por muito tempo” não precisa tremer e consulte as correções acima. Você sempre pode marcar este blog e mais blogs de solução de problemas da Tweak Library para referência futura. Para mais atualizações, continue lendo Tweak Library.
Leituras recomendadas:
- Como fazer backup completo do computador com Windows 10?
- Faça backup de drivers no Windows 10 e restaure-os
- Como fazer backup do registro no Windows 10