[Correção] Problema de tela preta do YouTube
Publicados: 2020-06-05Quando desejamos verificar o vídeo mais recente de tendências ou verificar uma análise de produto ou queremos aprender uma nova culinária, o primeiro lugar que visitamos é o YouTube. Agora, embora esta plataforma contenha milhões de vídeos para todos os gêneros e gostos, ainda muitos usuários enfrentam um problema comum, ou seja, tela preta no YouTube enquanto assistem a vídeos.
Pode haver vários motivos para o problema de tela preta do YouTube, como conexão lenta à Internet, navegador desatualizado, aceleração de hardware, extensões defeituosas etc. Mas a notícia encorajadora é que esse problema pode ser corrigido com alguns ajustes fáceis, como sair do YouTube, atualizar o navegador, desabilitando a aceleração de hardware e as extensões do navegador.
Em nosso artigo, discutimos todos esses ajustes fáceis de implementar em detalhes que ajudarão a corrigir o problema de tela preta no YouTube.
Maneiras de corrigir o problema da tela preta do YouTube:
Sair da sua conta do YouTube
Para muitos usuários que estavam enfrentando um problema de tela preta no YouTube, apenas sair da conta do YouTube resolveu o problema. Portanto, o primeiro passo que você precisa dar é sair da sua conta do YouTube para verificar se agora você pode reproduzir o vídeo normalmente.
Para sair da conta do YouTube, siga as etapas abaixo:
1. Na página do YouTube, clique no ícone Conta localizado no canto superior direito da página.
2. Na lista suspensa, selecione a opção Sair.
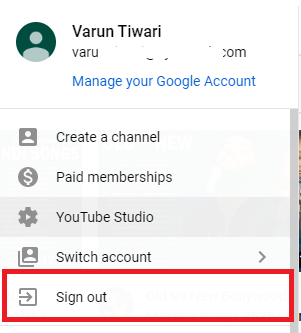
3. Você será desconectado de sua conta do YouTube.
Agora tente reproduzir os vídeos novamente. Se você ainda estiver recebendo tela preta no YouTube, passe para a próxima etapa.
Recarregue a página:
Outra etapa simples que você pode tentar resolver o problema da tela preta do YouTube é atualizar a página da web. Se o problema for causado devido a um problema, como a página da Web não carregar ou não responder, a atualização da página da Web pode corrigi-lo. Para atualizar a página da Web, você pode pressionar o botão F5 do teclado ou clicar no ícone de atualização do navegador.
![]()
Se for um problema temporário causado por uma página que não responde, agora você pode reproduzir os vídeos normalmente.
Reinicie o navegador/computador
Se a atualização da página da Web não ajudar, tente reiniciar o navegador. Muitas vezes, quando abrimos muitas guias, isso torna o navegador lento para responder. Isso, por sua vez, faz com que as páginas da Web não respondam e, eventualmente, leva ao problema da tela preta no YouTube.
Então você pode tentar fechar o navegador e reiniciá-lo do zero. Se o problema estiver relacionado ao navegador, ele será corrigido. (Discutiremos outros problemas relacionados ao navegador que podem levar a problemas de tela preta do YouTube posteriormente neste artigo).
Se o problema for causado por alguns problemas temporários com o seu computador, você precisará reiniciar o computador/laptop. (Obviamente, reiniciar o computador reiniciará o navegador. Assim, você pode reiniciar diretamente o computador em vez de reiniciar o navegador.)
Experimente o navegador alternativo
O problema de tela preta do YouTube pode ser específico do navegador, portanto, recomendamos que você tente um navegador alternativo, principalmente quando estiver usando um navegador incompatível com o player do YouTube. Os players do YouTube funcionam bem em todos os principais navegadores, como Chrome, Firefox, Edge e Safari. Se você estiver usando qualquer outro navegador além desses, tente alternar para qualquer um deles para verificar se isso corrige o problema.
Limpar dados de navegação do navegador
Lembra quando foi a última vez que você limpou o cache e os cookies do seu navegador? Se demorar um pouco, o acúmulo de cache e cookies está interferindo na funcionalidade suave do navegador e, por fim, levando a problemas de tela preta no YouTube.
Para limpar os dados de navegação no Chrome, siga as etapas abaixo:
1. Abra o navegador Chrome e clique no ícone do menu (3 pontos) localizado no canto superior direito.
2. No menu suspenso, selecione Mais ferramentas > Limpar dados de navegação.
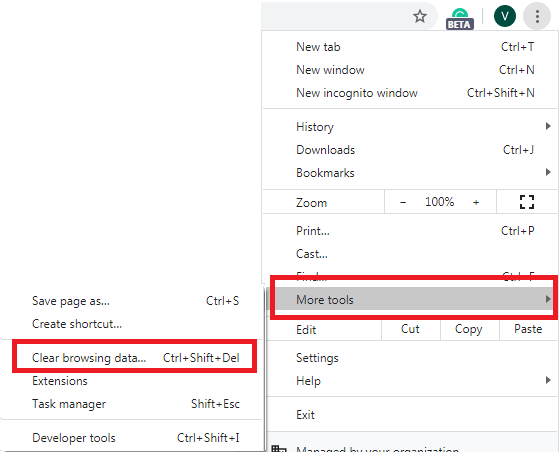
3. Agora na janela selecione 'All time' em Time range e clique no botão Clear data.
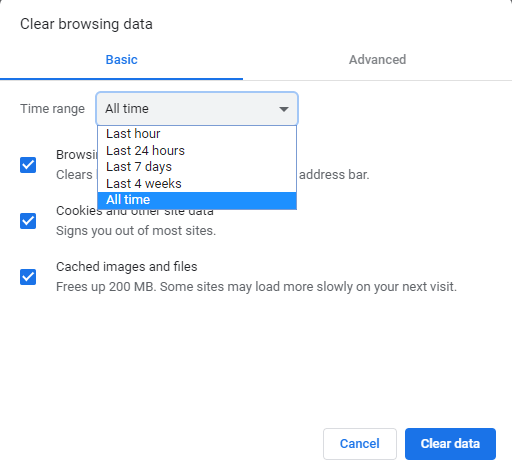
Para limpar os dados de navegação no Firefox, siga os passos abaixo:
1. Abra o navegador Firefox e clique no ícone do menu (3 linhas paralelas) localizado no canto superior direito.
2. No menu suspenso, selecione Opções.
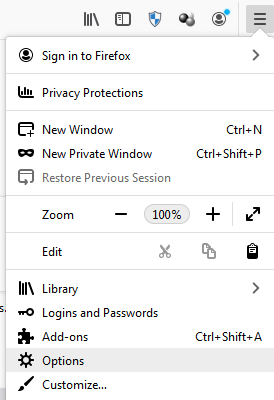
3. Na nova janela que se abre, clique em Privacidade e segurança e role para baixo até Cookies e dados do site e clique no botão Limpar dados.
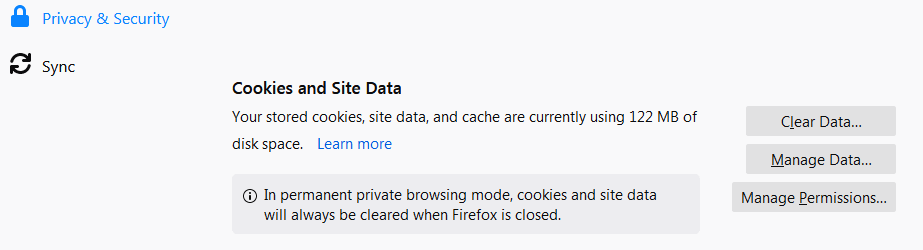
4. Na próxima caixa que se abre, você pode desmarcar a opção Cookies and Site Data e clicar no botão Clear.
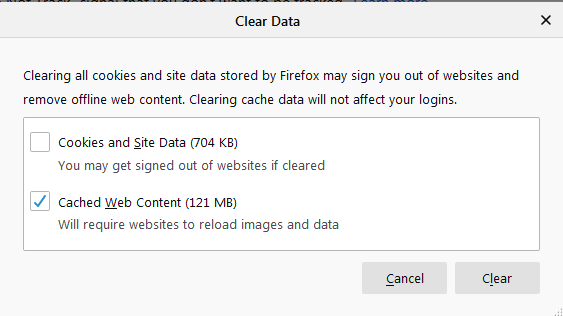
Isso limpará seus dados de navegação no Firefox.
Para saber como limpar o cache no navegador Safari, clique aqui.
Atualize o navegador:
É sempre recomendável usar um navegador atualizado. Portanto, se você estiver usando um navegador desatualizado, é bem provável que ele esteja causando problemas de tela preta no YouTube. Como todos sabemos, as versões mais antigas dos navegadores usam o plug-in Adobe Flash Player que não é mais suportado. Portanto, se você ainda estiver na mesma versão do navegador, ele estará interferindo na funcionalidade do YouTube e causando problemas de tela preta.
Para corrigir isso, tudo o que precisamos fazer é atualizar nosso navegador para a versão mais recente.
Atualize o navegador Firefox:
Se você usa o Firefox como seu navegador preferido, siga as etapas abaixo para atualizá-lo.
1. Abra o Firefox e clique no ícone do menu (3 linhas paralelas) localizado no canto superior direito da tela.
2. No menu suspenso, clique em Ajuda.

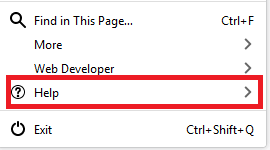
3. Agora selecione Sobre o Firefox no próximo menu.
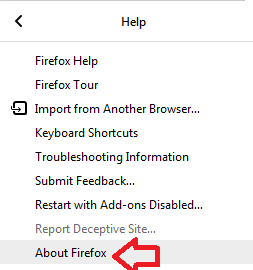
4. Agora o Firefox verificará a atualização e atualizará automaticamente o navegador para a versão mais recente.
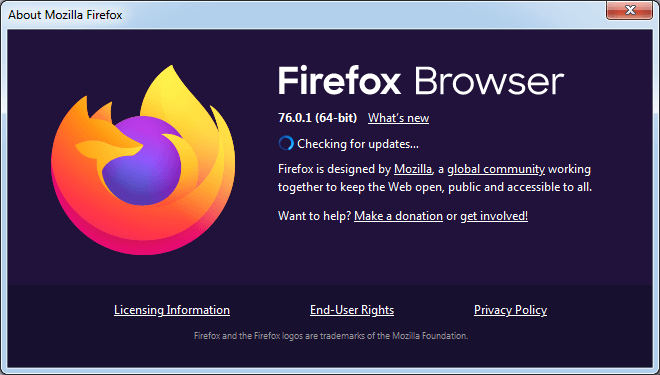
Atualizar o navegador Chrome
Para atualizar o Chrome siga os passos abaixo:
1. Abra o Chrome e clique no ícone do menu (3 pontos) localizado no canto superior direito da tela.
2. No menu suspenso, selecione Ajuda > Sobre o Google Chrome.
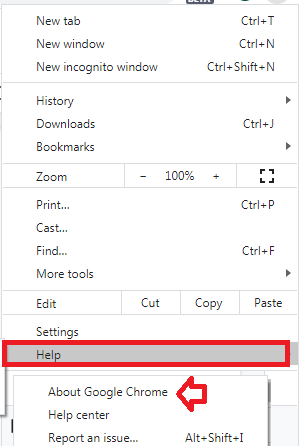
3. Agora, o Chrome procurará uma atualização e, se houver uma atualização disponível, ele a atualizará para a versão mais recente.
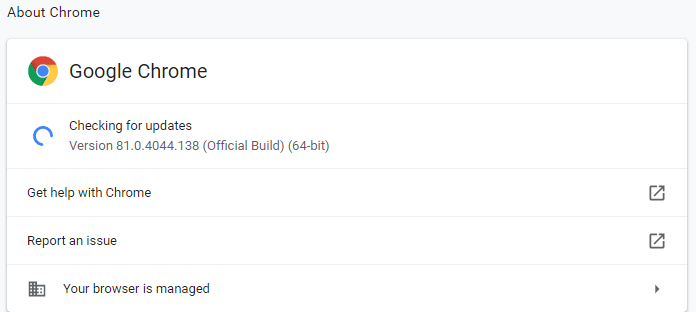
Depois de atualizar seu navegador para a versão mais recente, reinicie-o. Agora comece a usar o YouTube para verificar se o problema da tela preta foi resolvido ou não.
Desativar extensões do navegador
As extensões do navegador estão lá para enriquecer nossa experiência de navegação. Como as extensões de navegador de bloqueio de anúncios que usamos para bloquear anúncios e tornar nossa experiência livre de anúncios. Portanto, se você usar uma extensão de bloco de anúncios, é bem provável que ela esteja interferindo no YouTube e causando um problema de tela preta.
Você pode tentar desabilitar a extensão para verificar se ela corrige o problema da tela preta no YouTube.
Para desabilitar a extensão no Firefox siga os passos abaixo:
1. Inicie o Firefox e clique no ícone do menu localizado no canto superior direito da tela.
2. No menu, selecione Complementos. Isso abrirá a guia Complementos.
3. Na guia Complementos, clique em Extensões no painel esquerdo. E desative o botão ao lado de Adicionar para desativá-lo. Para removê-lo permanentemente, clique no ícone do menu (3 pontos) ao lado do botão de alternância e selecione remover.
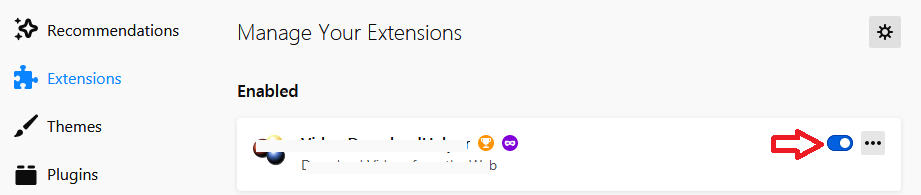
Para desativar a extensão no Chrome, siga as etapas abaixo:
1. Inicie o Chrome e clique no ícone do menu localizado no canto superior direito da tela.
2. No menu, selecione Mais ferramentas > Extensões. Isso abrirá a guia de extensão do Chrome.
3. Para desabilitar a extensão, desligue o interruptor. Para remover completamente, clique no botão Remover localizado nessa extensão.
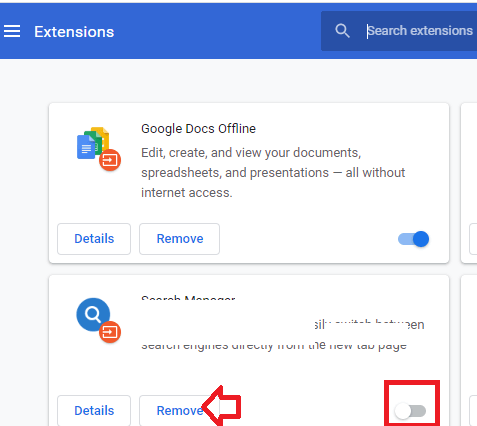
Agora, depois de desativar os complementos, tente usar o YouTube novamente. Se o problema da tela preta no YouTube estiver resolvido, você poderá entrar em contato com o desenvolvedor desses complementos ou tentar complementos alternativos que não interfiram na funcionalidade do YouTube.
Desativar aceleração de hardware
Todos os navegadores modernos, como Google Chrome ou Mozilla Firefox, estão equipados com o recurso de aceleração de hardware. Esse recurso, quando ativado, usa a GPU do seu computador em vez da CPU para acelerar os processos. Mas, às vezes, ativar a aceleração de hardware pode levar a problemas inesperados, como tela preta durante a reprodução de vídeos no YouTube.
Se você também ativou a aceleração de hardware no seu navegador, tente desativá-los para verificar se isso corrige o problema.
Para desativar a aceleração de hardware no Chrome, siga as etapas abaixo:
1. Inicie o Chrome e clique no ícone do menu localizado no canto superior direito.
2. No menu suspenso, selecione Configurações. Isso abrirá a nova guia Configurações.
3. Agora role para baixo até Advance e clique nele.
4. Na opção Sistema, desative o botão ao lado de "Usar aceleração de hardware quando disponível"
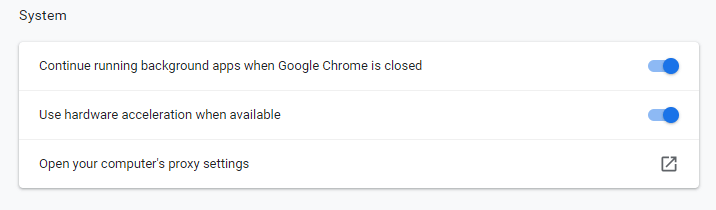
5. Agora reinicie o navegador Chrome e verifique se ele corrige o problema.
Para desabilitar a aceleração de hardware no Firefox siga os passos abaixo:
1. Abra o navegador Firefox e clique no ícone do menu localizado no canto superior direito da tela.
2. No menu suspenso, selecione Opções. Isso abrirá a guia Preferências.
3. Selecione a guia Geral no painel esquerdo e role para baixo até Desempenho.
4. Agora em Desempenho desmarque a opção “Usar aceleração de hardware quando disponível”.
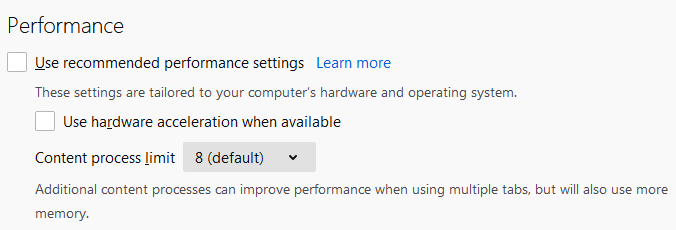
Reinicie seu navegador para verificar se você consegue reproduzir vídeos normalmente. Caso você ainda esteja recebendo tela preta no YouTube, vá para a próxima etapa.
Verifique sua conexão de rede
Outro motivo para problemas de tela traseira do YouTube é uma conexão de internet fraca ou instável. Como uma conexão de internet ruim ou instável, pode impedir que os vídeos do YouTube sejam carregados corretamente. Portanto, tenha certeza de que sua conexão Wi-Fi está funcionando.
Você também pode tentar aproximar o dispositivo do roteador para obter uma melhor intensidade do sinal. Você também pode verificar vários aplicativos que estão consumindo sua largura de banda da Internet e desativá-los.
Você também pode entrar em contato com seu provedor de serviços de Internet se estiver enfrentando problemas com a conectividade com a Internet.
Empacotando
Não pode haver um horário ou motivo específico para o problema de tela preta do YouTube acontecer. Mas se você enfrentar esse problema, não há motivo para se preocupar, pois ele pode ser facilmente corrigido com as etapas listadas acima. Além disso, não se esqueça de compartilhar suas opiniões na seção de comentários abaixo.
Além disso, se você tiver outras etapas de solução de problemas, compartilhe-as também na caixa de comentários abaixo.
Leia a seguir:
Como corrigir o YouTube não está funcionando?
[RESOLVIDO] Encontrou 500 erros de servidor interno no YouTube?
O grande plano do YouTube para reduzir o tamanho da qualidade do vídeo devido ao COVID-19
