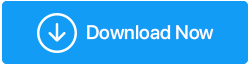O Windows Defender não está funcionando? Jitter não! Temos as correções
Publicados: 2021-06-03Quando se trata de proteger seu PC contra uma variedade de ameaças cibernéticas, não será errado dizer que o Windows Defender faz um trabalho bastante decente. Mas, e se, por algum ou outro motivo, você descobrir que o Windows Defender não está funcionando. Não importa o quanto você tente, você tropeça em mensagens como “Serviço do Windows Defender não encontrado” ou até “Serviço do Windows Defender ausente”.
Durante o blog, abordaremos as prováveis razões pelas quais o Windows Defender não está funcionando, mas, até então, você não pode deixar seu computador desktop ou laptop vulnerável a malware, ataques de ransomware ou qualquer outra ameaça maliciosa, pode?
Vamos mergulhar direto nas maneiras de corrigir o problema da maneira mais rápida possível.
Leia também: O que fazer quando o Windows Defender continua excluindo arquivos?
Correções para o serviço Windows Defender não encontrado:
Lista de conteúdos
- 1. Instale um programa antivírus ou antimalware de terceiros
- 2. Reinicie o serviço de centro de segurança
- 3. Execute a verificação SFC
- 4. Execute uma inicialização limpa
- 5. Atualize o Windows
- 6. Faça alterações em seu registro
1. Instale um programa antivírus ou antimalware de terceiros
Se você ainda não pensou em instalar um programa antivírus ou antimalware de terceiros, talvez agora seja o momento certo para fazê-lo.
O Systweak Antivirus, por exemplo, é um dos melhores softwares antivírus. Quer saber por que você deve considerar a instalação de um antivírus como o Systweak Antivirus? Em primeiro lugar, nenhum malware ou ameaça pode se esconder dos olhos rigorosos do Systweak Antivirus, graças ao oceano de recursos que ele traz para a mesa. Algumas de suas características incluem –
- Antivírus leve : Ao contrário de muitos softwares antivírus, o Systweak Antivirus é leve e não consome muitos recursos do seu computador
- Proteção em tempo real : Ele é executado constantemente em segundo plano e rastreia e remove qualquer malware que apareça em seu caminho
- Vários modos de verificação: Se você deseja verificar todos os cantos do seu computador ou realizar uma verificação rápida, o Systweak Antivirus oferece tudo a você. Você pode escolher entre os modos de verificação rápida, profunda e personalizada
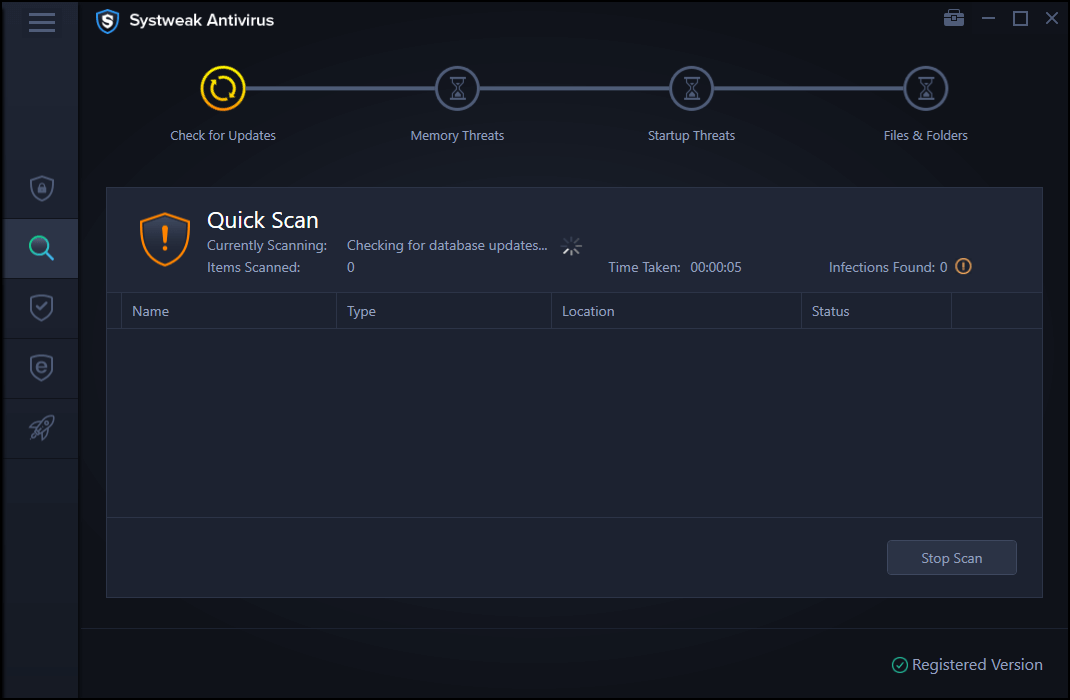
- Proteção contra exploração: O Systweak Antivirus também detecta e remove qualquer perigo que possa surgir quando você executa um arquivo desconhecido em seu sistema. Esse recurso pode eliminar especialmente qualquer ataque de dia zero ou qualquer outra vulnerabilidade de software que possa expor seu computador a ameaças
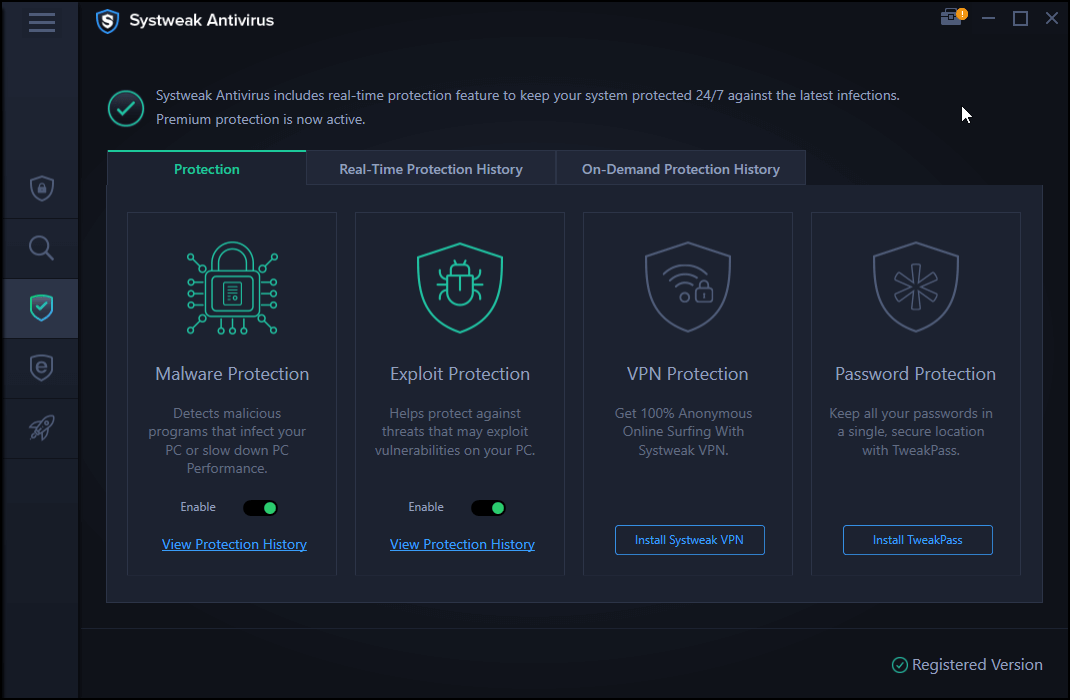
- Outros recursos incluem gerenciador de inicialização, proteção USB, suporte técnico 24×7 e vários outros
Antivírus Systweak Sistema operacional: Windows 10, Windows 8.1, Windows 8 e Windows 7 SP1+ Preço (no momento da redação do blog): A partir de US$ 39,95 1 Dispositivo/ Assinatura de 1 ano Tamanho: 21 MB Versão de avaliação: 30 dias Garantia de devolução do dinheiro: 60 dias Baixe o Systweak Antivirus Aqui está uma análise detalhada do Systweak Antivirus |
2. Reinicie o serviço de centro de segurança
Um dos prováveis motivos pelos quais o serviço Windows Defender não está funcionando pode ser porque os Serviços da Central de Segurança não estão sendo executados corretamente. Então, aqui estão as etapas para habilitar o Serviço de Central de Segurança ou pelo menos verificar se ele está funcionando corretamente –
- Pressione Windows + R para abrir a caixa de diálogo Executar
- Digite msc na caixa de diálogo e pressione Enter
- Na janela Serviços , localize a Central de segurança
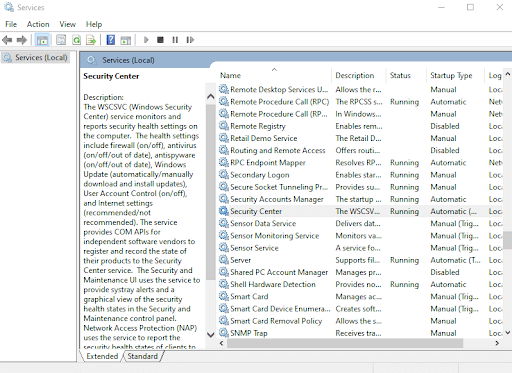
- Clique com o botão direito nele e selecione Reiniciar
Agora verifique se o Windows Defender Service está funcionando ou não. Na maioria dos casos, a correção deve resolver seu problema, se não passar para as próximas etapas.

3. Execute a verificação SFC
Uma maneira fácil de resolver o problema de não inicialização do Windows Defender é executar uma verificação SFC. Uma verificação SFC ajuda a verificar qualquer corrupção nos arquivos do sistema e até mesmo ajuda a resolvê-los. Isso significa que se o serviço Windows Defender parou de funcionar devido a arquivos corrompidos, a verificação SFC provavelmente corrigirá o problema. Para executar a verificação SFC, siga as etapas mencionadas abaixo –
- Na barra de pesquisa do Windows digite cmd
- No painel direito, selecione Executar como administrador
- Quando a janela do prompt de comando abrir, digite
sfc /scannow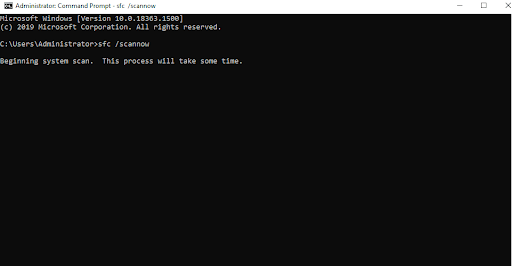
- Aguarde a conclusão do processo
- Reinicie o computador e verifique se agora você pode iniciar o Windows Defender
4. Execute uma inicialização limpa
Muito possivelmente, um aplicativo de terceiros está se intrometendo no seu sistema operacional por causa do qual o serviço Windows Defender não pode ser encontrado. Nesse cenário, você pode tentar executar uma inicialização limpa e verificar se consegue resolver o problema. As etapas para o mesmo são mencionadas abaixo -
- Abra a caixa de diálogo Executar pressionando o botão Windows + R e pressione Enter
- Digite msconfig na caixa de diálogo
- Clique na guia Serviços
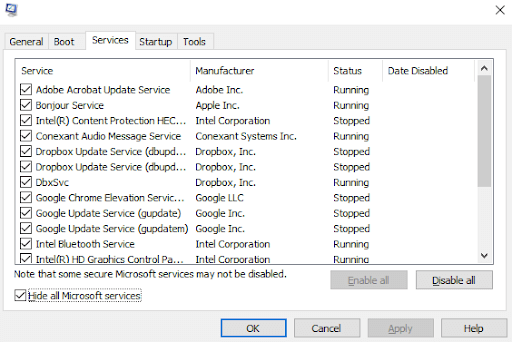
- Marque a opção Ocultar todos os serviços da Microsoft
- Em seguida, clique no botão Desativar tudo no canto inferior direito da janela
- Clique na guia Inicialização e, em seguida, clique em Abrir Gerenciador de Tarefas
- Desabilitar todos os itens de inicialização
- Volte para a janela Configuração do sistema e clique em Aplicar e depois em OK
- Agora reinicie o seu PC
5. Atualize o Windows
O culpado por trás do Windows Defender não ligar pode ser o Windows desatualizado. Portanto, se você não atualiza o Windows há algum tempo, talvez seja a hora de atualizar seu Windows.
- Pressione as teclas Windows + I para abrir Configurações
- Role para baixo e clique em Atualização e segurança
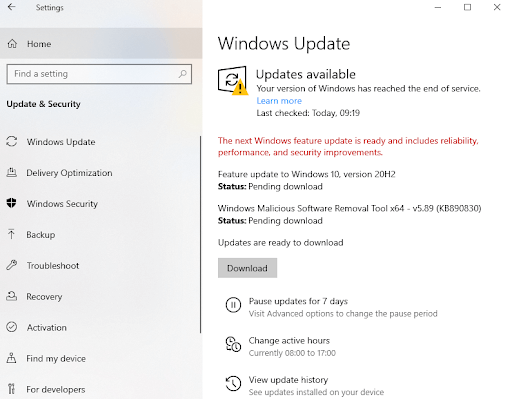
- Se houver atualizações disponíveis, clique no botão Download
6. Faça alterações em seu registro
Antes de fazer qualquer alteração em seu registro, recomendamos que você faça um backup de seu registro, pois uma modificação incorreta no registro pode deixar seu sistema inoperante. Para modificar o registro do Windows, aqui estão as etapas –
- Na caixa de diálogo Executar , digite Regedit e pressione Enter
- Navegar para -
HKEY_LOCAL_MACHINE\SOFTWARE\Policies\Microsoft\Windows Defender
- Localize a chave DisableAntiSpyware
- Caso a chave não esteja lá, clique com o botão direito do mouse no espaço em branco, selecione Novo > DWORD (32 bits) . Agora, clique com o botão direito nele e defina os dados do valor para 0
Empacotando:
Esperamos sinceramente que as maneiras acima certamente o ajudem a resolver o Windows Defender que não está funcionando. Se o fizeram, informe-nos na seção de comentários abaixo e se você tiver um truque mais eficiente na manga que possa resolver o problema, informe-nos. Para mais conteúdo, continue lendo Tweak Library. Você também pode nos seguir no Facebook, YouTube, Instagram, Twitter, Pinterest, Flipboard e Tumblr.
Próximas leituras:
10 melhores antivírus portáteis para Windows 10
Os antivírus gratuitos são bons? Antivírus grátis x pago
Kaspersky Antivirus, Total Security e Kaspersky Internet Security 2021 (Revisão Completa)