4 maneiras fáceis de forçar o encerramento de aplicativos e programas do Windows
Publicados: 2022-03-15Não importa qual hardware o seu PC Windows esteja executando, ele irá, em algum momento, sucumbir a um programa que não responde e se recusa a sair. Quando isso acontece, o programa congelado exibe Não está respondendo na barra de título e pressionar o botão fechar (X) não fecha o aplicativo.
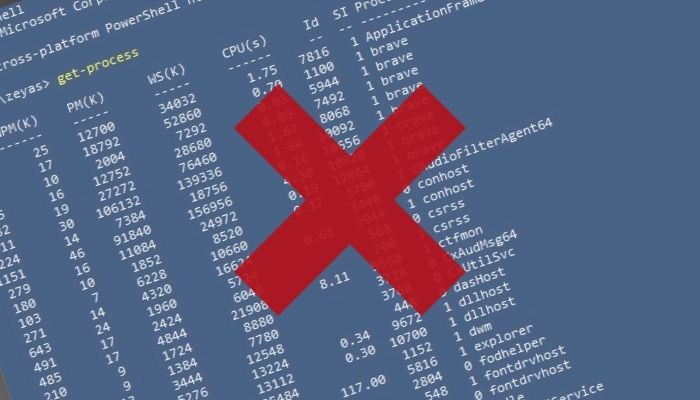
Embora não haja uma razão definitiva para que isso aconteça, acredita-se que um aplicativo gere tal ocorrência quando recebe mais solicitações do que pode processar por vez.
Felizmente, existem diferentes maneiras de forçar o encerramento no Windows que permitem fechar programas que não respondem no seu PC. Aqui está um guia detalhando todas as diferentes maneiras de forçar o encerramento de aplicativos do Windows.
Índice
Antes de forçar o encerramento do aplicativo que não responde
Se pressionar o botão fechar ( X ) não fechar o aplicativo congelado, você pode tentar fechá-lo usando o atalho Alt + F4 . É essencialmente o mesmo que fechar o aplicativo por meio do botão Fechar, exceto que é eficaz em situações em que o aplicativo que não responde congela o mouse.
Para usar esse atalho, verifique se é o aplicativo congelado que está ativo na área de trabalho e pressione Alt + F4 . Em alguns casos, isso deve fechar o aplicativo, mas se não ajudar, tente forçar o fechamento dos programas usando os métodos a seguir.
1. Forçar o encerramento dos aplicativos do Windows usando o Gerenciador de tarefas
Usar o Gerenciador de Tarefas é uma das formas mais comuns de forçar o encerramento de programas no Windows. É uma ferramenta poderosa que ajuda você a monitorar seu sistema, gerenciar programas de inicialização e encerrar tarefas, entre outras coisas.
Siga estas etapas para forçar o fechamento de um programa do Windows usando o Gerenciador de Tarefas:
- Inicie o Gerenciador de Tarefas . Você pode fazer isso de qualquer uma das seguintes maneiras:
- Usando o atalho de teclado Ctrl + Shift + Esc
- Pressionando Win + X e escolhendo Gerenciador de Tarefas nas opções do menu Acesso Rápido
- Clique com o botão direito do mouse na barra de tarefas e selecione Gerenciador de Tarefas
- Toque em Mais detalhes para expandir a visualização e ver todos os detalhes.
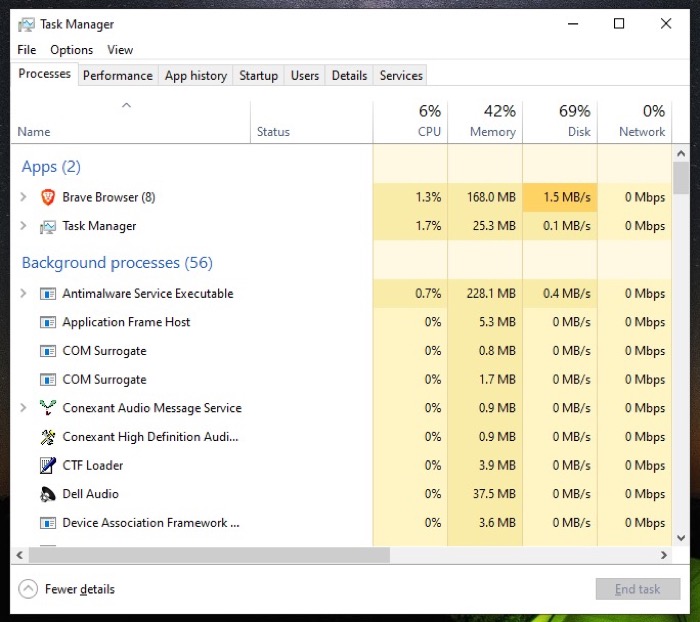
- Clique no aplicativo que não responde e toque no botão Finalizar tarefa na parte inferior da janela. Como alternativa, clique com o botão direito do mouse no programa congelado e selecione Finalizar tarefa .
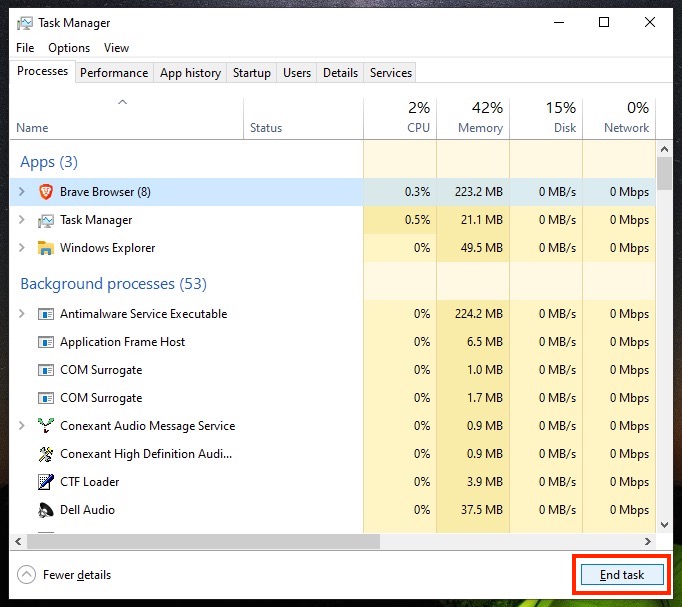
2. Forçar o encerramento dos aplicativos do Windows usando o prompt de comando
Embora o método do Gerenciador de Tarefas possa forçar o fechamento de programas congelados em seu PC Windows na maioria das vezes, caso ele fique congelado, você pode usar o Prompt de Comando para forçar o encerramento de um aplicativo do Windows.
Aqui estão as etapas para forçar o encerramento no Windows usando o prompt de comando:
- Iniciar prompt de comando . Dependendo de sua preferência, você pode fazer isso usando qualquer uma destas maneiras:
- Clique em Iniciar e digite cmd . Lance a melhor partida nos resultados.
- Abra Executar usando o atalho Win + R , procure por cmd e inicie-o.
- Digite o seguinte comando na janela CMD para visualizar a lista de tarefas atualmente ativas em seu sistema:
tasklist
Resultado: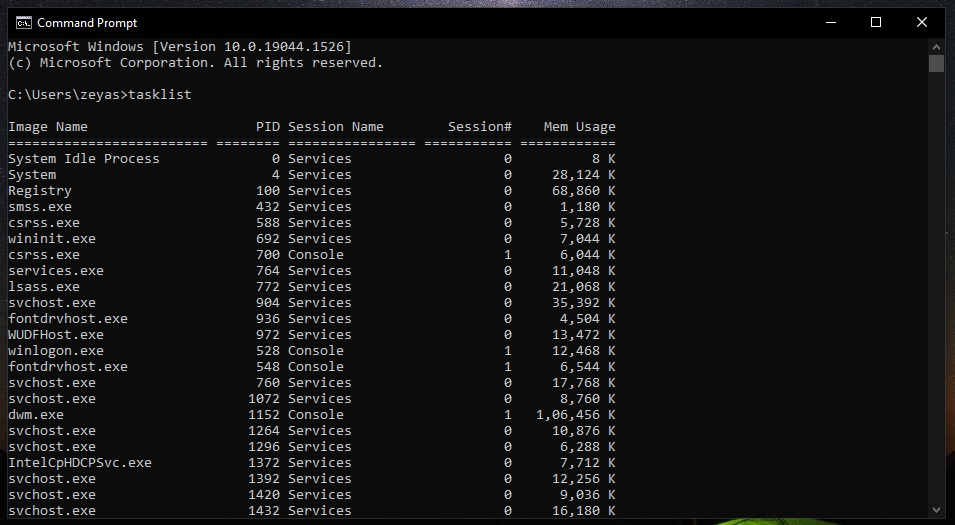
- Observe o nome da imagem do aplicativo problemático que você deseja fechar na saída da lista de tarefas e use-o com o comando taskkill :
taskkill /f /im program_name.exe
Por exemplo, se você quiser fechar o Brave, execute:
taskkill /f /im brave.exe
Resultado: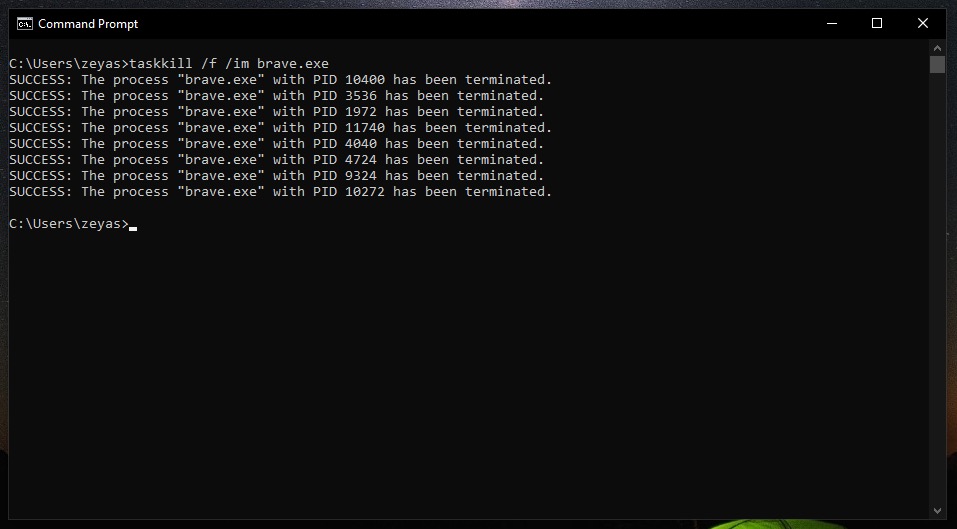
Uma mensagem de confirmação de SUCESSO deve aparecer na janela do CMD, informando que o aplicativo que não responde agora está fechado. Como alternativa, se uma mensagem de ERRO for retornada, certifique-se de digitar/colar o comando corretamente.
3. Forçar o encerramento dos aplicativos do Windows usando o PowerShell
Assim como o prompt de comando, o PowerShell é outro programa baseado em CLI que permite executar várias operações do sistema no Windows. Portanto, se você preferir usar o PowerShell em vez do CMD para todas as suas tarefas relacionadas à CLI, também poderá usá-lo para forçar o fechamento de programas no Windows:

Abaixo estão as etapas para forçar o encerramento de um aplicativo usando o PowerShell:
- Inicie o PowerShell . Você pode fazer isso usando qualquer uma das seguintes maneiras:
- Clique em Iniciar e procure por powershell . Lance a melhor partida nos resultados.
- Abra Executar usando o atalho Win + R , procure por powershell e inicie-o.
- Digite o seguinte comando para listar os processos em execução:
get-process
Resultado: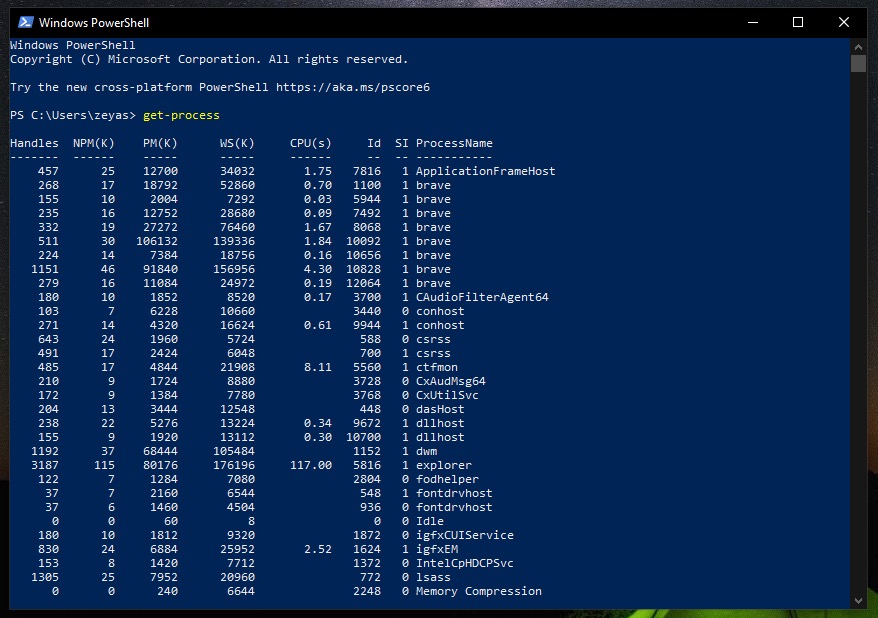
- Anote o nome do programa que você deseja forçar o encerramento e adicione-o ao comando abaixo:
stop-process -name "process_name"
Por exemplo:
stop-process -name "brave"
Resultado: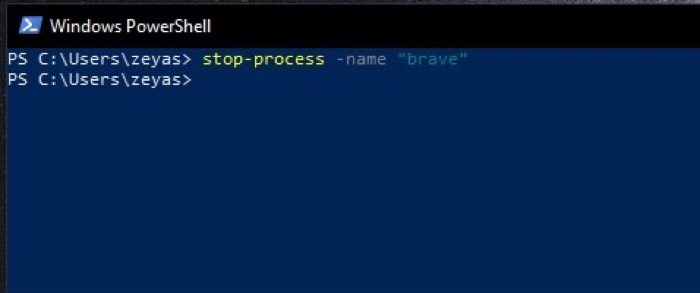
4. Forçar o encerramento de programas do Windows que não respondem usando um atalho
Todos os métodos acima exigem que você siga uma série de etapas para forçar o encerramento de um programa do Windows que não responde em seu computador. No entanto, se você já está achando isso um exercício tedioso, há uma maneira alternativa de forçar o encerramento no Windows com mais eficiência.
Para isso, tudo o que você precisa é de um atalho, que execute um comando CMD que o ajude a identificar o programa que não responde e forçá-lo a fechá-lo, sozinho.
Use estas etapas para criar o atalho:
- Clique com o botão direito do mouse em uma área vazia da área de trabalho e selecione Novo > Atalho .
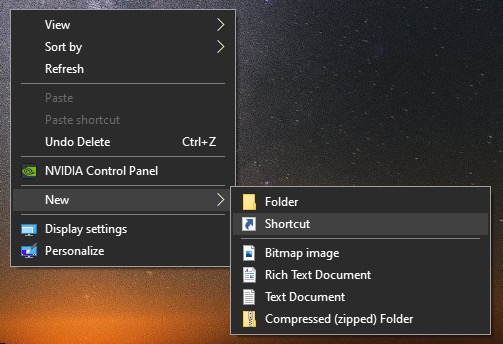
- Toque na caixa de texto e digite o seguinte comando:
taskkill /f /fi “status eq not responding”.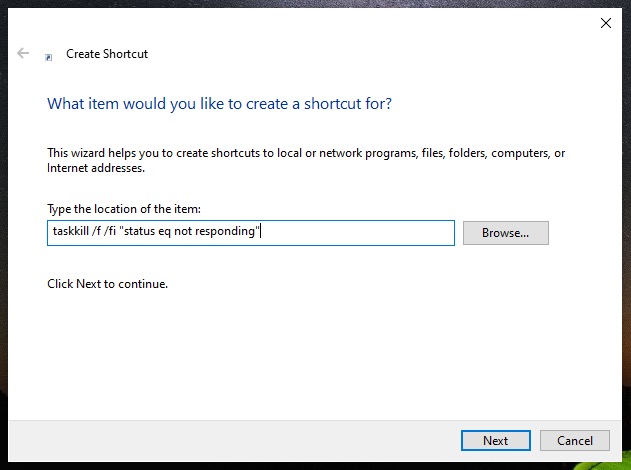
- Clique em Avançar .
- Dê um nome ao seu atalho e clique em Concluir .
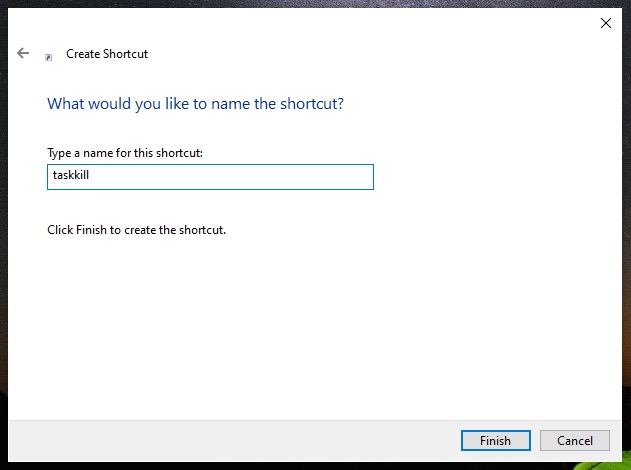
Depois de criar o atalho, na próxima vez que um aplicativo congelar e lançar um erro de Não responder, clique duas vezes nesse atalho para forçar o encerramento do aplicativo.
Restaure o aplicativo congelado de volta ao normal
Não importa se você está usando o Windows 10 ou o Windows 11, às vezes ele pode apresentar um cenário em que um aplicativo para de responder e gera o erro Não Respondendo do nada.
Quando isso acontece, sua melhor aposta é forçar o encerramento do aplicativo congelado e restaurá-lo ao normal. Este guia deve facilitar a execução disso em seu PC. No entanto, se nenhum desses métodos encerrar o aplicativo, convém desligar o PC usando o botão liga / desliga.
Obviamente, não é preciso dizer que, se você continuar enfrentando esse problema com um aplicativo repetidamente, precisará encontrar e corrigir o problema subjacente que está causando o congelamento em primeiro lugar.
Perguntas frequentes sobre o encerramento forçado de aplicativos do Windows
Por que o Alt F4 não está funcionando?
Alt + F4 é um atalho de teclado usado para fechar a janela atualmente ativa na área de trabalho. É essencialmente o mesmo que fechar o aplicativo por meio do botão Fechar e é particularmente eficaz quando o mouse não responde (e você não pode fechar um aplicativo usando-o).
No entanto, se um aplicativo estiver congelado, há chances muito pequenas de que o uso desse atalho de teclado descongele o aplicativo ou force seu fechamento. Nesse caso, você deve tentar outros métodos para forçar o fechamento do aplicativo congelado.
Como encerrar uma tarefa no Windows 10?
Existem algumas maneiras diferentes de encerrar uma tarefa no Windows 10. Destes, o método mais fácil é usar o Gerenciador de Tarefas, conforme demonstrado nas etapas a seguir:
- Abra o Gerenciador de Tarefas.
- Toque em Mais detalhes para expandir a visualização e ver a lista de todas as tarefas e processos em execução.
- Clique na tarefa que deseja finalizar e toque no botão Finalizar tarefa. Como alternativa, clique com o botão direito do mouse na tarefa que deseja finalizar e selecione Finalizar tarefa no menu de contexto.
Consulte o guia acima para saber mais sobre outros métodos de encerrar tarefas no Windows.
Como faço para matar um programa que não responde no Windows 10?
Para matar um programa que não responde no Windows 10, você pode usar o Gerenciador de Tarefas. Pressione Ctrl+Shift+Esc para abrir o Gerenciador de Tarefas e selecione o programa que deseja eliminar. Se o programa não estiver respondendo, você pode selecionar Finalizar tarefa para forçá-lo a fechar.
Como descongelar um programa que não está respondendo?
Para descongelar um programa, geralmente você pode ir ao Painel de Controle e encontrar um programa "descongelar" ou "descongelar" na categoria "Programas". Se isso não funcionar, você pode tentar usar o atalho "Ctrl + Alt + Delete" para abrir o Gerenciador de Tarefas e, em seguida, selecione o programa que deseja descongelar e clique em "Finalizar tarefa".
Como faço para fechar um programa sem Ctrl Alt Delete?
Por qualquer motivo, você não pode invocar o gerenciador de tarefas usando CTRL+ALT+DEL, você pode forçar o fechamento de um programa do Windows usando o prompt de comando. Siga esses passos:
- Abra o prompt de comando do Windows digitando "cmd" na barra de pesquisa do Windows.
- Digite "lista de tarefas" no prompt. Ele mostrará a lista de tarefas em execução no Windows 10/11.
- Tente encontrar o nome do aplicativo que você está tentando encerrar.
- Feche o programa incorreto. Ex: digite "taskkill /PID 28031"
